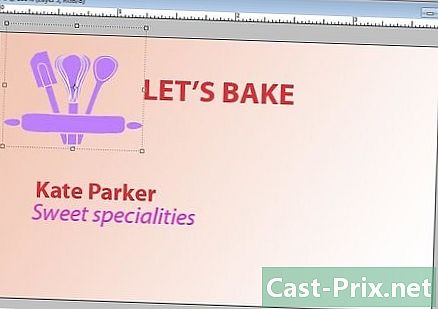Microsoft 그림판에서 색상을 바꾸는 방법
작가:
Laura McKinney
창조 날짜:
6 4 월 2021
업데이트 날짜:
1 칠월 2024

콘텐츠
이 기사에서는 지우개 사용 색상 반전 8 참조
그림판은 이미지를 만지기위한 소프트웨어입니다. Windows 운영 체제를 시작하는 동안 설치되는 소프트웨어 제품군의 일부입니다. 간단한 소프트웨어이며 푸른 하늘에서 녹색으로 색상을 변경하는 것과 같은 흥미로운 일을 할 수 있습니다.
단계
방법 1 지우개 사용
-

이미지를 선택하십시오. 이미지를 선택하고 엽니 다. 잊지 마세요 페인트 "이미지"에 대한 수정 소프트웨어이므로 최소한 bipmap 파일 (* .bmp, * .dib), JPEG (* .jpg, * .jpeg, * .jpe, *)와 같은 특정 확장자를 가진 파일을 열 수 있습니다. .jfif), GIF (* .gif), TIFF (* .tif, * .tiff) 및 PNG (* .png)입니다. Word, Excel 또는 인터넷 문서에있는 이미지를 편집하려면 복사본을 만들어야합니다 (이미지를 마우스 오른쪽 단추로 클릭 한 다음 사본). 안전을 위해 이미지를 복사하여 새 문서에 붙여 넣기 페인트. 실수를한다면 페인트원본 이미지를 잃지 않으며 처음부터 시작할 수 있습니다.- 페인트를 엽니 다. 일반적으로 새 문서로 기본 설정됩니다. 그렇지 않은 경우 longlet으로 이동하십시오. 파일을 클릭 한 다음 왼쪽의 세로 메뉴에서 새로운.
- 이미지를 복사하십시오. 세 가지 빠른 방법으로 이미지를 선택한 다음 CTRL + C를 클릭하거나 사본 문서 유형 (Word, Excel, HTML 등) 메뉴에서 마우스 오른쪽 버튼을 클릭하고 사본 제안 된 메뉴에서.
- 이미지를 붙여 넣습니다. 새 문서에서 한 번에 세 가지 빠른 방법 페인트, CTRL + V를 누르거나 클릭 붙여 넣기 리본에서 탭 환영 표제 문진 또는 마우스 오른쪽 버튼을 클릭하고 클릭하십시오 붙여 넣기 제안 된 메뉴에서.
-

제목 찾기 색상. 롱렛의 리본을보십시오 환영당신은 섹션을 볼 수 있습니다 색상 아이콘이있는 오른쪽에 색 1아이콘 색 2, 컬러 팔레트 및 마지막 아이콘 색상 변경 .- 아이콘 색상 변경 사용자 정의 색상을 만들 수 있습니다.
-

색상을 선택하십시오. 이미지에 따라 변경할 색상을 선택할 수 있습니다 페인트. 예를 들어, 표시하지 않으려는 사진 흔적 (예리함, 곤충, 멀리있는 새 등)의 파란색 배경이 있습니다. 섹션에서 색상을 선택할 수 있습니다 색상 .- 선택한 색상을 확인하기 위해 사물을 단순화하는 매우 유용한 도구가 있습니다. 인 레트 환영 아이콘 바로 옆에있는 리본 고무 제목의 도구만화 피펫이있는 아이콘을 볼 수 있습니다. 아이콘을 클릭하십시오. 색상 선택기. 사용하려는 색상으로 이동하여 클릭하십시오.
- 색상을 선택 했으므로 "사용자 정의 색상"으로 저장해야합니다.
- 아이콘으로 이동 색상 변경 클릭하십시오. 대화 상자가 나타나면 버튼을 누릅니다 맞춤 색상에 추가그런 다음 OK.
- 색상 표에서 새로운 색상을 볼 수 있습니다. 이전에 선택한 색상입니다. 아이콘을 클릭 색 1색상 팔레트에서 새 색상으로 이제 사용자 정의 색상은 아이콘 중 하나입니다. 색 1.
-

대체 색상을 결정합니다. 섹션의 색상 표를보십시오 색상 리본, 옷깃에 환영. 예를 들어 방금 등록한 사용자 정의 색상을 선택할 수 있습니다.- 아이콘 선택 색 2을 클릭 한 다음 색상 팔레트에서 이미지의 바탕에있는 색상을 바꾸려는 색상을 클릭하십시오. 위의 선택을 유지하고 사용자 정의 색상을 선택하십시오.
-

사용 고무. 당신은 찾을 것이다 고무 Longlet의 리본에 환영 섹션에서 도구. 리콘은 지우개처럼 보입니다. 일단 선택하면 커서 모양이 바뀌고 둥글거나 사각형이되고 이전에 선택한 색상으로 채워집니다.- 이제 활성화했습니다 고무, 이미지로 이동하여 손가락을 마우스 오른쪽 버튼으로 누른 상태에서 바꾸려는 색상 위로 마우스를 가져갑니다. 따라서 이미지의 색상이 바뀌고 교체 색상이 적용됩니다.
- 크기를 확대하여 더 빠르게 색상 교체를 수행 할 수 있습니다. 고무. 이렇게하려면 키 조합을 사용해야합니다 CTRL 과 +. 숫자 키패드의 "+"입니다. 숫자 키패드가없는 경우 그림판 지우개 확대 .
방법 2 색상 반전
-

아이콘을 잊어 버려 색상 반전. 6.1 버전의 Microsoft 그림판에서는 아이콘이 더 이상 리본에 없습니다.- 기능을 잊지 마십시오 색상 반전 이미지의 일부 또는 로고의 색상을 변경하고 이미지의 모든 색상을 바꾸지 않으려는 경우에만 흥미 롭습니다.
-

색상을 반전시킬 영역을 선택하십시오. 이미지 어셈블리의 색상을 반전 시키려면 이미지를 선택해야합니다. 반면에 일부만 변경하려면 이미지에서 영역을 선택하십시오. -

마우스 오른쪽 버튼을 클릭하십시오. 색상을 반전시킬 이미지 부분을 선택하면 해당 영역을 마우스 오른쪽 버튼으로 클릭하면 메뉴가 나타납니다.- conuel 메뉴에서 색상 반전. 미리 정의 된 영역에서 컬러 버전을 볼 수 있습니다.
- 바로 가기 키가 있으며 선택을 활성화하고 CTRL + SHIFT + I을 누릅니다.