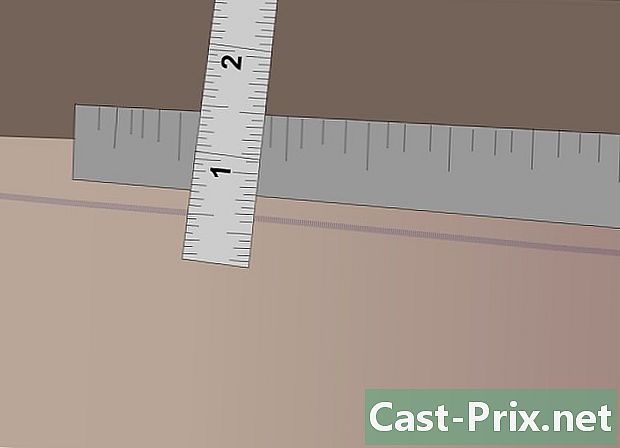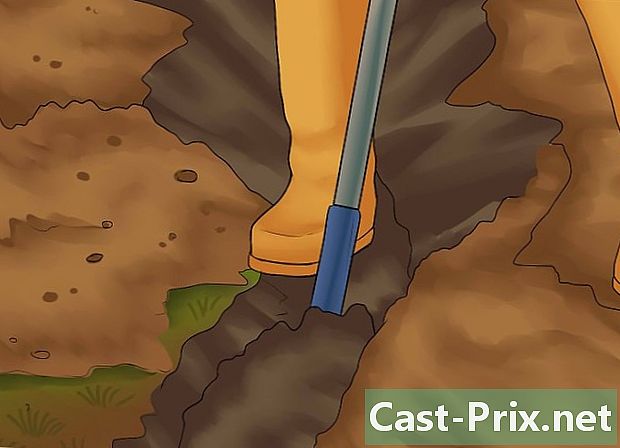Chrome을 수정하는 방법
작가:
Roger Morrison
창조 날짜:
28 구월 2021
업데이트 날짜:
19 6 월 2024

콘텐츠
- 단계
- 1 부 기본 수리
- 2 부 Chrome 업데이트
- 3 부 더 이상 응답하지 않는 탭을 닫습니다.
- 4 부 확장명 비활성화
- Part 5 빈 쿠키 및 기록
- 6 부 Chrome 재설정
- 7 부 Windows에서 Chrome 제거 및 재설치
- 8 부 Mac에서 Chrome 제거 및 재설치
- 파트 9 iPhone에서 Chrome 제거 및 재설치
가장 일반적인 Chrome 브라우저 오류를 해결하는 방법을 배우고 컴퓨터와 iPhone에서이를 제거하고 다시 설치할 수 있습니다. 발생할 수있는 대부분의 오류는 오래된 버전의 Chrome 또는 너무 많은 프로그램이나 브라우저의 데이터입니다.
단계
1 부 기본 수리
- 컴퓨터를 다시 시작하십시오. 특히 며칠 동안 사용 된 경우 컴퓨터를 다시 시작하면 Chrome이 더 빠르게 작동하고 오류가 줄어 듭니다.
-

인터넷 연결을 확인하십시오. 라우터가 제대로 작동하지 않거나 컴퓨터가 네트워크에 올바르게 연결되어 있지 않으면 로딩 시간이 느려지고 페이지에 오류가 나타납니다. 일반적으로 라우터에 가까이 가거나 백그라운드에서 실행되고 많은 대역폭 (예 : Netflix)을 사용하는 응용 프로그램을 닫아 Wi-Fi 문제를 해결할 수 있습니다. -

컴퓨터가 Chrome을 지원하는지 확인하십시오. 브라우저에는 다음 기능이 필요합니다.- 윈도우 : Windows 7 이상
- 맥 : Mac OS X 10.9 이상
-

안티 바이러스로 컴퓨터를 검사하십시오. Chrome에 이상한 페이지가 표시되거나 최근에 아무 것도하지 않고 홈페이지가 변경된 경우 컴퓨터에 바이러스가있을 수 있습니다. 컴퓨터를 검사하면 컴퓨터를 제거 할 수 있습니다.
2 부 Chrome 업데이트
-

Chrome을 엽니 다. 열 수 없으면 Windows, Mac 또는 iPhone 컴퓨터에서 제거해야합니다. -

클릭 &# 8942;. 창의 오른쪽 상단에 버튼이 있습니다. 드롭 다운 메뉴가 나타납니다. -

선택 도움. 드롭 다운 메뉴 하단에이 옵션이 있습니다. 드롭 다운 메뉴 근처에 창이 나타납니다. -

클릭 Chrome 정보. 열린 창에서 찾을 수 있습니다. 업데이트 페이지가 나타납니다. Chrome 용 업데이트가 있으면 자동으로 설치됩니다.- 를 클릭하여 다시 시작하라는 메시지가 표시됩니다 Chrome을 다시 시작 업데이트 후.
3 부 더 이상 응답하지 않는 탭을 닫습니다.
-

클릭 &# 8942;. 창의 오른쪽 상단에 표시됩니다. 드롭 다운 메뉴가 나타납니다. -

선택 더 많은 도구. 이 옵션은 드롭 다운 메뉴 하단에 있습니다. 그러면 메뉴 근처에 열리는 창이 나타납니다. -

클릭 작업 관리자. 열린 창에서 볼 수 있습니다. 이것은 작업 관리자입니다. -

닫을 탭을 선택하십시오. 그중 하나를 클릭하여 선택하거나 길게 누르십시오. Ctrl 키 (Windows의 경우) 또는 ⌘ 명령 닫으려는 다른 탭을 클릭하는 동안 (Mac의 경우) -

선택 프로세스 종료. 창의 오른쪽 하단에있는 파란색 버튼입니다. 탭이 즉시 닫힙니다.
4 부 확장명 비활성화
-

클릭 &# 8942;. 이 옵션은 오른쪽 상단에 있습니다. 드롭 다운 메뉴가 나타납니다. -

선택 더 많은 도구. 드롭 다운 메뉴 하단에이 옵션이 있습니다. -

클릭 확장. 이 옵션은 동일한 메뉴에 있습니다. Chrome에 설치된 확장 프로그램 목록이있는 탭이 열립니다. -

비활성화 할 것을 찾으십시오. 일반적으로 Chrome의 문제는 방금 추가 된 확장 프로그램에서 비롯되므로 최근에 설치된 확장 프로그램을 찾아야합니다.- 한 번에 너무 많은 확장 프로그램을 설치하면 Chrome이 불안정해질 수 있으므로 유용하지 않은 확장 기능을 끄는 것이 좋습니다.
-

확인란의 선택을 취소하십시오 활성화 확장 옆에 있습니다. 이렇게하면 작동하지 않습니다. 제거하려는 모든 확장에 대해이 작업을 반복해야합니다.- 창이 표시 될 때 확인하기 전에 휴지통 아이콘을 클릭하여 확장자를 삭제할 수도 있습니다.
Part 5 빈 쿠키 및 기록
-

클릭 &# 8942;. 브라우저 창의 오른쪽 상단에 있습니다. 드롭 다운 메뉴가 나타납니다. -

선택 설정. 이 옵션은 드롭 다운 메뉴 하단에 있습니다. 설정 페이지가 열립니다. -

아래로 스크롤하여 클릭 개발. 페이지 하단에 있습니다. "고급"메뉴에서 더 많은 옵션을 찾을 수 있습니다. -

클릭 빈 탐색 데이터. 이 옵션은 "개인 정보 및 보안"그룹의 맨 아래에 있습니다. -

모든 상자가 선택되어 있는지 확인하십시오. 모든 옵션이 선택되어 있는지 확인하려면 창의 모든 상자를 확인하십시오. -

클릭 다음 항목을 삭제하십시오.. 창 상단에 표시됩니다. -

선택 처음부터. 이 옵션은 지난 주, 어제 등이 아닌 모든 데이터를 지 웁니다. -

클릭 모든 탐색 데이터 삭제. 창의 맨 아래에있는 파란색 버튼입니다. 기록, 쿠키, 비밀번호 및 기타 데이터를 삭제할 수 있습니다.
6 부 Chrome 재설정
-

클릭 &# 8942;. 창의 오른쪽 상단에 버튼이 표시됩니다. 드롭 다운 메뉴가 표시되어야합니다. -

선택 설정. 드롭 다운 메뉴 하단에 표시됩니다. -

아래로 스크롤하여 클릭 개발. 옵션은 페이지 하단에 있습니다. 현재 더 많은 옵션이 나타납니다. -

아래로 스크롤하여 클릭 재설정. 페이지 하단에 표시됩니다. -

선택 재설정 버튼이 나타나면 모든 Chrome 설정이 0으로 재설정됩니다. 저장된 데이터, 즐겨 찾기, 확장 프로그램 및 설정이 지워지고 재설정됩니다.- 이렇게해도 컴퓨터의 문제가 해결되지 않으면 Chrome을 제거했다가 다시 설치해야합니다.
7 부 Windows에서 Chrome 제거 및 재설치
-

시작 메뉴를 엽니 다
. 화면 왼쪽 하단에있는 Windows 로고를 클릭하십시오. -

설정을여십시오
. 시작 메뉴의 왼쪽 하단에서 톱니 바퀴 아이콘을 클릭하십시오. -

선택 응용 프로그램. 이 옵션은 설정 페이지에 있습니다. -

클릭 응용 프로그램 및 기능. 페이지 왼쪽의 탭입니다. -

아래로 스크롤하여 클릭 크롬. 문자 "G"로 시작하는 앱 부분에서 찾을 수 있습니다. Chrome 아이콘 아래에 메뉴가 열립니다. -

클릭 제거. Chrome 제목 아래에 표시됩니다. -

선택 제거 가능할 때. 컴퓨터에서 Chrome이 제거됩니다. -

에 보자 Chrome 다운로드 페이지. Microsoft Edge 또는 Firefox와 같은 다른 브라우저를 거쳐야합니다. -

클릭 크롬 다운로드. 페이지 중간에있는 파란색 버튼입니다. -

선택 수락 및 설치. 버튼은 나타난 창의 맨 아래에 있습니다. Chrome 다운로드가 시작됩니다. -

설치 파일을 두 번 클릭하십시오. 사용한 브라우저의 기본 다운로드 폴더 (예 : "Downloads"또는 "Desktop"폴더)에서 찾을 수 있습니다. -

선택 예 가능할 때. Chrome 설치가 시작됩니다. -

Chrome이 설치 될 때까지 기다립니다. 약 1 분 정도 소요됩니다. 설치가 완료되면 새로운 Chrome 창이 나타납니다.
8 부 Mac에서 Chrome 제거 및 재설치
-

Finder를여십시오. Mac 도크에서 파란색 얼굴 모양의 아이콘을 클릭하십시오. -

선택 이동. 이 옵션은 화면 상단에 있습니다. 드롭 다운 메뉴가 나타납니다. -

클릭 응용 프로그램. 드롭 다운 메뉴 하단에 표시됩니다. -

Chrome을 찾아서 선택하십시오. 이 폴더에 아이콘이 표시됩니다. 표시되면 클릭하여 선택하십시오. -

선택 편집. 화면 왼쪽 상단에 옵션이 나타납니다. 클릭하면 드롭 다운 메뉴가 나타납니다. -

선택 삭제. 메뉴 중간에 표시됩니다. -

휴지통 아이콘을 클릭 한 상태로 유지하십시오. 휴지통은 Mac의 도크에 있습니다. 마우스를 누르고 있으면 드롭 다운 메뉴가 열립니다. -

클릭 휴지통 비우기. 옵션은 열린 메뉴에 있습니다. -

클릭 휴지통 비우기. Chrome을 포함한 휴지통의 내용이 영구적으로 삭제됩니다. -

에 보자 Chrome 다운로드 페이지. Safari 또는 Firefox와 같은 다른 브라우저가 필요합니다. -

클릭 크롬 다운로드. 창 가운데에있는 파란색 버튼입니다. -

클릭 수락 및 설치. 이 옵션은 열린 창의 맨 아래에 있습니다. 다운로드가 시작되어야합니다. -

DMG 파일을 두 번 클릭하십시오. 다운로드가 저장된 폴더 (예 : "Download"폴더)에 표시됩니다. -

Chrome 아이콘을 앱으로 드래그하십시오. Mac에 설치됩니다.- 프롬프트가 표시되면 계속하기 전에 Mac의 비밀번호를 입력해야합니다.
파트 9 iPhone에서 Chrome 제거 및 재설치
-

아이콘을 누른 상태로 유지하십시오. 흰색 배경에 빨강, 녹색, 노랑, 파랑 공입니다. 아이콘이 떨립니다. -

탭 엑스. 아이콘 왼쪽 위에 십자가가 나타납니다. -

선택 삭제 가능할 때. iPhone에서 Chrome이 제거됩니다. -

App Store를 엽니 다
. 흰색 "A"가있는 파란색 응용 프로그램입니다. -

탭 검색. 이 탭은 화면 오른쪽 하단에 있습니다. -

검색 창을 선택하십시오. 화면 상단에 "App Store"라고 표시되는 회색 막대입니다. -

유형 구글 크롬. -

보도 자료 추구. 화면 오른쪽 하단에있는 파란색 버튼입니다. Chrome을 찾기위한 검색이 시작됩니다. -

탭 GET. 아이콘 오른쪽에있는 버튼입니다. -

비밀번호를 입력하십시오. iPhone에서 허용하는 경우 Touch ID 또는 Face ID를 사용할 수도 있습니다. -

Chrome이 다운로드 될 때까지 기다립니다. 완료되면 열어서 평소처럼 사용할 수 있습니다.

- Chrome에서 발생하는 대부분의 문제는 이전 버전 또는 과도한 데이터 (예 : 확장 프로그램, 쿠키 등)에서 발생합니다. 다행히도 이러한 종류의 문제를 쉽게 해결할 수 있습니다.
- Chrome을 수리하기 위해 Google 고객 서비스에 연락하거나 개인 정보를 제공 할 필요는 없습니다.