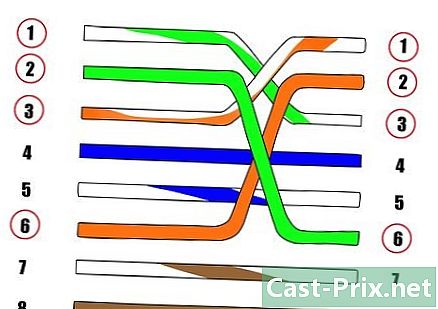시작되지 않는 컴퓨터를 수정하는 방법
작가:
Roger Morrison
창조 날짜:
1 구월 2021
업데이트 날짜:
16 6 월 2024

콘텐츠
이 기사 : 하드웨어 문제 복구 소프트웨어 문제 제거
Windows 컴퓨터가 부팅을 거부하면 문제를 직접 진단하고 해결해보십시오. 컴퓨터 부팅이 거부 될 때 하드웨어 문제가 종종 발생하지만 소프트웨어 문제 일 수도 있습니다.
단계
방법 1 하드웨어 문제 복구
- 하드웨어 문제는 즉시 복구 할 수 없습니다. 컴퓨터가 시동을 거부하면 직접 해결책을 찾지 않고 수리점에 가져가는 것이 가장 좋습니다.
- 다행히 대부분의 하드웨어 문제는 연결 상태가 좋지 않거나 구성 요소 문제로 인해 발생합니다. 일반적으로 하드 드라이브에는 영향을 미치지 않으므로 파일을 보존해야합니다.
- 하드 드라이브를 저장하십시오. 중요한 복구를 수행하기 전에 먼저 파일을 백업하십시오. 이렇게하려면 컴퓨터에서 하드 드라이브를 제거하고 SATA to USB 어댑터 (또는 이전 하드 드라이브의 경우 IDE to USB)를 사용하여 다른 컴퓨터에 연결 한 다음 다른 컴퓨터를 사용하여 데이터를 백업하십시오.
- 전원 케이블을 확인하십시오. 분명한 것처럼 보이지만 전원 케이블이 연결되어 있고 전원 콘센트가 작동하는지 확인해야합니다.
- 컴퓨터를 벽면 콘센트에 직접 연결하여 서지 방지기 또는 연장 코드에 문제가 없는지 확인하십시오.
- 랩톱을 사용하는 경우 어댑터가 올바르게 삽입되어 있는지 확인하십시오.
-
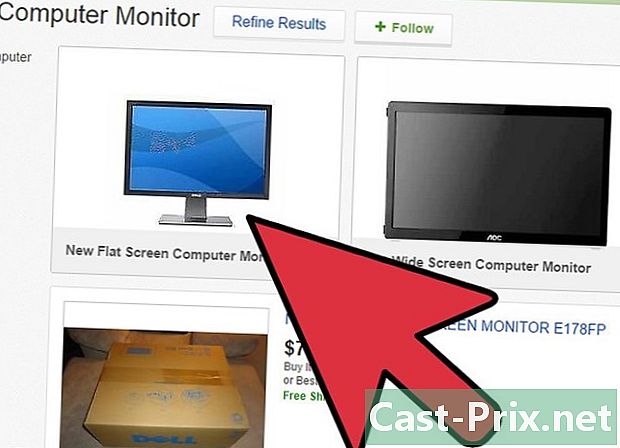
다른 모니터를 사용해보십시오. 컴퓨터가 시작되었지만 아무 것도 표시되지 않으면 모니터에 문제가있을 수 있습니다. 모니터의 연결을 확인하고 가능하면 다른 화면으로 테스트를 수행하십시오. -
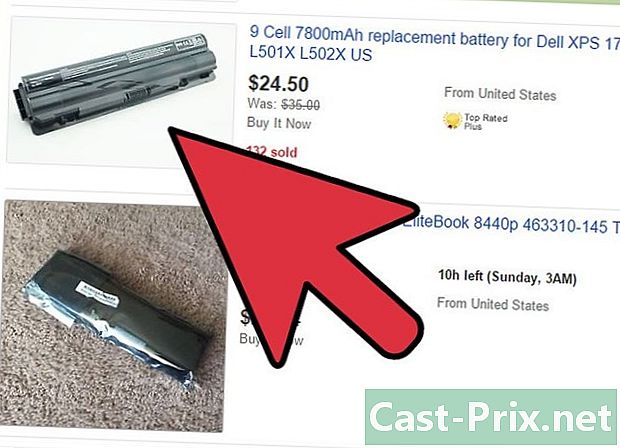
랩탑에서 배터리를 제거하십시오. 랩톱을 전원에 연결하면 배터리 없이도 노트북을 실행할 수 있습니다. 배터리를 끼우지 않고 시작하면 배터리가 관련된 것이므로 배터리를 교체하려면 제조업체에 문의해야합니다. -
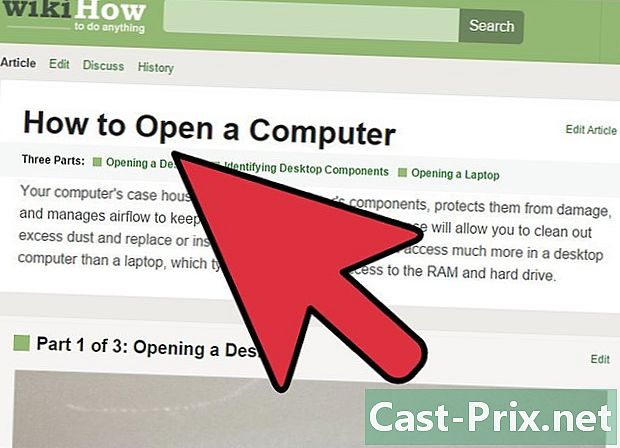
컴퓨터를여십시오 데스크톱 컴퓨터 인 경우 내부 연결을 확인하고 전원 공급 장치를 테스트하려면 중앙 장치를 열어야합니다.- 내부 구성 요소를 만지기 전에 정전기 방지 손목 보호대 또는 케이스의 금속 부분을 만져서 접지하십시오.
- 랩톱에서 하드웨어 문제를 진단 할 수는 있지만 대부분의 기계는 아마추어가 수리 할 수 없습니다. 가장 안전한 해결책은 종종 컴퓨터를 수리공에게 복원하는 것입니다.
-
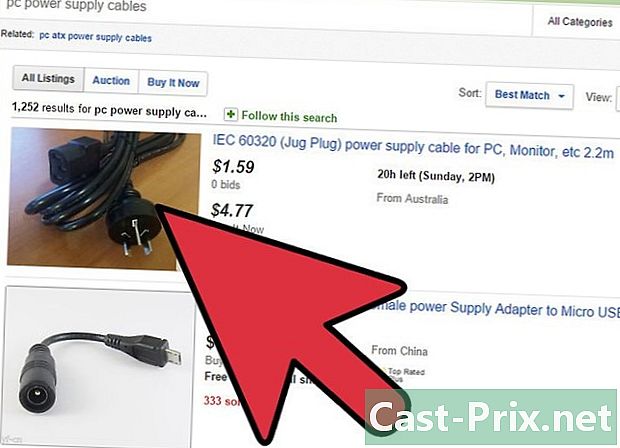
전원 케이블을 확인하십시오. 전원 공급 장치 (전원 케이블이 연결된 상자)를 마더 보드에 연결하는 케이블이 단단히 삽입되어 있는지 확인하십시오. -
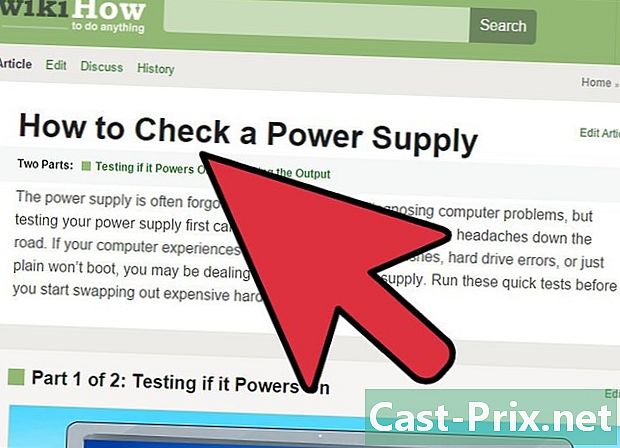
전원 공급 장치 테스트. 오래된 파워 팩은 결국 잠시 후에 떨어지지 만 테스트하기는 비교적 쉽습니다. 컴퓨터가 부팅을 거부 할 때 전원 공급 장치가 자주 사용됩니다. -
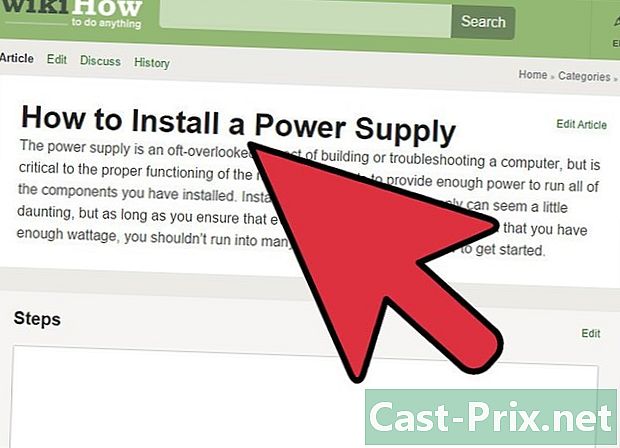
전원 공급 장치 교체 필요한 경우. 테스트 후 전원 공급 장치가 작동하지 않으면 컴퓨터를 다시 사용하기 위해 전원 공급 장치를 교체해야합니다. -
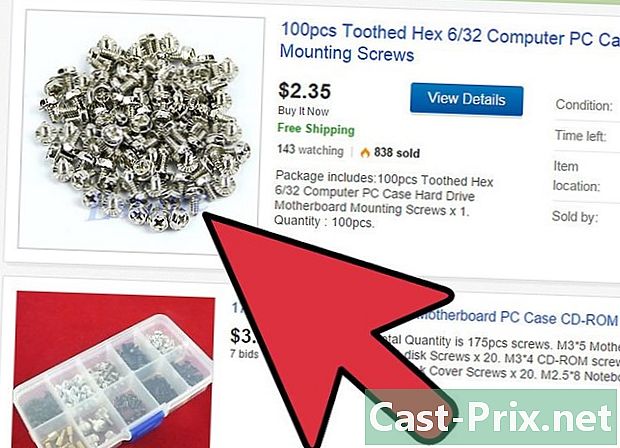
나사의 조임 상태를 점검하십시오. 케이스에 나사가 느슨하면 마더 보드가 단락 될 수 있습니다. 클릭 소리가 나는지 확인하기 위해 센터 기기를 조심스럽게 흔들어주십시오. 이 경우 손가락이나 긴 핀셋을 사용하여 케이스 나사를 분리하십시오. - 케이블을 점검하십시오. 노출 된 와이어도 단락을 일으킬 수 있으므로 보호 층을 잃은 케이블이 있는지 확인하십시오. 심하게 손상된 케이블을 교체해야합니다.
-
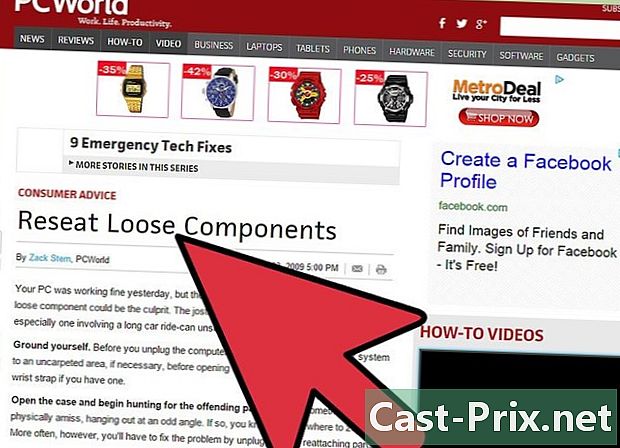
모든 구성 요소를 다시 설치하십시오. 그래픽 카드, RAM 스트립 및 모든 케이블과 같은 구성 요소를 분리했다가 다시 연결해보십시오. 잘못 삽입 된 경우 부팅 순서가 중단 될 수 있습니다.- 프로세서를 다시 설치할 수도 있지만 종종 훨씬 어려운 작업이므로 문제가 거의 발생하지 않습니다. 또한 프로세서가 손상되어 컴퓨터를 완전히 사용할 수 없게됩니다.
-
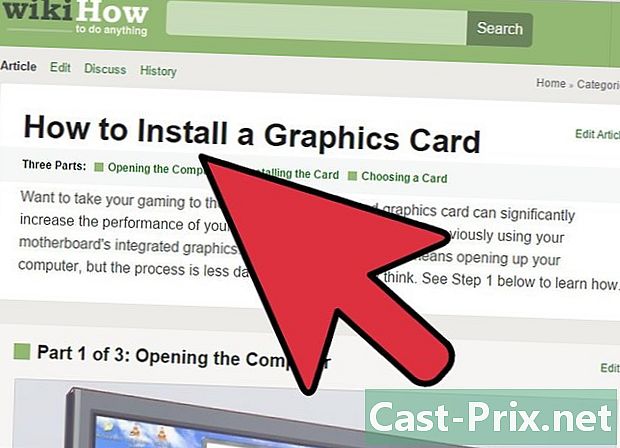
그래픽 카드를 제거하십시오. 외장 그래픽 카드가있는 경우이를 제거하고 모니터를 메인 보드의 비디오 출력에 연결하십시오. 그래픽 카드가 불량하면 컴퓨터가 시작되지 않을 수 있습니다.- 필요한 경우 새 그래픽 카드를 설치할 수 있습니다.
-
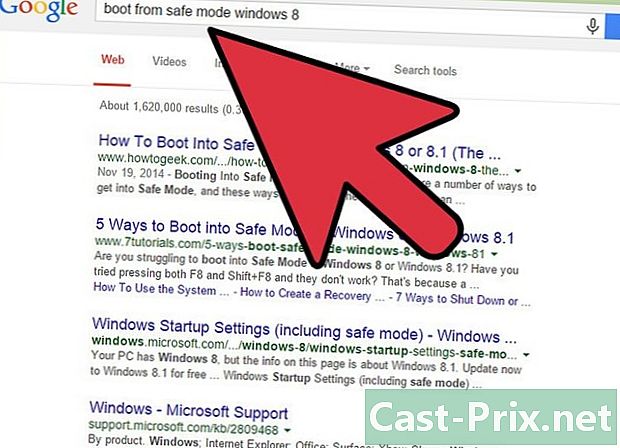
불필요한 구성 요소를 제거하십시오. 기본 구성 요소만으로 컴퓨터를 시작하십시오. 이는 그래픽 카드, 추가 하드 디스크, PCI 확장 카드 및 RAM을 초과하여 연결을 끊는 것을 의미합니다. 그런 다음 컴퓨터를 다시 시작하십시오.- 컴퓨터가 필수 구성 요소로 시작하는 경우 추가 부품을 하나씩 넘겨서 문제를 일으키는 구성 요소를 확인하십시오.
- 도움을 요청하십시오. 필수 구성 요소만으로 컴퓨터를 시작하는 데 여전히 문제가있는 경우 필수 구성 요소를 교체하거나 컴퓨터를 수리점으로 가져 오거나 새 제품을 구입해야합니다.
방법 2 소프트웨어 문제 해결
- 컴퓨터를 시작해보십시오. 컴퓨터의 전원 버튼을 누릅니다

.- 컴퓨터가 시작되지 않으면 대신 하드웨어 문제를 진단하십시오.
- 길게 누르기 ⇧ 교대 시작하는 동안. 고급 옵션 메뉴가 열립니다.
- 고급 옵션 메뉴는 흰색 글자와 옵션이있는 블루 스크린입니다. 열리지 않으면 키를 누른 상태에서 컴퓨터를 다시 시작하십시오. ⇧ 교대.
- 클릭 문제 해결 (문제를 해결하십시오). 화면에이 옵션이 있습니다 옵션을 선택하십시오 (옵션을 선택하십시오)
- 들어가 고급 옵션 (고급 옵션). 이 옵션은 화면 상단에 있습니다.
- 옵션을 선택하십시오 시동 수리. 이것은 옵션입니다 시작 문제 해결 화면 왼쪽에 있습니다.
- 계정 이름을 선택하십시오. 화면 중간에서 계정 이름을 클릭하십시오.
- 비밀번호를 입력하십시오. 컴퓨터에 로그인 할 때 사용하는 암호를 입력 한 다음 계속.
- 비밀번호를 사용하지 않는 경우 클릭 계속.
- Windows가 컴퓨터를 진단하도록 허용합니다. 몇 분이 걸릴 수 있습니다.
- 화면의 지시 사항을 따르십시오. 컴퓨터의 문제에 따라 해결을 위해 조치를 취하라는 요청을받을 수 있습니다. 그럼에도 불구하고 기계는 문제 만 해결해야합니다.
- 컴퓨터를 재설정하십시오. 면 시동 수리 (시작 문제 해결)으로 문제가 해결되지 않으면 Windows를 다시 설치할 수 있습니다. 유지하려는 모든 파일이 백업되었는지 확인한 후 다음 단계를 수행하십시오.
- 메뉴를 다시여십시오 옵션을 선택하십시오 키를 누른 상태에서 컴퓨터를 다시 시작하여 (옵션 선택) ⇧ 교대 ;
- 선택 문제 해결 (문제 해결);
- 클릭 이 PC를 재설정 (이 PC를 재설정);
- 선택 내 파일 보관 (내 파일 보관);
- 이 옵션이 작동하지 않으면 옵션을 사용하여 컴퓨터를 다시 재설정 할 수 있습니다 모든 것을 제거 (모두 지우기);
- 선택을 확인하고 화면의 지시 사항을 따르십시오.
-
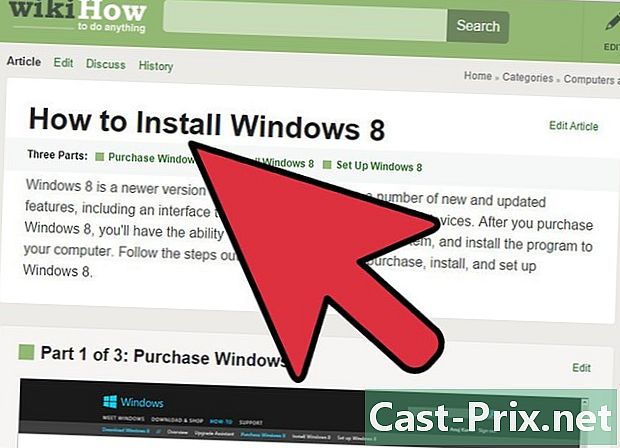
설치 매체를 사용하여 Windows를 다시 설치하십시오. 이러한 옵션 중 어느 것도 작동하지 않으면 나머지 옵션은 처음에 디스크 또는 USB 드라이브를 설치하는 데 사용한 디스크로 Windows를 다시 설치하는 것입니다. 컴퓨터가 포맷되고 하드 드라이브의 내용이 모두 삭제됩니다. 이 방법은 최후의 수단으로 만 사용하십시오.- Windows 10;
- 윈도우 8;
- 윈도우 7.
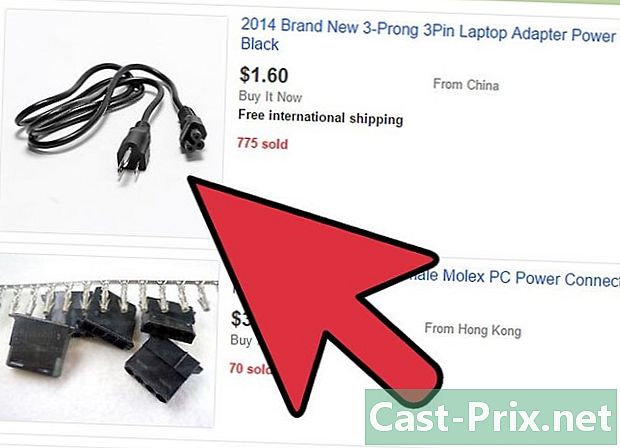
- 전기를 안전하게 취급하는 방법을 모른다면 전문가에게 단락 수리를 의뢰하십시오.
- 시작 문제는 먼지에서 손상된 시스템 파일에 이르기까지 많은 문제로 인해 발생할 수 있으므로 특정 문제를 진단하는 것이 어려울 수 있습니다.
- 내부 구성 요소를 만지기 전에 항상 컴퓨터를 끄고 플러그를 뽑아야합니다.
- 정전기 방지 손목 끈을 착용하거나 전기 콘센트에 연결된 중앙 장치를 만져 사용자 몸의 정전기를 제거하십시오.