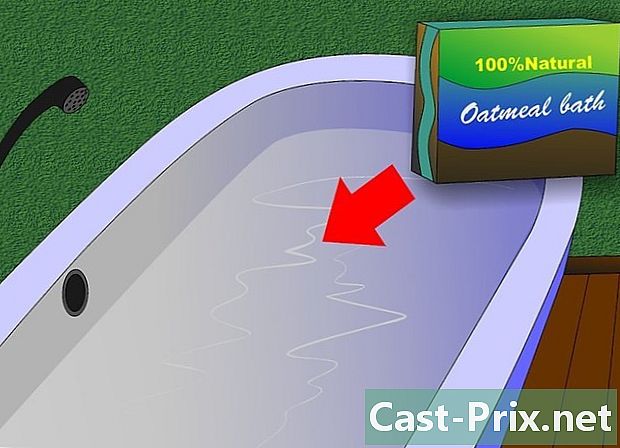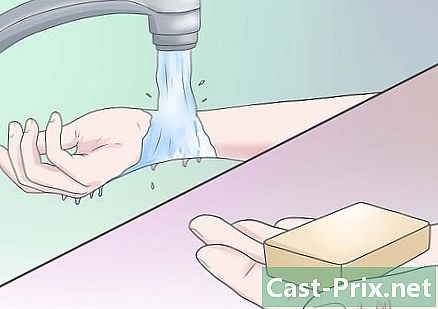iPhone에서 데이터를 백업하는 방법
작가:
John Stephens
창조 날짜:
21 1 월 2021
업데이트 날짜:
1 칠월 2024

콘텐츠
이 기사에서 : iCloud 사용하기 iTunes 사용하기 연결되지 않은 iPhone 저장하기
데이터 손실을 피하거나 iPhone을 재설정하려는 경우 포함 된 모든 정보를 백업 할 수 있습니다. 사진, 연락처 또는 캘린더와 같은 데이터를 iCloud 또는 데스크탑에 저장할 수 있습니다.
단계
방법 1 iCloud 사용
-

들어가 설정. 내부에 노치 휠 이미지가있는 회색 응용 프로그램입니다 (⚙️). 일반적으로 홈 화면에 있습니다. -
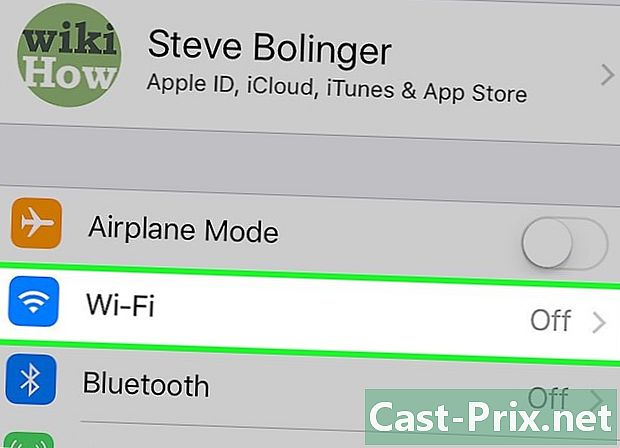
Wi-Fi를 누릅니다. 이 옵션은 설정 메뉴 상단에 있습니다.- 백업에는 Wi-Fi 연결이 필요합니다.
-
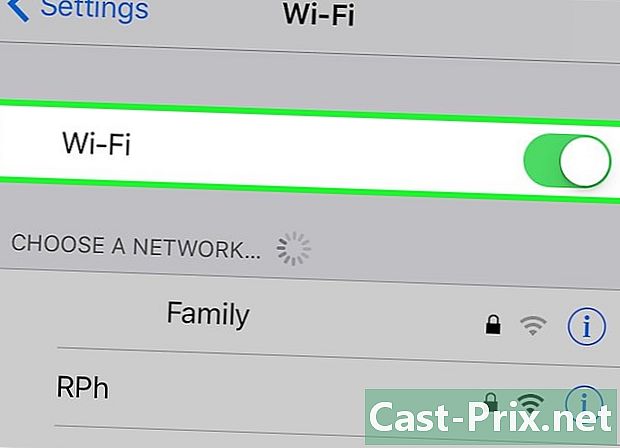
스위치를 밀어 와이파이 On 위치에 있습니다. 스위치가 녹색으로 바뀝니다. -
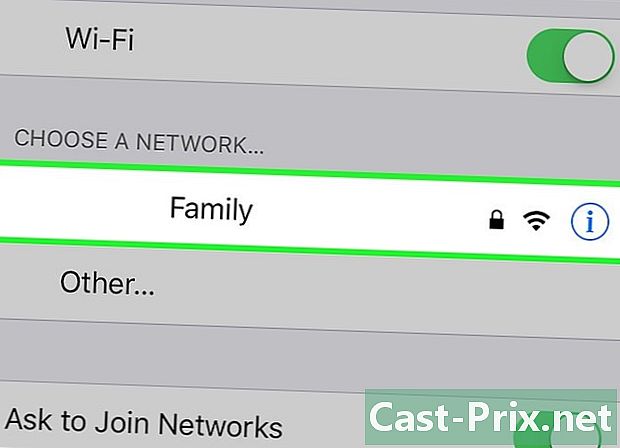
Wi-Fi 네트워크를 누릅니다. 섹션 아래에 나타나는 목록에서 네트워크를 선택하십시오. 네트워크를 선택하십시오 메뉴에서.- 프롬프트가 표시되면 비밀번호를 입력하십시오.
-
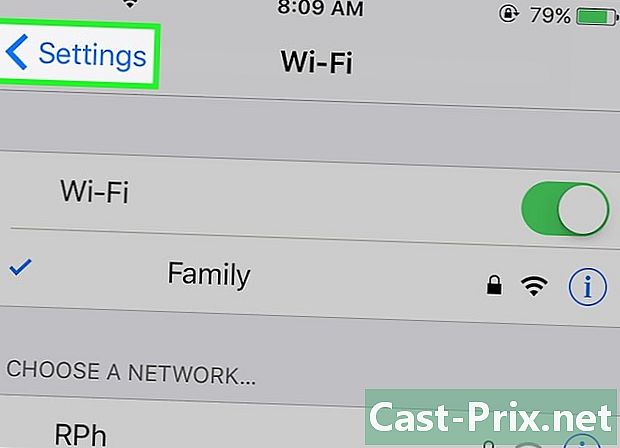
설정으로 돌아갑니다. Wi-Fi 설정 화면에서 설정 메인 설정 화면으로 돌아갑니다. 앱을 시작할 수도 있습니다 설정 시간에 모든 것을했듯이. -

Apple ID를 탭하십시오. 이 섹션은 화면 상단에 있으며 이름과 이미지를 추가 한 경우 포함됩니다.- 연결되어 있지 않으면 (장치)에 연결Apple ID와 비밀번호를 입력하고 로그인.
- 이전 diOS 버전을 사용하는 경우이 단계를 수행하지 않아도됩니다.
-
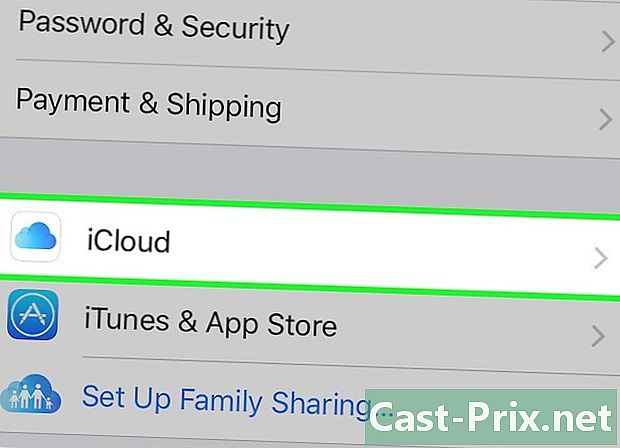
iCloud를 선택하십시오. 이 옵션은 메뉴의 두 번째 섹션에 있습니다. -
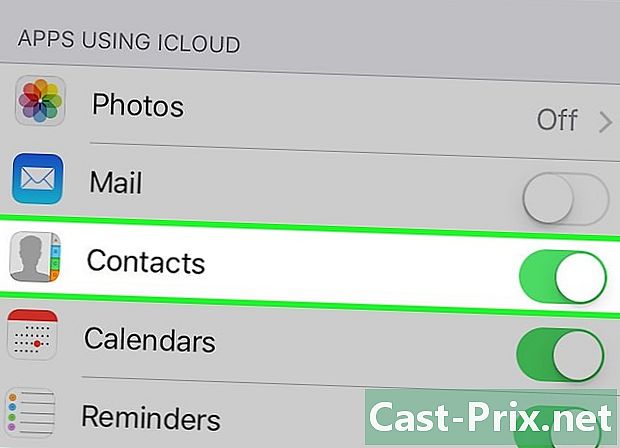
백업 할 iCloud 데이터를 선택하십시오. 나열된 응용 프로그램 (예 : 메모 또는 캘린더) 옆에있는 단추를 드래그하여 iPhone 백업용 데이터를 포함하십시오.- 활성화하지 않은 애플리케이션 데이터 (흰색 스위치 옆)는 저장되지 않습니다.
-
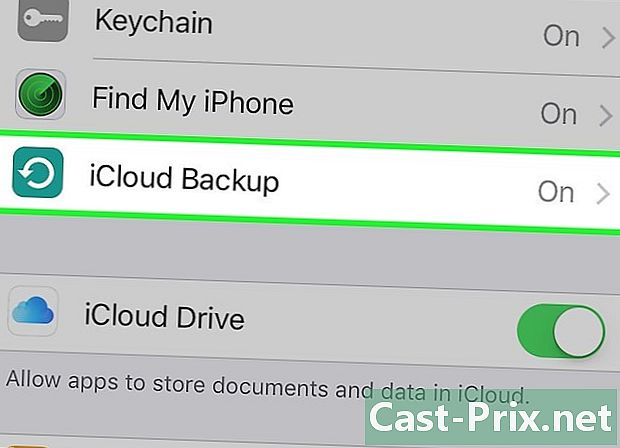
iCloud 백업을 누릅니다. 이 옵션은 두 번째 섹션의 맨 아래에 있습니다. -

스위치를 밀어 iCloud 백업 On 위치에 있습니다. 스위치가 녹색으로 바뀌면 iPhone이 연결되어 Wi-Fi 네트워크에 연결되면 iPhone이 iCloud 계정에 저장됩니다. -
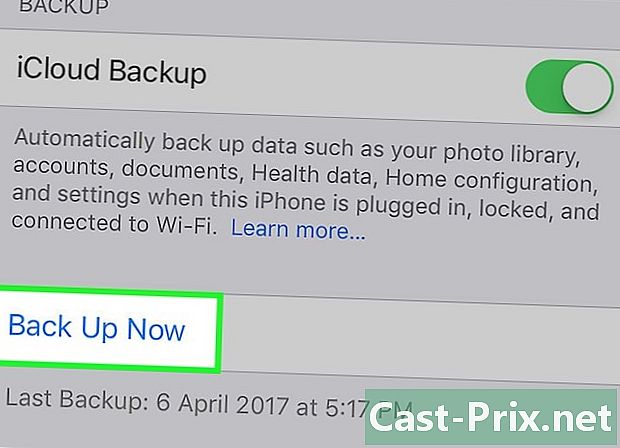
선택 지금 저장. 이 옵션은 백업을 시작합니다. 프로세스는 다소 시간이 걸릴 수 있지만 프로세스 전체에서 iPhone을 계속 사용할 수 있습니다.- 프로세스가 완료되면 iCloud에 백업을 저장하여 필요한 경우 iPhone을 복원하는 데 사용할 수 있습니다.
방법 2 iTunes 사용
-
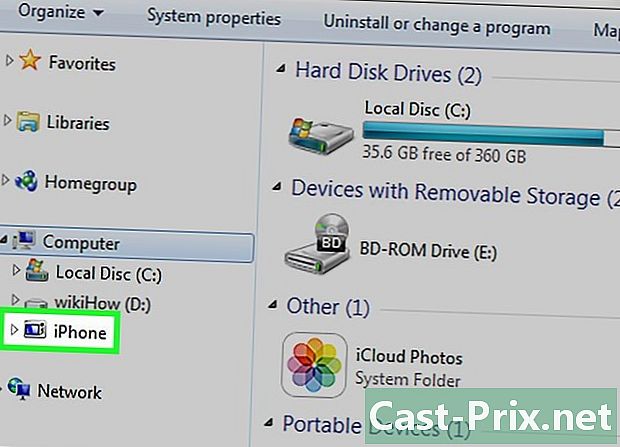
iPhone을 컴퓨터에 연결하십시오. 장비와 함께 제공된 케이블을 사용하여 iPhone을 컴퓨터에 연결하십시오.- 처음으로 장치를 서로 연결하는 경우 먼저 눌러야합니다. 신뢰하기 아이폰의 화면에.
-
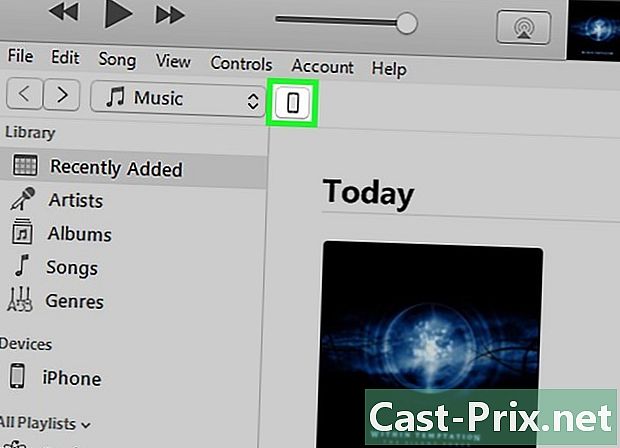
iPhone 아이콘을 클릭하십시오 창 상단의 아이콘 줄에 몇 초 후에 나타납니다.- 화면이 열립니다 개요.
-

iPhone을 잠금 해제하십시오. iPhone이 액세스 코드로 잠겨 있으면 백업 프로세스를 시작하기 전에 잠금을 해제해야합니다. -
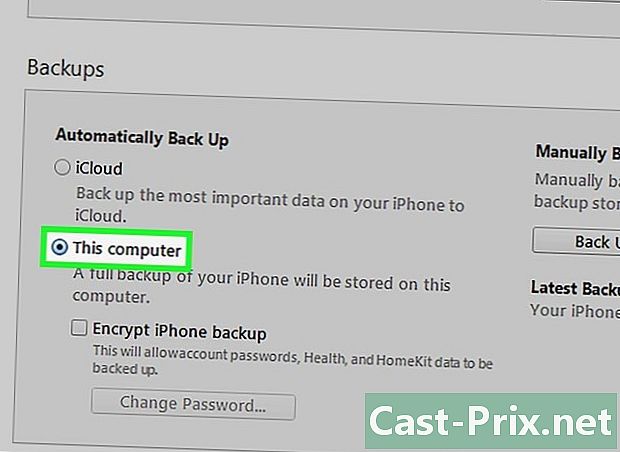
클릭 이 컴퓨터. 이 옵션은 섹션에 있습니다 보호 iTunes가 iPhone을 컴퓨터에 백업 할 수 있도록합니다. 그러면 iCloud의 저장 공간이 절약됩니다. 장치를 동기화 할 때마다 백업도 생성됩니다.- 비밀번호, Homkit 데이터 또는 건강 및 활동 데이터를 저장하려면 다음 확인란을 선택해야합니다. iPhone 백업 암호화 무시할 위험이없는 비밀번호를 만듭니다.
-

지금 저장을 클릭하십시오. 백업 프로세스가 시작됩니다.- iTunes 보관함에있는 응용 프로그램을 백업하라는 메시지가 표시 될 수 있습니다. 다른 출처에서 설치했거나 iPhone에서 구입 한 iTunes 보관함으로 구입하지 않은 경우입니다. 이러한 응용 프로그램은 라이브러리에 추가 된 경우에만 복원 할 수 있습니다.
- iPhone에서 iTunes 보관함으로 구입 항목을 전송하라는 메시지가 표시 될 수도 있습니다 (휴대폰에 응용 프로그램을 설치했지만 새로운 구입 항목을 자동으로 다운로드하도록 iTunes를 설정하지 않은 경우).
-
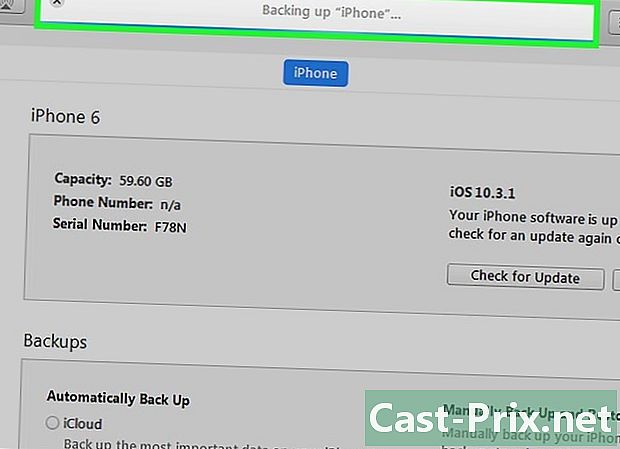
백업이 끝날 때까지 기다립니다. 앱 또는 다운로드 한 구매를 확인하거나 백업하지 않으면 휴대 전화에서 콘텐츠를 컴퓨터에 백업하기 시작합니다. iTunes 윈도우 상단의 진행 막대는 프로세스 진행 상황에 대한 정보를 제공합니다.- iTunes는 설정, 연락처, 응용 프로그램 데이터, 사진 및 사진을 카메라 롤에 저장합니다. 동기화 된 음악, 비디오 또는 팟 캐스트는 라이브러리 및 다른 방법으로 추가 한 다른 미디어에 저장되지 않습니다. 이 파일들은 복원 과정 후에 iTunes와 다시 동기화되어야합니다.
- iPhone의 백업 파일이 폴더에 저장됩니다 미디어 아이튠즈의.
방법 3 결합되지 않은 iPhone 백업
-
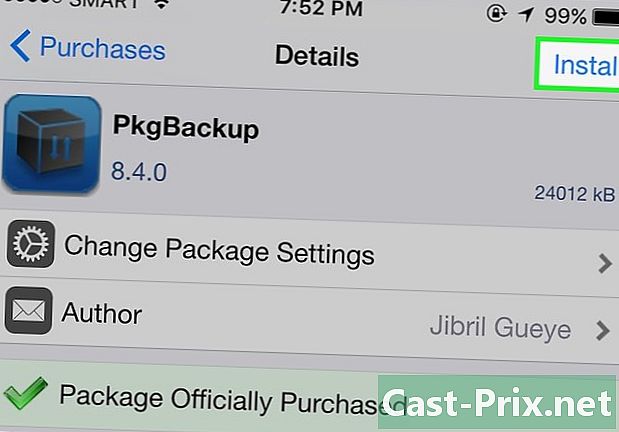
PKGBackup을 다운로드하십시오. iPhone이 연결되지 않은 경우 iTunes 및 iCloud 백업 옵션은 타사 응용 프로그램을 설치하지 않고도 데이터를 안전하게 백업하기에 충분합니다. 연결이 해제 된 경우 응용 프로그램 및 데이터를 백업하려면 PKGBackup과 같은 응용 프로그램이 필요합니다.- 결합되지 않은 iPhone을 사용하는 경우 Cydia에서 PKGBackup을 다운로드 할 수 있습니다.
-
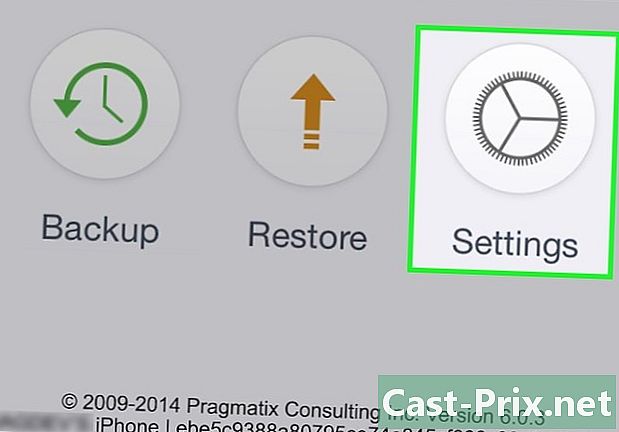
PKGBackup을 시작하고 설정을 누릅니다. 이 단계에서는 백업 위치를 선택할 수 있습니다. Dropbox, OneDrive 또는 Google Drive와 같은 다른 온라인 스토리지 서비스에 연결할 수 있습니다. 백업을 FTP 서버로 보낼 수도 있습니다.- 메뉴 설정 (설정)을 사용하면 백업 일정을 설정할 수도 있습니다.
-

백업을 누릅니다. 메인 화면으로 돌아가서 백업 (보안 백업). 저장할 내용을 선택할 수 있습니다. 디스플레이간에 전환하고 Apple 앱, App Store 앱, Cydia 앱 또는 휴대폰에 저장된 파일을 볼 수 있습니다.- 백업을 활성화 또는 비활성화하려면 각 항목의 오른쪽에있는 저장 아이콘을 누릅니다.
-
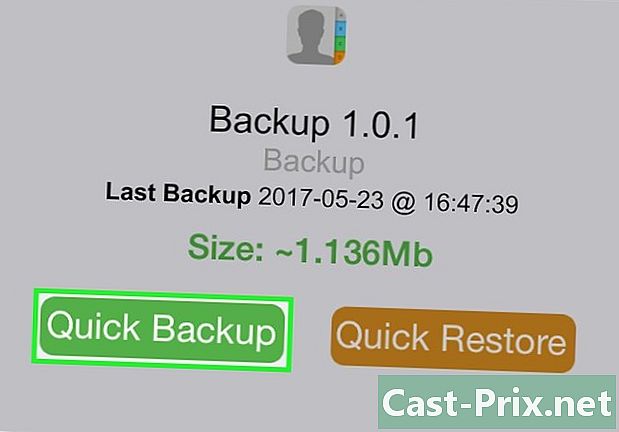
백업 프로세스를 시작하십시오. 모든 응용 프로그램을 선택하면 모두 개조하면 되겠 어 (설정) 및 저장하려는 모든 파일을 프로세스를 시작할 수 있습니다. 백업 기간은 백업 대상 및 결과 파일을 온라인 스토리지 서비스로 전송할지 여부에 따라 다릅니다.- iTunes는 모든 응용 프로그램의 설정을 정리합니다. 그러나 제한되지 않은 응용 프로그램은 백업하지 않습니다. PKGBackup을 사용하면 응용 프로그램을 빠르게 다운로드하고 개조하면 되겠 어 iTunes에서 백업을 복원 한 후 연결 해제