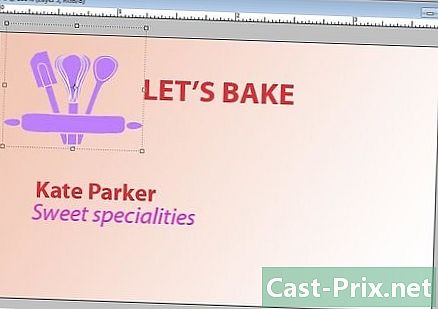Mac에서 모든 것을 선택하는 방법
작가:
Lewis Jackson
창조 날짜:
7 할 수있다 2021
업데이트 날짜:
1 칠월 2024

콘텐츠
이 기사 : Mac 수정 키를 사용하는 방법 배우기 Mac에서 모든 것을 선택하는 방법 배우기
잠시 후, 아름다운 Mac에서 작업을 크게 촉진하는 수십 가지 단축키를 점차적으로 배우게됩니다. 키보드 단축키는 활성화 된 경우 드롭 다운 메뉴를 거치지 않고 특정 동작을 트리거하는 키 조합입니다 (손실). 따라서 가장 많이 사용되는 바로 가기 중 복사, 붙여 넣기, 자르기, 녹음 등이 있습니다.이 기사에서는 Finder의 모든 항목을 폴더에서 선택하는 다양한 방법을 보여줍니다. 우리는 Mac 우주에 있습니다!
단계
1 부 Mac의 수정 자 키를 사용하는 방법 배우기
-
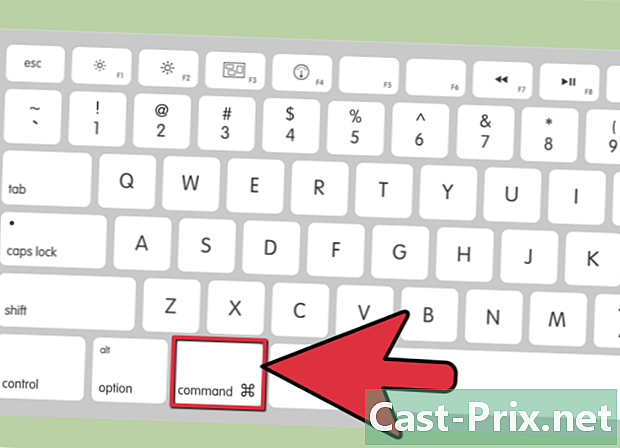
라는 수정 자 키를 찾습니다 순서 또는 cmd를. 키보드 하단에있는 키입니다. 각 구석에 꽃잎이있는 사각형 모양의 기호를 볼 수 있습니다.- 터치 순서 일반적으로 복사, 붙여 넣기, 선택에 대한 바로 가기를 만드는 데 사용됩니다 ...
- 대부분의 Apple 키보드에는 터치 기능이 있습니다 순서 스페이스 바의 양쪽에
-

때로는 서면 설명에서 키 대신 Apple 로고가 사용됩니다. 순서. 따라서 관련 문자가 포함 된 로고가 보이면 바로 가기임을 알아야합니다. -
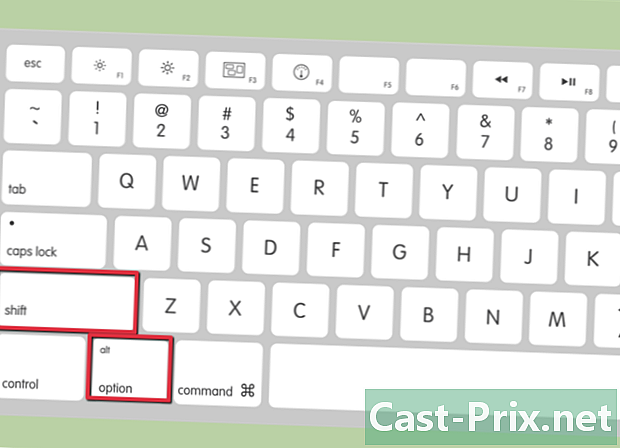
다른 수정 자 키를 찾으십시오. 다음은 키보드 단축키를 만드는 데 사용할 수있는 다른 수정 자 키입니다.- 터치 제어 (표시 Ctrl 키)는 일종의 곡절 악센트를 나타낼 수 있습니다.
- 터치 선택권 (표시 Alt 키)는 키의 왼쪽 또는 오른쪽에 있습니다 순서키보드의 왼쪽 또는 오른쪽 부분에 대해 이야기하고 있는지에 따라
- 터치 대문자 (변화)는 대문자로 사용되지만 많은 키보드 단축키에도 사용됩니다. 이 키는 키보드의 오른쪽과 왼쪽에 있습니다.
- 터치 기능 (또는 FN)는 무엇보다도 사전 설정 키를 수정할 수있는 키입니다.
2 부 Mac에서 모든 것을 선택하는 방법 배우기
-
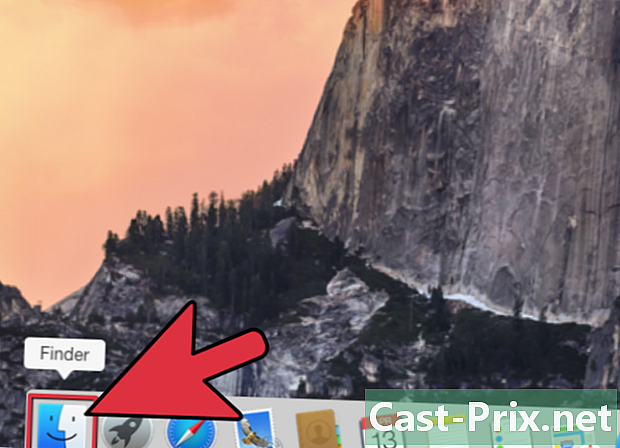
Finder 아이콘을 클릭하십시오. Dock에 있습니다 (일반적인 응용 프로그램 표시 줄).- Classic OS에서는 메뉴로 이동해야합니다 응용 프로그램 그리고 선택 파인더 제시된 옵션 중.
-
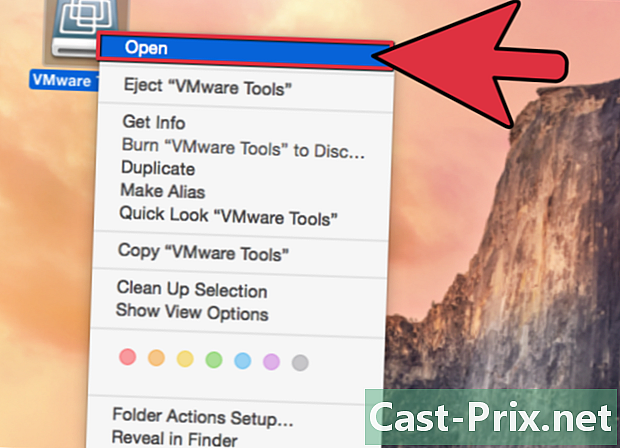
폴더 나 장치를 두 번 클릭하면 Finder가 열립니다.- 바탕 화면에서 폴더 또는 장치 아이콘 (USB 키, 외장 하드 드라이브 ...)을 두 번 클릭하면이 폴더 또는이 장치의 모든 내용이 전용 창에 나타납니다.
-
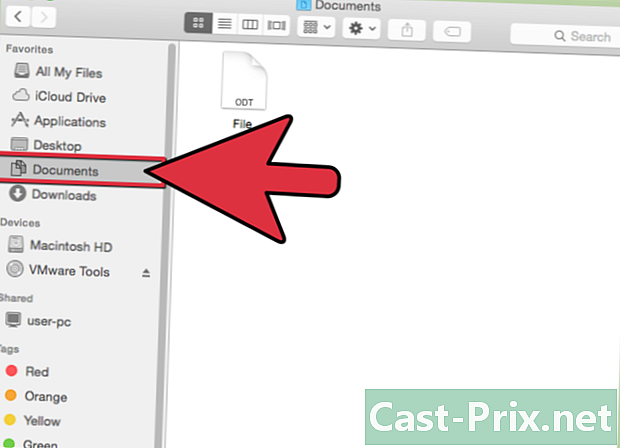
내용을 선택하려는 폴더를 활성화하십시오. Finder에서 폴더를 찾으십시오. -

키를 동시에 누릅니다 순서 그리고 문자 "A"에. 활성 창의 모든 것이 선택됩니다.- 데스크탑에서 키를 누르고 있으면 순서 편지를 누르면 바탕 화면에있는 모든 이미지 (이미지, 파일, 폴더 등)가 선택됩니다.
-
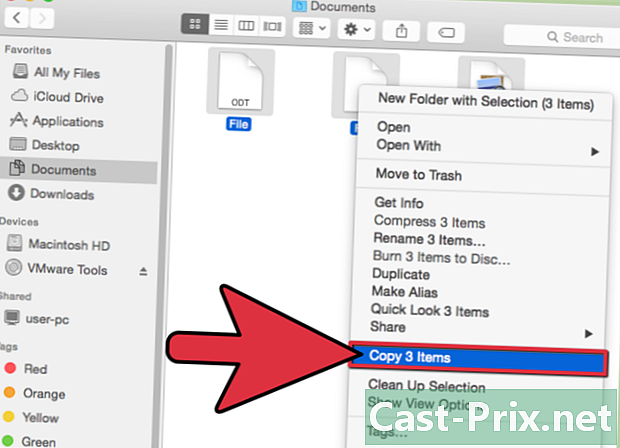
그런 다음 클릭하고 드래그하여 (예 : 휴지통 또는 다른 폴더로) 모든 파일을 이동하거나 복사하여 해당 파일 (또는 폴더)을 다른 곳에 둘 수 있습니다.
제 3 부 모든 것을 선택하는 다른 방법
-

마우스로 모든 것을 선택할 수 있습니다. 파인더의 창을 열어 포함 된 모든 폴더를보십시오. 일반적으로 창의 오른쪽 상단에있는 아이콘을 클릭해야합니다.- 왼쪽 상단의 창 안에 마우스 커서를 놓습니다.
- 마우스 오른쪽 버튼을 누른 채 슬라이더를 창의 오른쪽 아래 모서리로 끕니다. 마우스를 놓습니다. 개별 파일이 폴더로 선택됩니다.
-

목록에서 모든 파일 및 / 또는 폴더를 선택하십시오. 아이콘 형식이 아닌 목록으로 파일을 표시하는 프로그램을여십시오. 예를 들어, diTunes의 경우입니다.- 목록에서 첫 번째 파일 (첫 번째 노래)을 클릭하십시오.
- 키를 길게 누릅니다 대문자 (임시 대문자).
- 목록에서 마지막 파일 (마지막 노래)을 클릭하십시오.
- 두 파일 사이의 모든 것이 선택되었으며 강조 표시됩니다.
- 그런 다음 클릭하고 드래그하여 (예 : 휴지통이나 다른 폴더로) 모든 파일을 옮길 수 있습니다. 이러한 파일을 잘라내거나 복사 할 수 있습니다. 실제로 파일은 원하는대로 조작하고 변형 할 수있는 단일 파일이되었습니다.