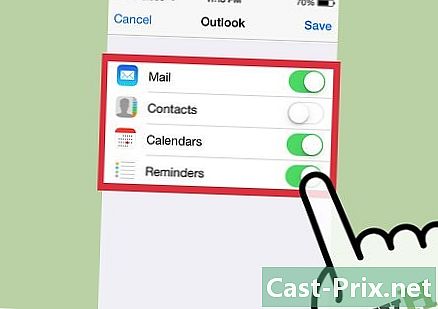AirPods를 사용하는 방법
작가:
Louise Ward
창조 날짜:
9 2 월 2021
업데이트 날짜:
28 6 월 2024

콘텐츠
- 단계
- 1 부 iOS 10.2 iPhone과 AirPod 페어링
- Part 2 다른 iPhone과 AirPod 페어링하기
- 3 부 Airpods와 Mac 페어링하기
- 파트 4 Windows 10 컴퓨터와 AirPod 페어링
- 5 부 AirPod 사용
- 6 부 AirPod로드
Apple에서 최신 무선 헤드폰을 구입했으며 사용 방법을 배우고 싶습니까? AirPods는 다른 Bluetooth 장비와 같이 사용할 수 있지만 Siri 연결과 같은 모든 기능은 iOS 10.2 이상을 실행하는 iPhone 또는 iPad에 연결 한 경우에만 사용할 수 있습니다. macOS Sierra에서 Mac.
단계
1 부 iOS 10.2 iPhone과 AirPod 페어링
-
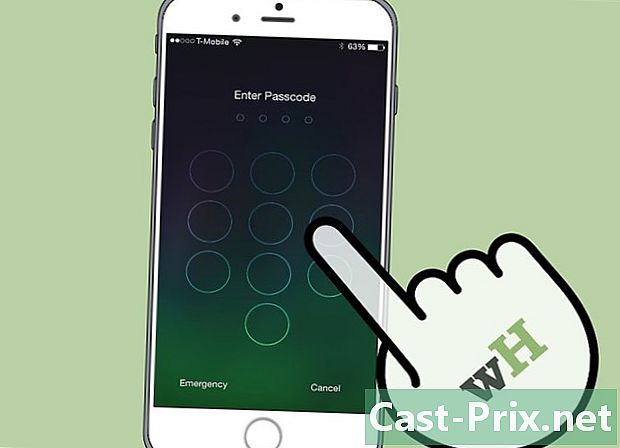
iPhone을 잠금 해제하십시오. Touch ID를 사용하여 홈 버튼을 누르거나 잠금 화면에서 액세스 코드를 입력하십시오. -

홈 버튼을 누릅니다. 홈 화면이 아닌 경우 홈 화면이 표시됩니다. -

iPhone 옆에있는 AirPods 케이스를 잡으십시오. AirPods는 뚜껑이 닫힌 상태로 케이스에 있어야합니다. -

AirPods 케이스의 덮개를 엽니 다. iPhone에서 설정 마법사가 시작됩니다. -

로그인을 누릅니다. 매치 메이킹 프로세스가 시작됩니다. -

확인을 선택하십시오. 이제 iPhone이 AirPod과 쌍을 이룹니다.- iCloud에 연결되어 있다면 AirPods는 iOS 10.2 이상 또는 macOS Sierra (Mac)를 실행하는 다른 모든 장비와 자동으로 페어링되고 동일한 Apple ID로 iCloud에 연결됩니다.
Part 2 다른 iPhone과 AirPod 페어링하기
-
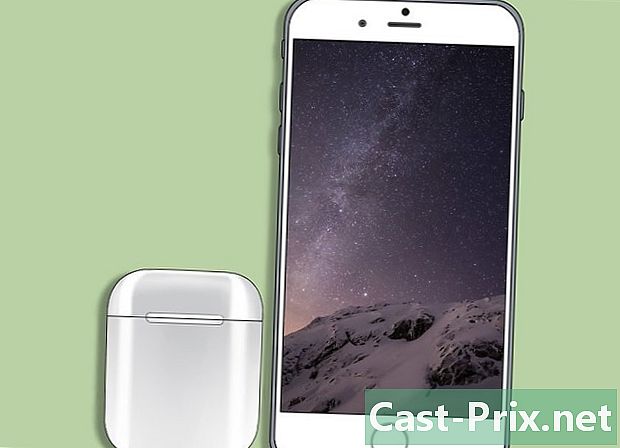
AirPods 케이스를 iPhone 옆에 놓으십시오. AirPod는 반드시 케이스에 있어야하며 뚜껑을 닫아야합니다. -
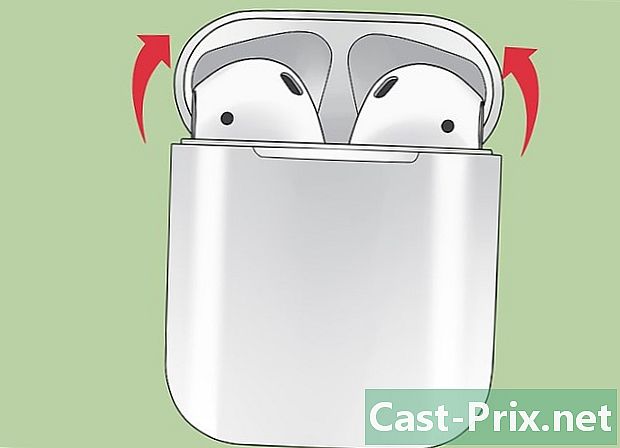
AirPods 케이스의 덮개를 엽니 다. -

구성 버튼을 길게 누릅니다. AirPods 케이스 뒷면에있는 작은 둥근 버튼입니다. 알림 표시등이 흰색으로 켜질 때까지 길게 누릅니다. -
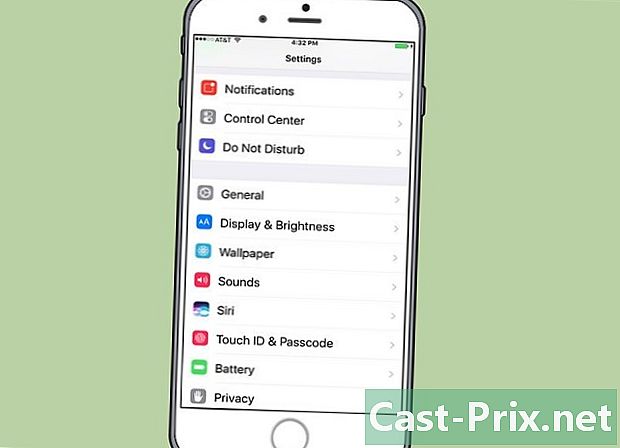
iPhone의 설정을 엽니 다. 일반적으로 홈 화면에있는 회색의 노치 휠 아이콘 (⚙️)을 터치하십시오. -
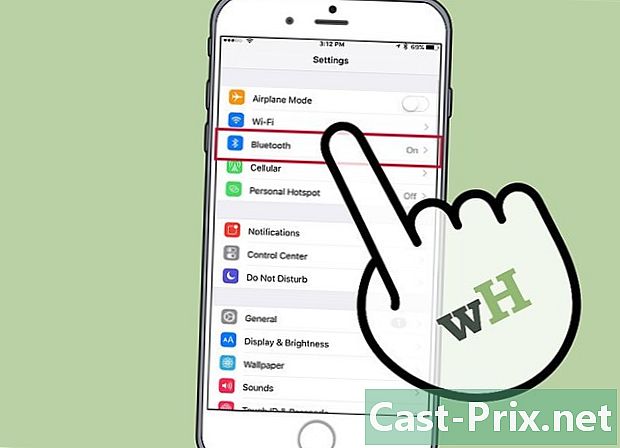
블루투스를 누릅니다. 옵션 블루투스 메뉴 상단에 있습니다. -
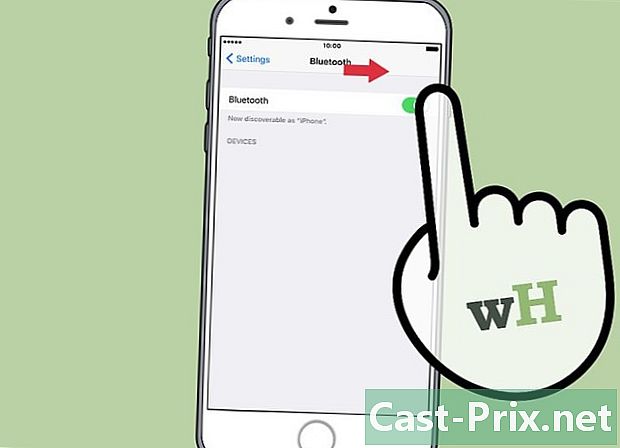
스위치를 제자리에 밀어 넣습니다 한. Bluetooth가 활성화되었음을 나타내는 녹색으로 바뀝니다. -

AirPods를 선택하십시오. 당신은 섹션에 나타나는 것을 볼 수 있습니다 다른 기기.- AirPods가 iPhone과 페어링되면 섹션에 AirPod가 나타납니다. 내 장치 메뉴에서.
3 부 Airpods와 Mac 페어링하기
-
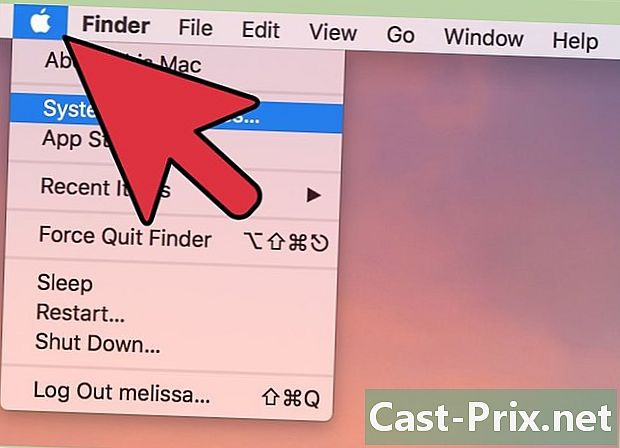
Apple 메뉴를 클릭하십시오. 화면 왼쪽 상단에있는 사과 아이콘입니다. -
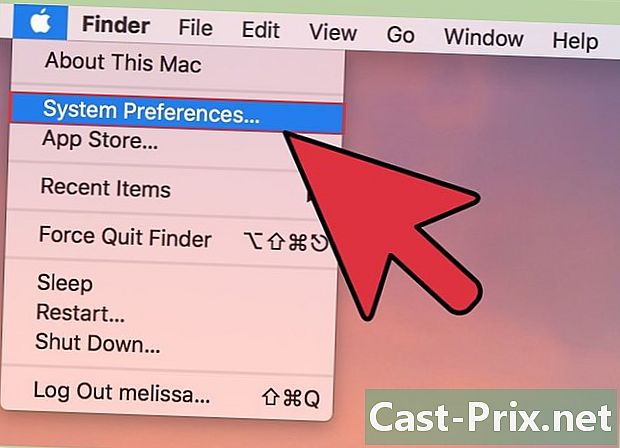
시스템 환경 설정을 선택하십시오. 이 옵션은 드롭 다운 메뉴 상단에 있습니다. -
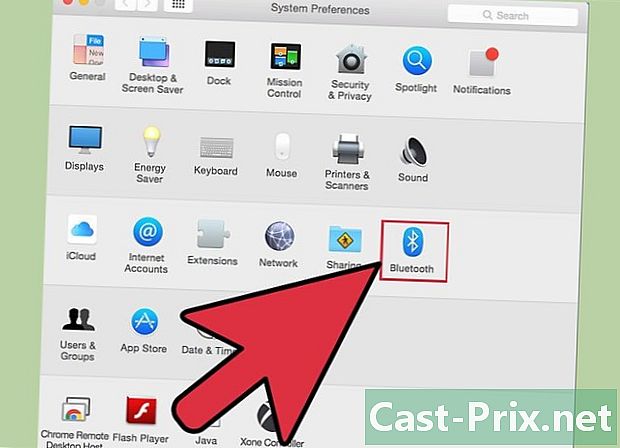
Bluetooth를 선택하십시오. 옵션 블루투스 창의 중앙에 있습니다. -
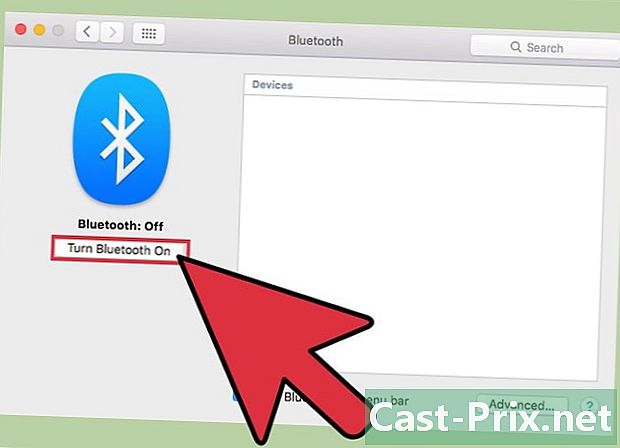
Bluetooth 켜기를 클릭하십시오. 대화 상자 창의 왼쪽에있는 옵션입니다. -

Mac 옆에있는 AirPods 상자를 잡습니다. AirPod은 반드시 케이스에 있어야하며 케이스 덮개를 닫아야합니다. -

AirPods 케이스를 엽니 다. -

구성 버튼을 길게 누릅니다. 구성 버튼은 AirPods 케이스 뒷면의 작은 둥근 버튼입니다. 흰색 표시등이 깜박일 때까지 계속 누릅니다. -
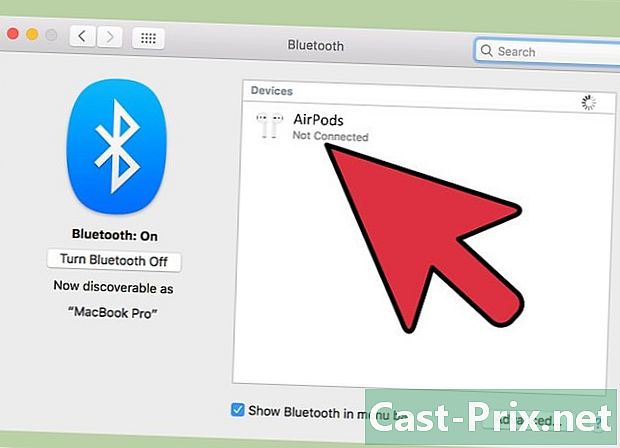
AirPods를 클릭하십시오. 이 옵션은 섹션에 나타납니다 장치 Mac의 Bluetooth 대화 상자 오른쪽에 있습니다. -

페어링을 선택하십시오. AirPods가 이제 Mac과 쌍으로 연결되었습니다.- 체크 박스 메뉴 표시 줄에 블루투스 표시 대화 상자의 맨 아래에 있습니다. 그러면 시스템 환경 설정을 거치지 않고 Mac에서 AirPod를 오디오 출력으로 선택할 수있는 드롭 다운 메뉴가 활성화됩니다.
파트 4 Windows 10 컴퓨터와 AirPod 페어링
- AirPods 케이스를 엽니 다. 그런 다음 컴퓨터에서 페어링 버튼을 누릅니다. SwiftPair를 사용하여 로그인하라는 메시지가 표시되면 수락하십시오. 스타일러스, 키보드 또는 마우스를 페어링하는 것과 같습니다.
- Bluetooth 설정으로 이동하십시오. 클릭 설정 > 주변 > 블루투스 및 기타 장치.
- 보도 자료 장치 추가.
- 선택 블루투스.
- AirPods를 선택하십시오.
- Windows Update가 페어링 프로세스를 완료하도록합니다.
- AirPod 사용을 시작하십시오. AirPod가 Windows 10 컴퓨터와 성공적으로 페어링되었습니다.
5 부 AirPod 사용
-
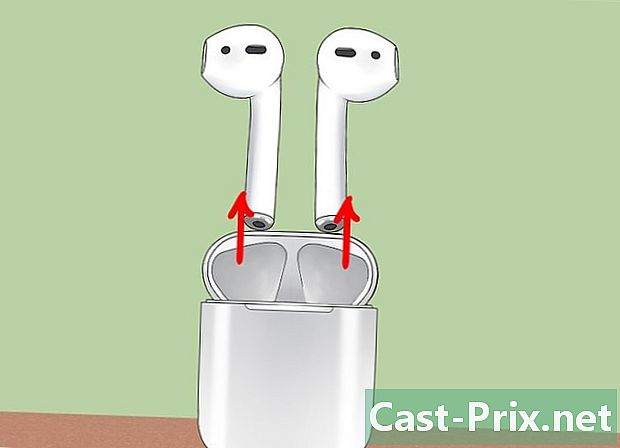
AirPod를 케이스에서 꺼내십시오. AirPods를 케이스에서 제거하면 자동으로 켜집니다. 바로 사용할 수 있습니다. -
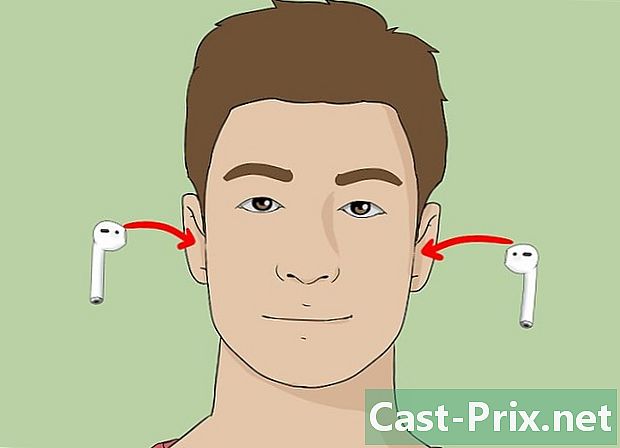
AirPod를 귀에 넣으십시오. 설치가 완료되면 사용중인 페어링 된 장치의 오디오 출력에 자동으로 연결됩니다. 경고 알림 및 벨소리와 같은 수동 사운드를 들으려면 추가 조작이 필요하지 않습니다.- 페어링 된 장비에서 노래, 팟 캐스트, 비디오 또는 기타 오디오 파일을 재생하고 AirPod로 들어보십시오.
- AirPods는 iPhone과 Apple Watch에 동시에 연결됩니다. 즉, AirPods에서 iPhone과 Apple Watch의 소리를 바꾸거나 다시 페어링 할 필요없이들을 수 있습니다.
-

AirPod를 두 번 터치하십시오. 이 조작으로 Siri를 활성화하고 걸려 오는 전화를 받거나 끊거나 다른 전화를받을 수 있습니다.- AirPod는 Siri로 제어되도록 설계되었습니다. "나의 재생 목록 읽기", "다음 노래로 이동"또는 "볼륨 증가"등의 명령은 AirPods의 Siri 기능으로 해결할 수 있습니다.
- 이중 탭 기능을 변경하여 음악을 재생하거나 일시 중지하려면 AirPod가 다음에있을 때 설정으로 이동 한 다음 블루투스AirPod를 선택하고 재생 / 일시 정지 섹션에서 터치 2 X 에어 포드.
-

귀에서 AirPod를 제거하십시오. 페어링 된 장치에서 오디오 재생이 일시 정지됩니다. -

귀에서 2 개의 AirPod를 제거하십시오. 페어링 된 장치에서 오디오 재생이 중지됩니다.
6 부 AirPod로드
-

AirPod를 케이스에 넣으십시오. AirPods는 자동으로 한 번 꺼집니다. -

케이스 커버를 닫습니다. 상자는 뚜껑을 닫을 때 AirPod를 충전하는 충전기 역할도합니다. -
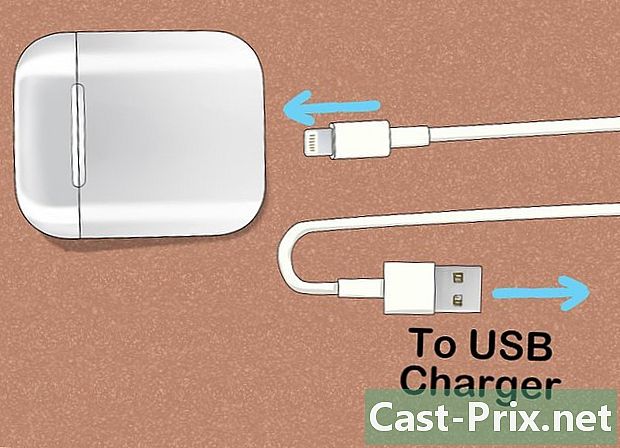
케이스를 충전하십시오. AirPod와 함께 제공된 USB / Lightning 케이블을 사용하여 케이스와 AirPod를 동시에 충전하십시오.- USB 끝은 AC 어댑터 또는 데스크탑 컴퓨터에 연결할 수 있습니다.