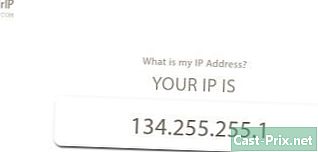iTunes를 사용하는 방법
작가:
Monica Porter
창조 날짜:
20 3 월 2021
업데이트 날짜:
25 6 월 2024
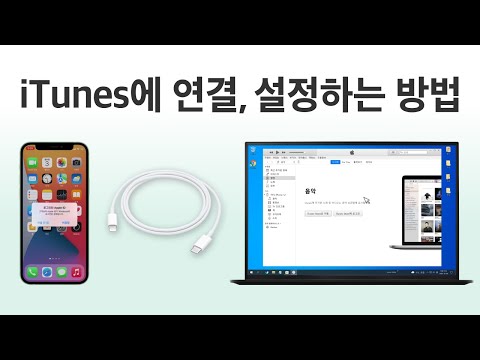
콘텐츠
- 단계
- 1 부 iTunes 찾아보기
- 파트 2 음악, 동영상 및 기타 파일 추가
- 문제 해결
- 파트 3 음악, 영화 및 TV 프로그램 재생
- 문제 해결
- 4 부 iOS 기기 동기화
- 문제 해결
- 제 5 부 아이튠즈에서 다른 작업을 수행
수년에 걸쳐 iTunes는 단순한 음악 플레이어가 아닙니다. iOS 기기에서 음악과 비디오를 관리하는 기본 방법이며, 세계에서 가장 인기있는 음악 상점 중 하나이며 CD도 굽습니다. 기본 기능과 더 많은 숨겨진 옵션을 알면 관리자 및 미디어 플레이어로 최대한 활용할 수 있습니다.
단계
1 부 iTunes 찾아보기
-

상단의 버튼을 사용하십시오. 음악, 영화, TV 쇼 및 기타 파일을 제어 할 수 있습니다. 재생 옵션에는 음악 메모, 필름 스트립, TV 화면 및 "..."버튼을 포함한 여러 버튼이 표시됩니다. 그중 하나를 클릭하면 해당 "라이브러리"또는 파일 모음이 표시됩니다.- "..."버튼을 클릭하면 기본적으로 다른 숨겨진 라이브러리를 볼 수 있습니다. 당신은 클릭 할 수 있습니다 변화 여전히 표시하려는 항목을 확인하십시오.
- 디스크를 삽입하거나 iOS 장치를 컴퓨터에 연결하면 해당 행에 전용 단추가 나타납니다.
- 키를 누른 상태에서 한 라이브러리에서 다른 라이브러리로 빠르게 전환 할 수 있습니다 Ctrl 키 (Windows의 경우) 또는 ⌘ Cmd (Mac의 경우) 및 숫자 키를 누릅니다. 예를 들어 Ctrl 키+1 Windows에서 음악 라이브러리가 열립니다.
-

재생 목록보기 라이브러리를 선택하고 "재생 목록"탭을 클릭하십시오. 미디어 라이브러리와 모든 재생 목록이 사이드 바에 표시됩니다. 이보기를 사용하여 재생 목록에서 항목을 끌어서 놓을 수 있습니다. -
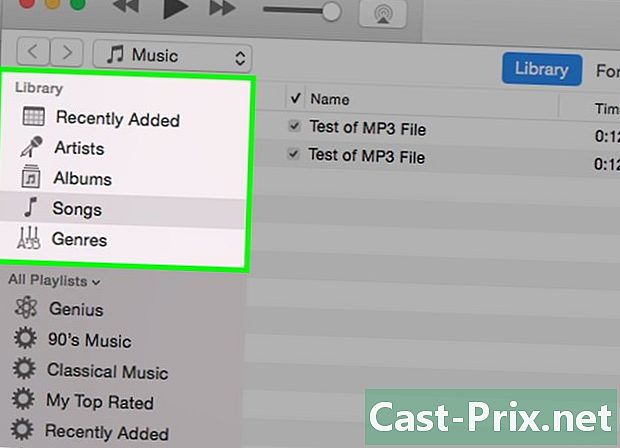
라이브러리의보기를 변경하십시오. 오른쪽 상단의보기 버튼을 클릭하여 미디어 컨텐츠 구성 방법 중 하나를 선택하십시오. 예를 들어 음악 라이브러리에있는 경우 기본보기는 "앨범"입니다. "노래"또는 "아티스트"와 같은 다른 표시 방법으로 전환하려면 "앨범"을 클릭하십시오. -
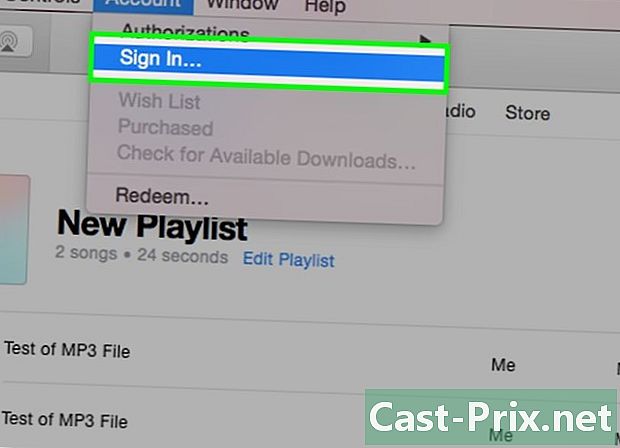
Apple ID로 로그인하십시오. Apple ID를 사용하면 모든 구입 항목을 동기화하고 iTunes 프로그램을 iOS 장비에 연결할 수 있습니다. Apple ID가 없으면 무료로 만들 수 있습니다.- 검색 창 왼쪽의 사용자 버튼을 클릭하십시오.
- Apple ID로 로그인하십시오. 계정이 없다면, Apple ID 생성을 클릭하여 무료로 만드십시오.
- Apple ID를 생성하려고하지만 신용 카드가없는 경우 여기를 클릭하여 방법을 찾으십시오.
파트 2 음악, 동영상 및 기타 파일 추가
-
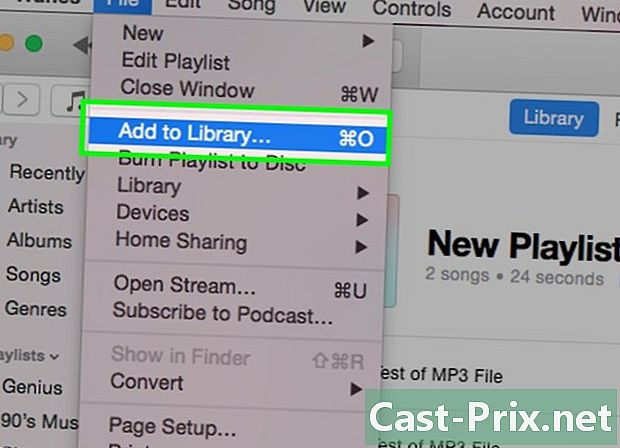
iTunes 보관함에 음악을 추가하십시오. 음악을 재생하거나 iOS 장비와 동기화하려면 iTunes 음악 보관함에 추가해야합니다. 포함 된 모든 노래 (및 하위 폴더의 모든 음악)가 iTunes로 전송되도록 전체 폴더를 추가 할 수 있습니다.- 클릭 파일 (Windows) 또는 아이튠즈 (Mac의 경우) 파일 메뉴가 보이지 않으면 Alt 키.
- 선택 라이브러리에 폴더 추가 (Windows의 경우) 또는 라이브러리에 추가 (Mac의 경우)
- 추가하려는 음악이 포함 된 폴더로 이동하십시오. iTunes는 파일을 지원합니다 .MP3, AIFF, .WAV, 는 .aac 과 .M4A.
-
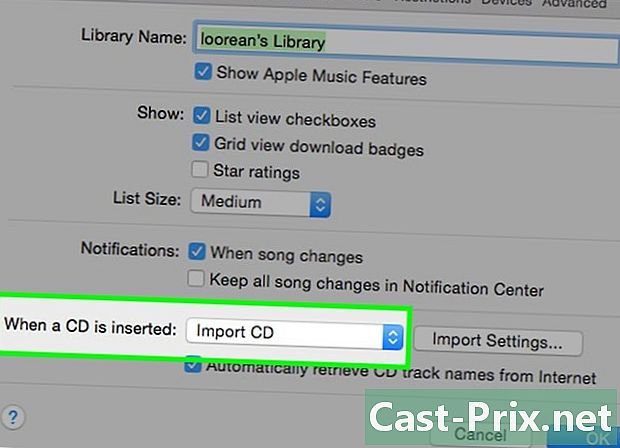
오디오 CD를 iTunes 노래로 변환하십시오. CD 모음이 큰 경우 iOS 장치로 전송하기 위해 CD를 디지털 파일로 쉽게 변환하거나 원할 때마다들을 수 있습니다.- 컴퓨터 드라이브에 오디오 CD를 넣습니다.
- CD가 자동으로 열리지 않으면 창 상단의 디스크 단추를 클릭하십시오.
- 가져 오지 않으려는 노래를 선택 해제하십시오.
- 창의 오른쪽 상단에있는 "CD 가져 오기"버튼을 클릭하십시오. 노래가 컴퓨터에 복사됩니다.
-

비디오 파일을 iTunes 보관함에 추가하십시오. 동영상, TV 프로그램 또는 개인 비디오 등 iTunes를 사용하여 비디오 파일을 관리 할 수 있습니다. iTunes에 DVD 모음을 추가하려면 여기를 클릭하십시오.- 선택 파일 (Windows의 경우) 또는 아이튠즈 (Mac의 경우) 보도 자료
Alt 키 메뉴가 보이지 않으면 파일. - 선택 라이브러리에 파일 추가 (Windows의 경우) 또는 라이브러리에 추가 (Mac의 경우)
- 추가하려는 비디오로 이동하십시오. iTunes는 파일을 지원합니다 .MOV, 는 .m4v 과 .MP4.
- iTunes에 업로드 된 모든 비디오는 비디오 보관함의 "개인 비디오"섹션으로 전송됩니다. 필름 버튼을 클릭하여 라이브러리를 열고 클릭 개인 비디오 추가 한 파일을 볼 수 있습니다.
- 선택 파일 (Windows의 경우) 또는 아이튠즈 (Mac의 경우) 보도 자료
-

iTunes에 eBook 라이브러리를 추가하십시오. iTunes는 다음과 같은 여러 전자 책 형식을 지원합니다 PDF 그리고EPUB. "..."버튼을 클릭 한 다음 "도서"를 클릭하여 iTunes Books 섹션을여십시오. Mac 사용자는 iTunes가 아닌 iBooks 프로그램을 사용해야하지만 프로세스는 거의 동일합니다.- 클릭 파일. 보이지 않으면 키를 누릅니다 Alt 키.
- 선택 라이브러리에 파일 추가.
- 추가하려는 파일로 이동하십시오.
- iTunes에 추가 한 책은 "내 책"또는 "내 PDF"에 나타납니다. .epub 파일은 "My Books"탭에, .pdf는 "My PDFs"섹션에 나타납니다.
-

iTunes Store에서 컨텐츠를 구입하십시오. iTunes Store에는 보관함에 추가하거나 iOS 장비와 동기화하기 위해 구입할 수있는 음악, 동영상, TV 프로그램, 책 및 응용 프로그램이 포함되어 있습니다.- Apple ID로 로그인하십시오. 검색 창 옆에있는 프로필 버튼을 클릭하고 로그인 정보를 입력하십시오. iTunes Store에서 구매하려면 계정과 관련된 지불 방법 (예 : 신용 카드)이 있어야합니다. 플랫폼에서 무료 컨텐츠 만 다운로드하려는 경우 지불 방법없이 계정을 작성할 수 있습니다.
- iTunes Store에서 보려는 컨텐츠 유형을 선택하십시오. iTunes Store는 보관함과 같은 방식으로 배열됩니다. 음악을 보려면 iTunes 윈도우 상단의 "음악"단추를 클릭하십시오.
- 탭을 클릭하십시오 아이튠즈 스토어. 보관함을 선택하면 iTunes Store가 열립니다.
- 콘텐츠 검색, 구매 및 다운로드 인기있는 콘텐츠를 탐색하거나 특정 항목을 검색 할 수 있습니다. 관심있는 것을 찾았 으면 가격을 클릭하여 구매 프로세스를 시작하십시오. 내용이 비어 있으면 버튼을 클릭하십시오 GET. 컨텐츠를 구매하면 라이브러리에 업로드됩니다.
-

라이브러리의 컨텐츠 정보를 편집하십시오. 파일의 정보를 원하는대로 정렬하고 저장할 수 있도록 정보를 변경할 수 있습니다.- 창에 표시 할 용지 종류를 선택하십시오.
- 편집하려는 파일을 마우스 오른쪽 버튼으로 클릭하고 선택하십시오. 정보 입수.
- "세부 사항"및 "정렬"탭에 원하는 정보를 입력하십시오. 음악, 영화 및 기타 미디어 파일을 구성하는 데 도움이됩니다. 파일의 세부 사항을 편집 할 수 없다면, 아직 컴퓨터로 다운로드되지 않은 iCloud 파일을 다루는 것입니다.
문제 해결
-

컴퓨터에서 구매를 다운로드하십시오. iTunes Store에서 컨텐츠를 구입 한 경우 동일한 Apple ID로 로그인 한 상태에서 컴퓨터로 다운로드 할 수 있습니다.- 검색 창 왼쪽에있는 프로파일 버튼을 클릭하고 Apple ID를 입력하십시오.
- iTunes Store를 엽니 다.
- 링크를 클릭하십시오 쇼핑 창의 오른쪽에.
- 다운로드하려는 컨텐츠를 찾으십시오. 기본적으로 iTunes는 보관함에없는 모든 파일을 표시합니다. 탭의 오른쪽에있는 버튼을 클릭하여 다양한 유형의 미디어를 탐색 할 수 있습니다 내 도서관에서 결석.
- 다운로드하려는 컨텐츠 옆에있는 "iCloud"버튼을 클릭하십시오.클릭하여 구매 한 모든 파일을 한 번에 다운로드 할 수도 있습니다 모두 다운로드 창의 오른쪽 아래.
-
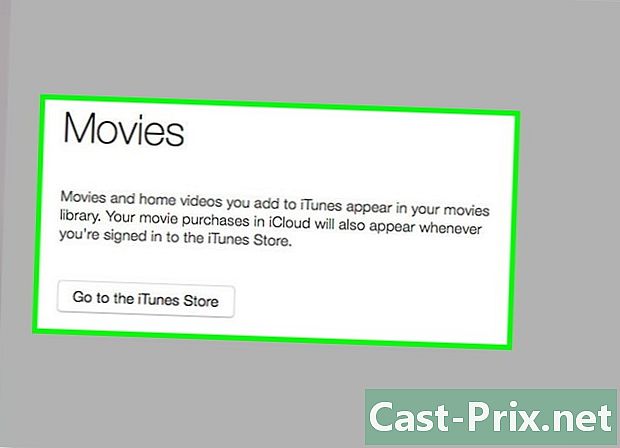
iTunes 보관함에 동영상을 표시하는 방법을 알고 있습니다. 비디오 파일을 iTunes에 추가했는데 보관함에 나타나지 않는 경우 해당 형식이 iTunes와 호환되지 않기 때문일 수 있습니다. 비디오 파일을 iTunes 호환 형식으로 변환하는 방법을 보려면 여기를 클릭하십시오.- 또한 컴퓨터에서 iTunes에 추가 한 비디오는 항상 탭에 나타납니다. 개인 비디오 영화 라이브러리에서. "정보 입수"도구를 사용하여 비디오를 "영화"탭에서 "TV 쇼"탭으로 이동할 수 있습니다.
-
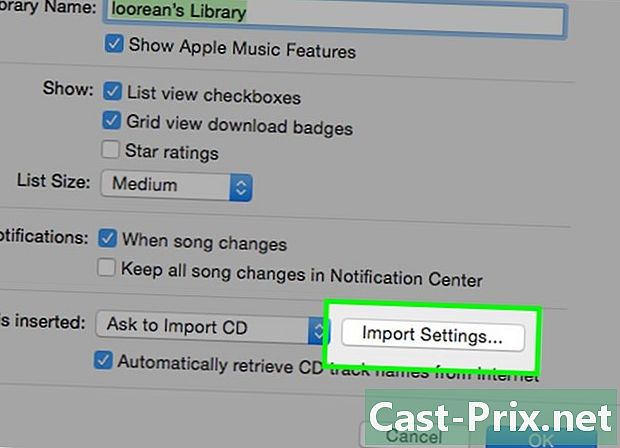
.wma 파일이 표시되지 않는 이유를 확인하십시오. iTunes는 .wma 형식을 지원하지 않지만 Windows 버전의 iTunes는 .wma 파일을 .mp3로 자동 변환 할 수 있습니다. Mac을 사용하는 경우 어댑터와 같은 무료 프로그램을 사용하여 변환을 수행 할 수 있습니다. 어떤 경우에도 .wma 파일에서 저작권 보호가 보호 된 경우 저작권 보호를 제거해야합니다.- 보호 된 .wma 파일을 iTunes에 추가하는 방법을 보려면 여기를 클릭하십시오.
파트 3 음악, 영화 및 TV 프로그램 재생
-
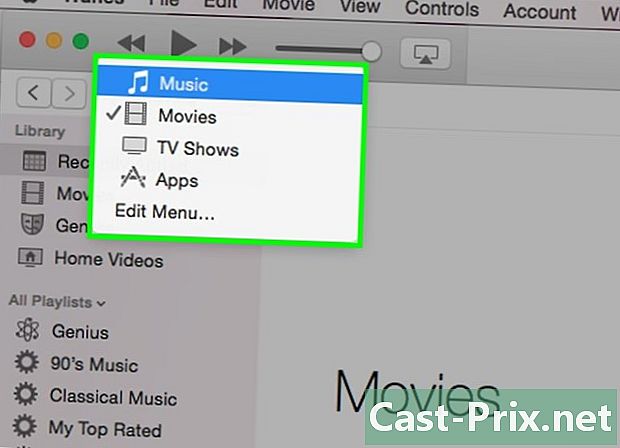
읽으려는 파일이있는 라이브러리를 선택하십시오. iTunes 윈도우 상단에있는 단추를 사용하여 iTunes에서 재생하려는 노래, 동영상 또는 TV 프로그램이 포함 된 보관함을 선택하십시오. -

읽으려는 파일을 찾으십시오. 오른쪽 상단의 버튼을 클릭하여 파일이 다른 방식으로 구성되도록보기를 변경할 수 있습니다. 예를 들어 음악 라이브러리에있는 경우 앨범 디스플레이를 변경합니다.- 오른쪽 상단의 검색 창을 사용하여 관심있는 항목을 빠르게 찾을 수도 있습니다.
-

선택을 두 번 클릭하여 재생을 시작하십시오. 읽을 파일을 두 번 클릭 할 수 있습니다. 예를 들어, 앨범을 두 번 클릭하여 처음부터 재생하고 TV 쇼를 두 번 클릭하여 사용 가능한 첫 번째 에피소드를 재생 한 다음 재생 목록을 두 번 클릭하여 첫 번째 노래를 재생하십시오. -
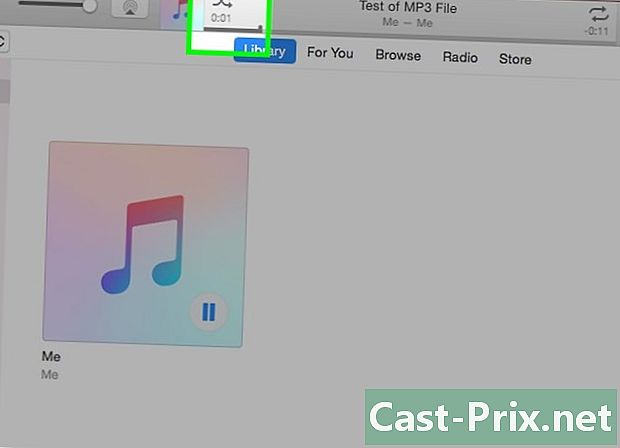
랜덤 플레이를 시작하십시오. 노래를들을 때 재생 옵션에서 앨범 표지 옆의 전용 버튼을 클릭하여 임의 모드를 활성화 할 수 있습니다. 재생 목록의 모든 노래가 임의 모드로 전환됩니다.- 예를 들어, "모든 노래"보기에 있고 재생을 시작하면 임의 모드는 모든 노래를 임의 순서로 재생합니다. 재생 목록을 시작하면 재생 목록의 노래가 믹스됩니다 (원래 순서에 영향을주지 않음). 앨범을 들으면 다음 앨범의 노래가 무작위로 재생됩니다.
-

노래 재생을 다시 시작하십시오. 계속 듣고 싶은 노래 나 선택한 노래가 있으면 반복을 켭니다. 단일 노래 또는 재생 목록의 모든 항목 (앨범, 재생 목록 등)의 재생을 다시 시작할 수 있습니다.- 랜덤 재생 버튼을 마우스 오른쪽 버튼으로 클릭하고 반복 옵션을 선택하십시오. 재생 컨트롤에 전용 버튼이 나타납니다.
- 반복 옵션 사이를 이동하려면 단추를 클릭하십시오.
문제 해결
-

열지 않으려는 .aac 파일을 복구하는 방법을 알고 있습니다. 일반적으로이 문제는 AAC 파일이 iTunes에서 생성되지 않은 경우에 발생합니다. 파일의 새 버전을 만들어서 해결할 수 있습니다.- 열지 않으려는 파일을 마우스 오른쪽 버튼으로 클릭하고 선택하십시오. AAC 버전 만들기. 몇 초 후에 새 버전이 원본 아래에 나타납니다.
-
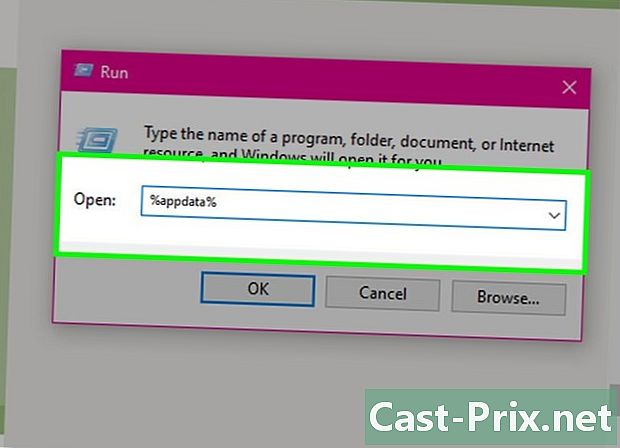
Windows 용 iTunes에서 음악을 듣습니다. 노래 재생을 시작했지만 작동하지 않으면 파일의 iTunes 환경 설정에서 문제가 발생할 수 있습니다.- 보도 자료 ⊞ 승리+R 실행 창을 엽니 다.
- 유형 %의 AppData % 그리고 누르십시오 기입.
- 필요한 경우 폴더에 도착한 것으로 보이는 창에서 디렉토리를 뒤로 되 돌리십시오. 의 AppData.
- 열린 로컬 애플 컴퓨터 iTunes
- 파일을 클릭하고 드래그 iTunesPrefs 데스크탑에서 iTunes를 다시 시작하십시오. 메시지가 표시되면 로그인하고 노래 재생을 다시 시작하십시오.
-
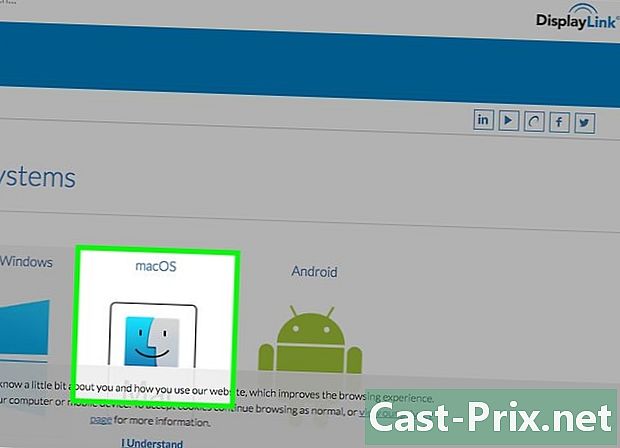
OS X Yosemite에서 실행되지 않는 영화를 재생하는 방법을 알고 있습니다. 이 문제는 일반적으로 고화질 디지털 컨텐츠의 보호와 관련된 오류를 동반합니다. Mac의 DisplayLink 드라이버 오류로 인해 발생할 수 있습니다.- DisplayLink 웹 사이트에서 최신 버전의 DisplayLink 설치 파일을 다운로드하십시오.
(displaylink.com/support/mac_downloads.php). - 설치 파일을 시작하고 DisplayLink 소프트웨어 제거 프로그램. 지침에 따라 DisplayLink 소프트웨어를 제거하십시오.
- 컴퓨터를 다시 시작하고 비디오 파일 재생을 다시 시작하십시오.
- DisplayLink 웹 사이트에서 최신 버전의 DisplayLink 설치 파일을 다운로드하십시오.
-
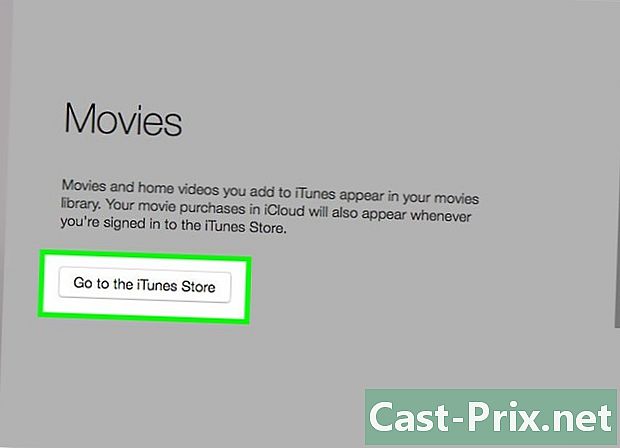
Windows에서 시작하고 싶지 않은 영화를 재생하는 방법을 알고 있습니다. 구 버전의 QuickTime 또는 그래픽 드라이버를 업데이트해야하기 때문에 iTunes에서 비디오가 시작되지 않는 경우가 있습니다.- iTunes는 더 이상 QuickTime을 사용하지 않으므로 위험없이 제거 할 수 있습니다. Windows에서 프로그램을 제거하는 방법을 알아 보려면 여기를 클릭하십시오. 소프트웨어 용으로 특별히 설계된 오래된 비디오를 보려면 여전히 QuickTime이 필요합니다.
- 그래픽 드라이버를 업데이트하는 방법을 알아 보려면 여기를 클릭하십시오. 이것은 많은 사용자들이 iTunes 12에서 HD 비디오를 보는 문제를 해결했습니다.
-
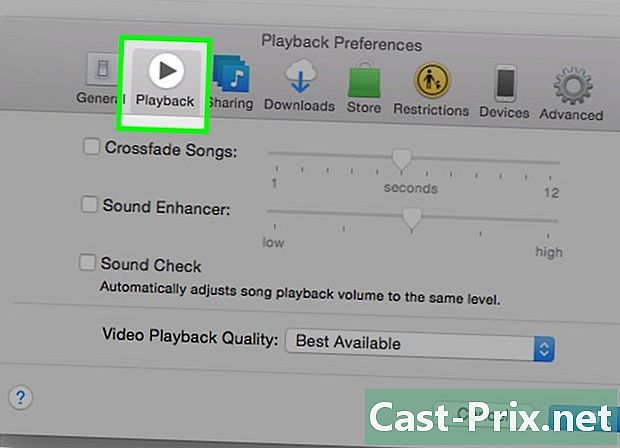
Windows 용 iTunes에서 불쾌한 재생을 피하는 방법을 알아 두십시오. Windows 용 ITunes 12 사용자는 iTunes를 업데이트 한 후 오디오 재생에 문제가 있다고보고했습니다. 가장 안정적인 솔루션은 64 비트 버전의 프로그램을 설치하는 것 같습니다.- 다음에 봐 https://support.apple.com/kb/DL1816?locale=fr_FR 64 비트 설치 파일을 다운로드합니다.
- 컴퓨터에 이미 설치된 iTunes 버전을 제거하십시오.
- 설치 파일을 실행하여 64 비트 버전의 프로그램을 설치하십시오.
- 새로운 iTunes를 시작하고 클릭 편집 → 환경 설정 → 읽기 올바른 오디오 장치를 선택하십시오. 음악이 순조롭게 진행됩니다.
4 부 iOS 기기 동기화
-
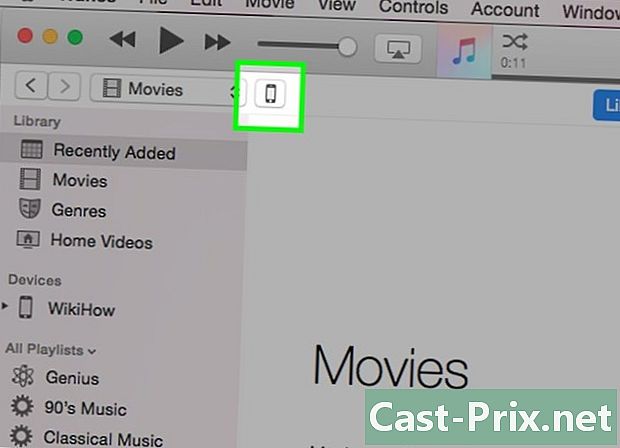
동기화 작동 방식을 알고 있습니다. iTunes에서 사용 된 동일한 Apple ID로 연결되어있는 한 iOS 장비 (iPod, iPhone, iPad)를 컴퓨터에 연결할 수 있습니다. 라이브러리의 컨텐츠를 iOS 기기로 복사하거나 "동기화"하여 어디서나 사용할 수 있습니다. 이것은 컴퓨터에서 iOS 장치로 콘텐츠를 전송하는 유일한 공식적인 방법입니다. -
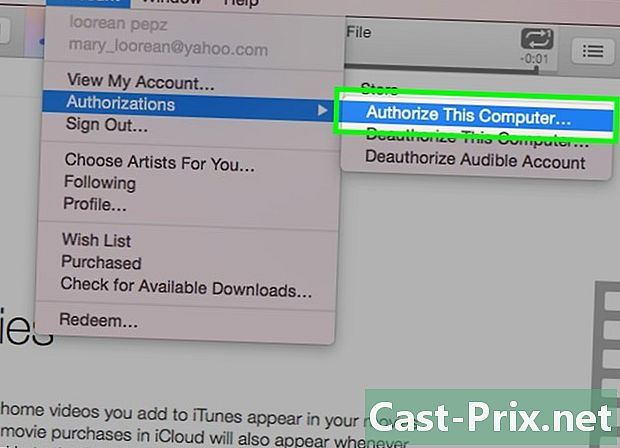
충전기 케이블을 사용하여 iOS 기기를 연결하십시오. Windows 컴퓨터에 처음 연결하는 경우 iOS 장치 화면에서 "이 컴퓨터 신뢰하기"버튼을 누르십시오. -

화면의 지시 사항을 따르십시오. 장치와 상호 작용하기 전에 장치의 상태 및 장치의 처음 연결 여부에 따라 몇 가지 지침이 화면에 나타날 수 있습니다.- iOS 장비를 컴퓨터에 처음 연결하는 경우 iTunes에서 해당 장비를 설정하라는 메시지를 표시합니다. 데이터가 손실되지 않습니다! 이 단계는 나중에 연결할 때 장치의 이름을 지정하는 역할 만합니다.
- 새로운 iOS 업데이트가있는 경우 장치를 사용하기 전에 업데이트하라는 메시지가 표시됩니다. 다운로드 및 업데이트를 클릭하여 장치를 업데이트하거나 취소를 클릭하여 나중에 수행 할 수 있습니다.
-

장치 전용 버튼을 클릭하십시오. 버튼의 맨 윗줄에 나타납니다. 클릭하기까지 몇 초가 걸릴 수 있습니다. 장치의 요약 페이지가 표시됩니다. -

동기화하려는 라이브러리를 선택하십시오. iTunes 보관함을 iOS 장비와 동기화 할 수 있습니다 (응용 프로그램, 음악, 동영상, TV 프로그램, 팟 캐스트, 책 또는 사진 라이브러리인지 여부). 기기를 선택한 후 원하는 것을 클릭하여 동기화 페이지를 엽니 다. -

동기화를 활성화하십시오. 페이지 상단에 "동기화"상자가 표시됩니다 도서관 이 유형의 미디어 동기화를 활성화 할 수 있습니다. 예를 들어 음악을 선택하면 "음악 동기화"상자가 나타납니다.- iOS 장비에 다른 iTunes 보관함의 미디어가 포함되어 있으면 동기화 중에 컨텐츠가 삭제된다는 알림을받습니다. 이를 피할 수있는 유일한 방법은 이전 보관함을 새로운 iTunes 보관함으로 옮기는 것입니다.
-

동기화하려는 파일을 선택하십시오. 라이브러리 동기화를 활성화 한 후 동기화 할 파일을 선택할 수 있습니다. 프로세스는 선택한 미디어 유형에 따라 다릅니다.- 응용 프로그램. 라이브러리와 기기의 홈 화면간에 앱을 드래그하여 기기간에 쉽게 앱을 이동할 수 있습니다.
- 음악 재생 목록, 아티스트, 앨범 및 장르를 동기화 할 수 있습니다.
- 영화. 동기화하려는 영화를 개별적으로 선택하거나 "자동 포함"메뉴를 사용하여 동기화 할 때마다 최근 영화 (또는 아직 보지 않은 영화)를 자동으로 포함시킬 수 있습니다.
- TV 시리즈. 작동은 영화와 유사합니다. 개별 에피소드를 선택하거나 최근에 추가 한 내용이나 아직 보지 않은 내용에 따라 일부 에피소드를 iTunes에 자동으로 포함 시키도록 할 수 있습니다.
문제 해결
-
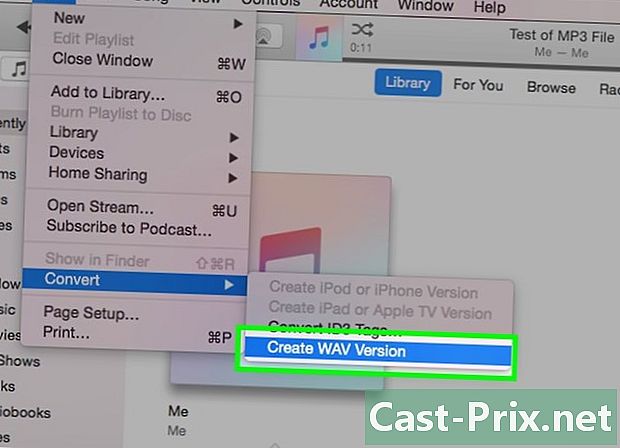
iOS 기기로 복사 할 수없는 동영상을 전송하는 방법을 알고 있습니다. 이 문제는 일반적으로 동영상 형식이 장치와 호환되지 않을 때 발생합니다. iTunes에서 미디어를 재생할 수 있어도 동기화하려는 장비에서 미디어가 열리지 않을 위험이 있습니다. iTunes를 사용하면 장비와 호환되는 새 버전을 만들 수 있습니다.- iOS 기기와 동기화하려는 비디오를 선택하십시오.
- 클릭 파일 (Windows) 또는 아이튠즈 (Mac의 경우) 메뉴가 보이지 않으면 파일을 누릅니다. Alt 키.
- 선택 새 버전 만들기 그런 다음 동기화하려는 장치입니다.
- 변환 프로세스가 완료 될 때까지 기다렸다가 장치와 동기화중인 새 버전인지 확인하십시오.
-

동기화가 완료되지 않은 경우 대응 방법을 알고 있습니다. 동기화가 완료되지 않거나 "변경 대기 중"에서 정지되면 iOS 기기에 문제가있는 것입니다. 이 문제를 해결하는 가장 좋은 방법은 장치를 완전히 재설정하는 것입니다.- iOS 기기를 재설정하는 방법을 알아 보려면 여기를 클릭하십시오.
-
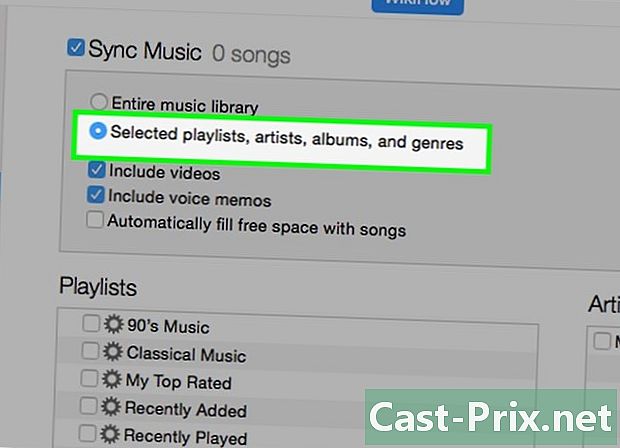
여러 오디오 파일을 동기화하는 방법을 배웁니다. iOS 기기가 많은 오디오 파일 모음을 동기화하는 데 문제가있는 경우 조금씩 동기화하여 더 나은 결과를 얻을 수 있습니다. 재생 목록으로 시작하여 장치를 동기화 한 다음 모든 음악이 장치에있을 때까지 다른 목록 등으로 전환하십시오.- 다른 방법은 음악 동기화를 끄고 장치를 동기화하여 포함 된 모든 노래를 삭제 한 다음 동기화를 켜고 평상시처럼 전송할 파일을 선택하는 것입니다.
제 5 부 아이튠즈에서 다른 작업을 수행
-
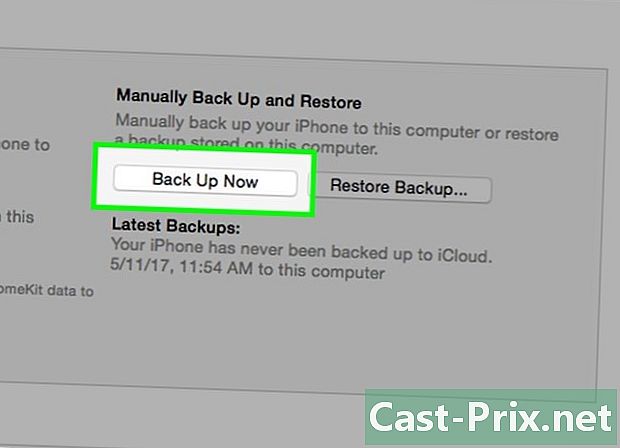
iTunes를 사용하여 장비 백업. iTunes를 사용하여 iOS 장비를 백업 할 수 있습니다. 예기치 않은 상황이 발생하면 모든 설정과 데이터를 복원 할 수 있습니다. -
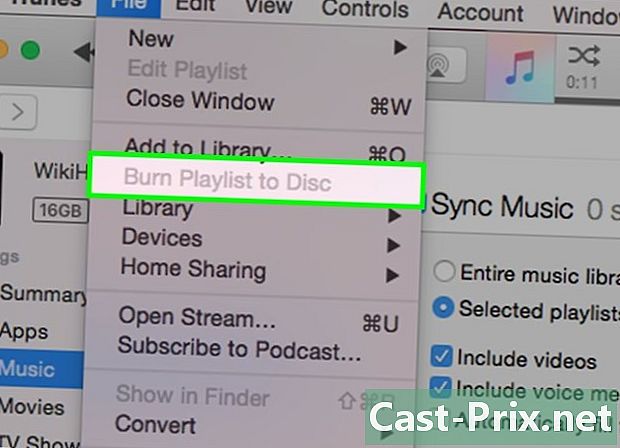
오디오 CD 굽기. 여행 중 청취하거나 친구에게 디스크를 제공하려면 iTunes를 사용하여 보관함에있는 노래를 구울 수 있습니다. -
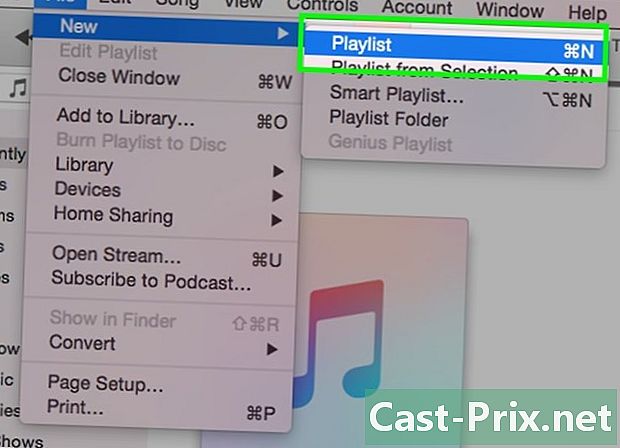
재생 목록 만들기. 재생 목록을 사용하면 노래를 편집하고 원하는대로 정확하게 음악을 구성 할 수 있습니다. 또한 원하는 음악을 장치와 더 빠르게 동기화 할 수 있습니다. -
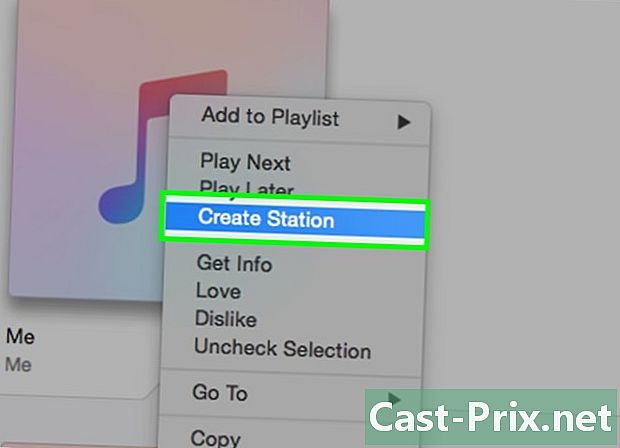
벨소리 만들기. iOS 또는 Android 장치의 벨소리를 변경 하시겠습니까? 보관함의 노래에서 iTunes를 사용하여 벨소리를 생성하십시오. -
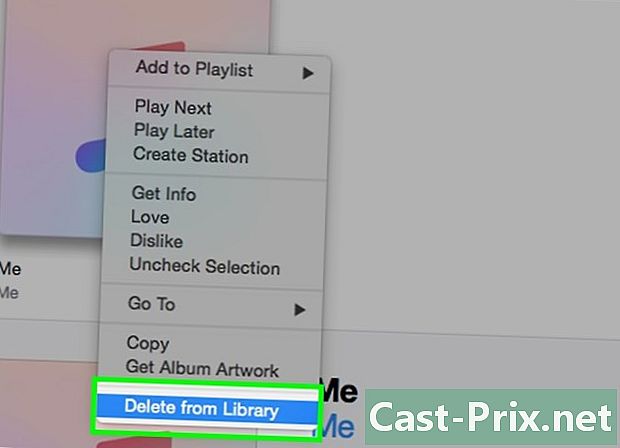
iTunes 보관함에서 노래 삭제. 누구나 마음을 바꿀 수 있으며 도서관의 특정 노래를 좋아하지 않을 수 있습니다. 이 경우 더 이상 iTunes에 나타나지 않도록 삭제할 수 있지만 컴퓨터에서 영구적으로 삭제할 수도 있습니다. -
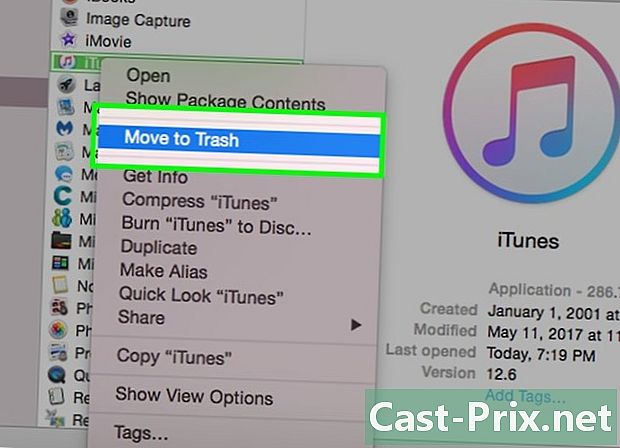
iTunes 제거. 더 이상 iTunes를 사용하지 않으려면 제거하여 컴퓨터에서 iTunes를 완전히 제거 할 수 있습니다. 나중에 다시 설치할 경우 환경 설정 및 라이브러리 설정을 유지하도록 선택할 수 있습니다.