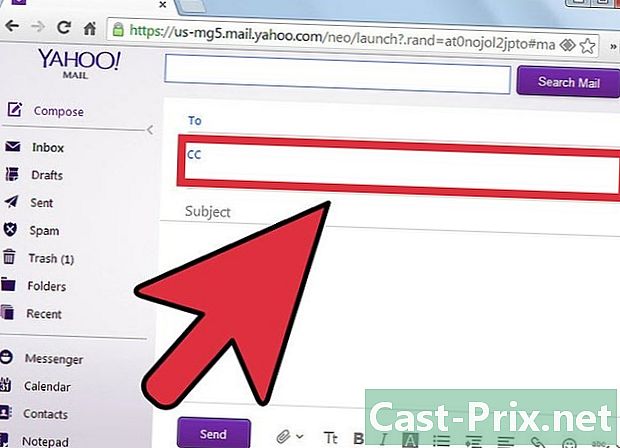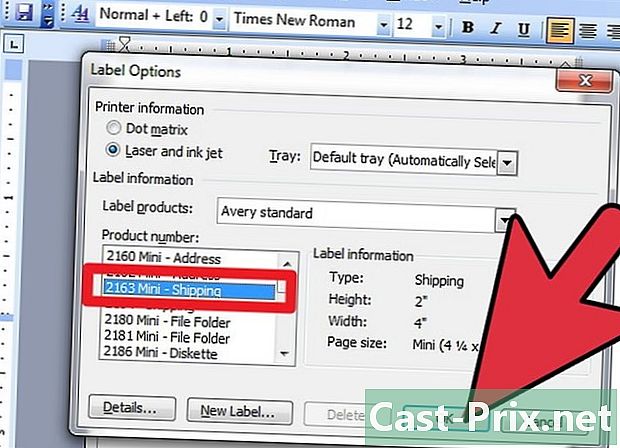음악을 공유하는 방법
작가:
Robert Simon
창조 날짜:
20 6 월 2021
업데이트 날짜:
1 칠월 2024

콘텐츠
이 기사에서는 온라인 스토리지 ( "클라우드") 토렌트 SkypeFTPReferences
인터넷은 처음부터 친구들과 음악을 공유 할 수있는 좋은 방법이었습니다. 오늘날 이러한 전송을 위해 특별히 설계된 프로그램 덕분에 매우 간단 해졌습니다. 전체 앨범과 같은 단일 음악을 빠르게 공유 할 수 있습니다. 공유하려는 노래 수와 공유하는 사람의 컴퓨터 구성에 따라 작동하는 여러 가지 방법이 있습니다.
단계
시작하기 전에
-
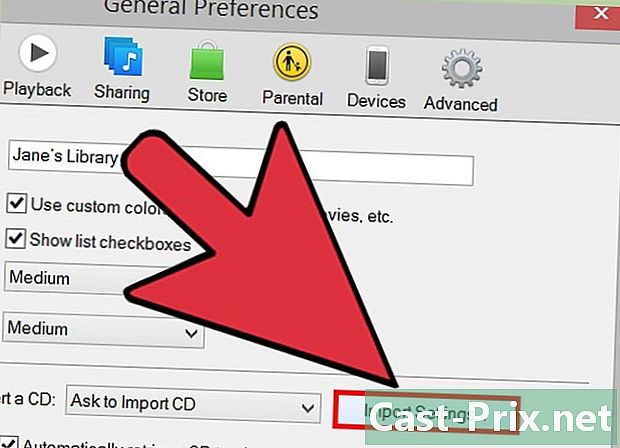
음악 트랙을 MP3 형식으로 변환하십시오. MP3 형식은 오늘날 가장 실용적인 형식입니다. 또한 다른 형식의 음악 트랙이있는 경우 첫 번째 단계는 모든 것을이 형식으로 변환하는 것입니다. 마찬가지로 파일을받는 사람도 파일을 더 잘들을 수 있습니다.- 음악이 AAC (iTunes) 형식 인 경우 diTunes MP3 인코딩 시스템을 사용할 수 있습니다. 메뉴에서 DiTunes 기본 설정을 엽니 다 판 (Windows) 또는 메뉴 아이튠즈 (맥). 설정 가져 오기 ... 버튼을 클릭하고 MP3 인코더 첫 번째 드롭 다운 메뉴에서 드롭 다운 메뉴에서 설정선택 우수한 품질. 노래를 마우스 오른쪽 버튼으로 클릭하여 변환 및 선택 MP3 버전 만들기.
- 오디오 파일을 WAV 형식에서 MP3로 변환하려면 편리하고 무료 인 오디오 변환 유틸리티 인 Audacity 및 LAME Encoder를 사용할 수 있습니다. Audacity에서 WAV 파일을 열고 오디오 내보내기 ... 메뉴에서 파일형식을 선택하십시오 MP3LAME 인코더를 다운로드하십시오. 자세한 내용은 여기를 클릭하십시오.
-

음악 트랙의 압축 된 아카이브를 만듭니다. 여러 곡을 보내야하는 경우 하나씩 보내지 말고 압축 할 폴더로 그룹화하십시오. 당신과 그들을받을 사람들에게 더 편리 할 것입니다.- 모든 노래를 단일 폴더로 그룹화하면 하위 폴더를 만들 수 있습니다.
- 이 폴더를 마우스 오른쪽 버튼으로 클릭 한 다음 보내기 → 압축 폴더 (Windows) 또는 압축 (맥).
- 무료 소프트웨어 "7-Zip"을 사용하면 비밀번호로 보호되는 압축 된 아카이브를 만들 수 있습니다.
- 압축 아카이브 작성에 대한 자세한 내용을 보려면 여기를 클릭하십시오.
방법 1 온라인 저장소 ( "클라우드")
-

온라인 저장 사이트에 등록하십시오. 파일을 교환 할 수있는 것을 선택하십시오. 그것들은 지금은 많으며 많은 사람들이 파일을 다운로드하고 공유 할 수있게합니다. 종종 Google 드라이브 또는 Dropbox 계정 만 있으면됩니다. 이 두 사이트를 통해 서버로 다운로드하여 음악 파일을 공유 할 수 있습니다. 친구는 사이트에서 제공 한 링크 만 따라야합니다.- 모든 Google 계정에는 Google 드라이브에 15GB의 공간이 있습니다. 계속 drive.google.com 계정이 있으면 로그인하거나 계정을 만드십시오.
- 모든 무료 Dropbox 계정의 공간은 2GB로, 일부 앨범을 다운로드하여 공유 할 수 있습니다.
- Google 드라이브 및 Dropbox는 시장에 나와있는 유일한 온라인 스토리지 사이트가 아니라 수십 개의 사이트가 있습니다. 그들은 거의 같은 방식으로 작동합니다.
-
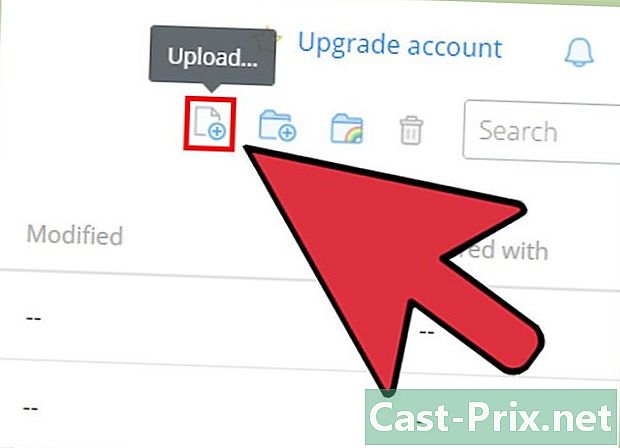
압축 된 음악 파일을 서버에 업로드하십시오. Google 드라이브 및 Dropbox로는 더 간단 할 수 없습니다. 해당 사이트로 이동하여 저장소를 열고 브라우저 창에서 아카이브를 드래그하십시오. 다운로드가 즉시 시작됩니다.- 전송되는 파일의 크기와 인터넷 연결 속도에 따라 절차에 다소 시간 (분 ~ 시간)이 소요됩니다. 업로드 업로드는 항상 다운로드보다 느립니다.
-
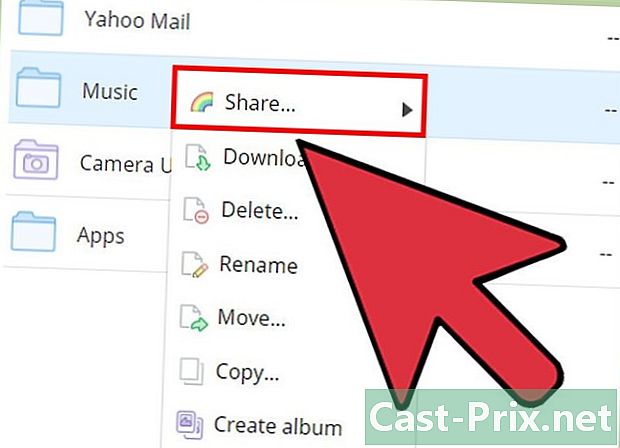
다운로드 한 파일을 마우스 오른쪽 버튼으로 클릭하십시오. 선택 공유 ... 그런 다음 공유 링크가있는 창을 기억하십시오. -

나타나는 링크를 복사하십시오. Google 드라이브에서 먼저 링크 받기. 나타나는 링크는 다운로드 한 ZIP 파일에 직접 액세스 할 수있게합니다. -
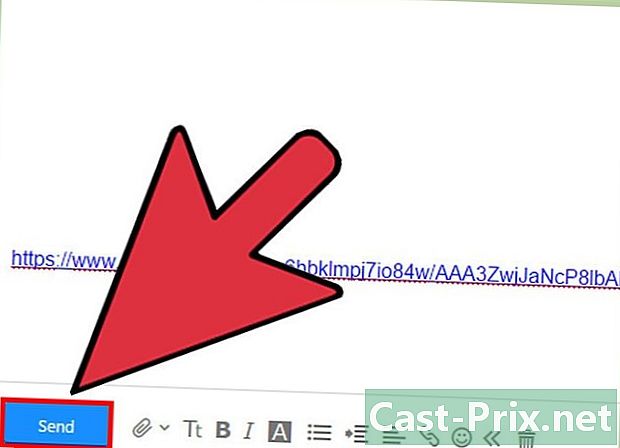
이 링크를 친구에게 보내십시오. 링크가 복사되면 이메일 또는 온라인으로 드래그 할 수 있습니다. 링크를 클릭하면 압축 파일 다운로드 확인 메시지가 표시됩니다.- 때로는 문자 수를 세는 경우 공유 링크를 단축 할 수있는 것이 유용합니다.
- 이 방법은 소수의 사람들과 공유 할 때 유효합니다. 모든 사람이 다운로드를 시작하면 무료 계정 관리자가 제한 조치를 취합니다 (대역폭 문제). 실제로 대규모 분포를 찾고 있다면 아래 방법 중 하나를 사용하십시오.
- 압축 파일이 비밀번호로 보호되어 있으면 친구에게 제공하는 것을 잊지 마십시오.
- Google 드라이브의 파일 공유에 대한 자세한 내용을 보려면 여기를 클릭하십시오. Dropbox에서 여기를 클릭하십시오.
방법 2 급류
-

모든 노래를 하나의 폴더로 그룹화하십시오. 토렌트 파일과 함께 다운로드되는 전체 파일이기 때문에 후자를 압축 할 필요는 없습니다. 모든 음악 파일을 하나의 폴더 (하위 폴더를 만들 수 있음)로 그룹화하면됩니다.- 이 토렌트 방법을 사용하면 모든 파일을 사용할 수 있습니다. 물론 모든 사람이 자신이 이용할 수 있다는 것을 알고있는 것은 아니지만 해고해서는 안될 가능성이 있습니다.
-

토렌트 클라이언트를 다운로드하여 설치하십시오. 이미 가지고 있다면 할 일이 없습니다. 이 토렌트 클라이언트 덕분에 토렌트 파일을 만들 수 있습니다. 토렌트 파일은 다른 사람이 다운로드 할 때 사용 가능한 파일을 다운로드 할 수있게합니다. 당신은 "시더"(스윙 어)와 다른 사람들, "레처"(팔로어)라고합니다. q 비트 토런트 (qbittorrent.org)은 무료 토렌트 고객 중 가장 유명합니다. -
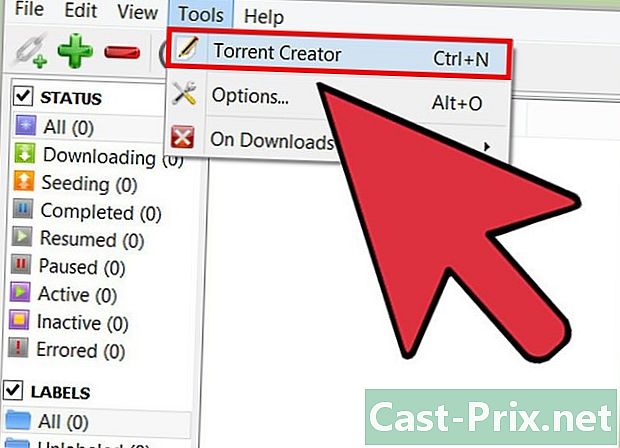
클라이언트의 급류 생성자를 엽니 다. 모두 토렌트 파일 생성자가 있습니다. 이 메뉴에서 열립니다 도구 또는 파일. 키를 누를 수도 있습니다 Ctrl 키+N (Windows) 또는 ⌘ Cmd+N (맥). -
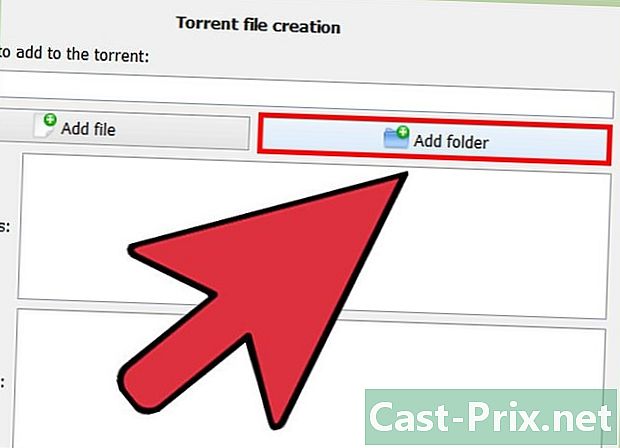
모든 음악 파일이 들어있는 폴더를 선택하십시오. 압축 된 아카이브 인 경우에도 동일하게 수행하십시오. -
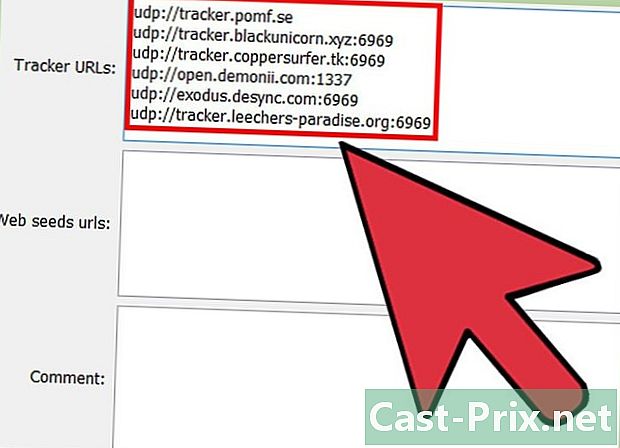
현장에서 추적자 표시 추적기의 주소. 트래커는 파일을 저장하지 않고 "시더"와 "레처"를 연결합니다. 다른 사람이 배포 한 파일에 액세스 할 수 있도록 토렌트에 하나 이상의 추적기가 필요합니다. 아래에는 공개 및 무료 추적기가 있습니다. 당신은 그들 중 일부 또는 전부를 넣을 수 있습니다 :- UDP : //tracker.pomf.se
- UDP : //tracker.blackunicorn.xyz : 6969
- UDP : //tracker.coppersurfer.tk : 6969
- UDP : //open.demonii.com 1337
- UDP : //exodus.desync.com : 6969
- UDP : //tracker.leechers-paradise.org : 6969
-
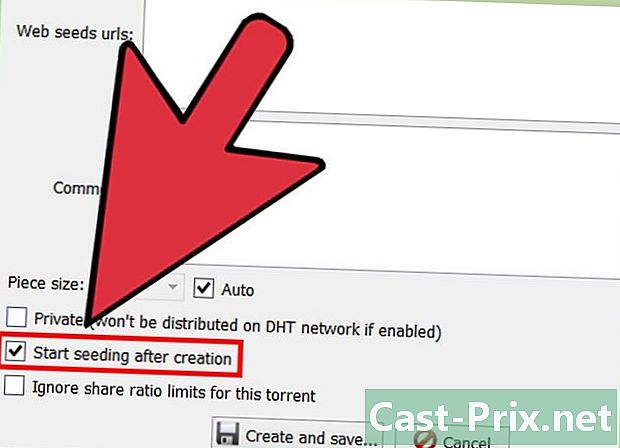
이미지가 적은지 확인하십시오. 체크 박스 즉시 파종 시작 (덜 이미지 시작). 이 옵션을 선택하지 않으면 토렌트 파일이 생성 된 후에 만 스캔이 시작됩니다. 이것은 클라이언트에 추가되며 사용자는 로그인하여 파일을 다운로드 할 수 있습니다. -

토렌트 파일을 작성하고 저장하십시오. 트래커를 지정한 후에는 토렌트 파일을 만들어 컴퓨터에 저장할 수 있습니다. 쉽게 접근 할 수있는 폴더에 넣으십시오.- 확인란이 선택되어 있으면 토렌트가 전송할 파일 목록에 나타납니다. 토렌트에 언급 된 모든 파일을 서버 컴퓨터에서 사용할 수 있으므로 "100 % (시드)"로 표시됩니다.
-
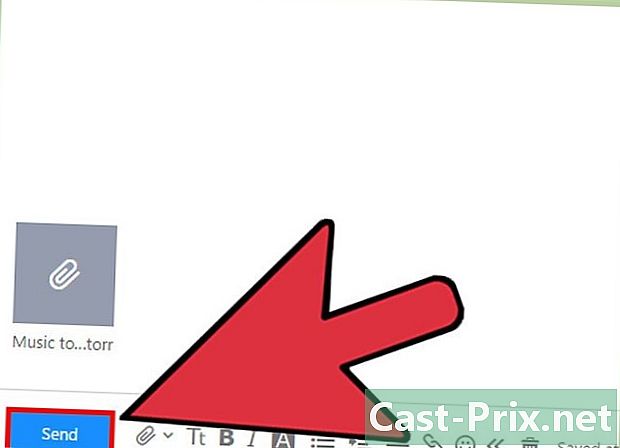
토렌트 파일을 친구에게 보내십시오. 이 시점에서 토렌트가 생성되어 사용 가능하므로 친구에게 알려야합니다. 토런트는 하드 디스크에서 몇 바이트 만 차지하지만 파일을 공유해야합니다.- 몇 바이트 만 차지하는 토렌트 파일은 이메일에 매우 쉽게 첨부 할 수 있습니다.
- 친구가 컴퓨터에 연결하려면 토렌트 클라이언트가 필요합니다.
-
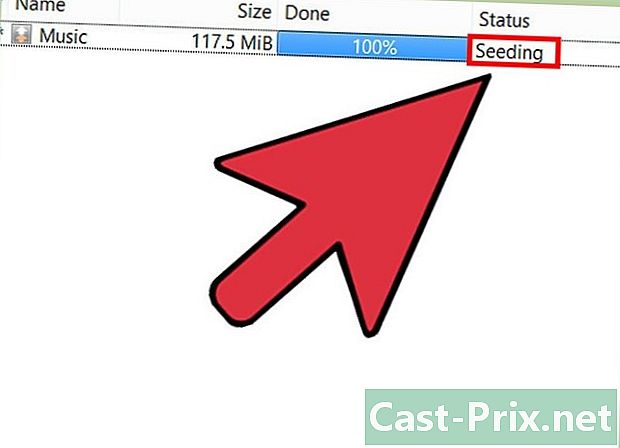
친구에게 파일을 제공하십시오. 공유하는 동안 파일 위치를 변경하지 마십시오. 절차가 즉시 중단됩니다. 또한 친구에게 파일을 다운로드 한 후 몇 시간 후에 토렌트 클라이언트가 열리도록 요청하십시오. 따라서 토렌트의 레이블 (다른 사용자가 방금 다운로드 한 파일을 사용할 수있게하려는 레이블)을 존중하므로 컴퓨터에서 너무 많은 연결을 지원하지 않아도됩니다. 파일을 많이 공유할수록 다운로드 속도가 빨라집니다.- 급류 생성 및 공유에 대한 자세한 내용을 보려면 여기를 클릭하십시오.
방법 3 Skype
-
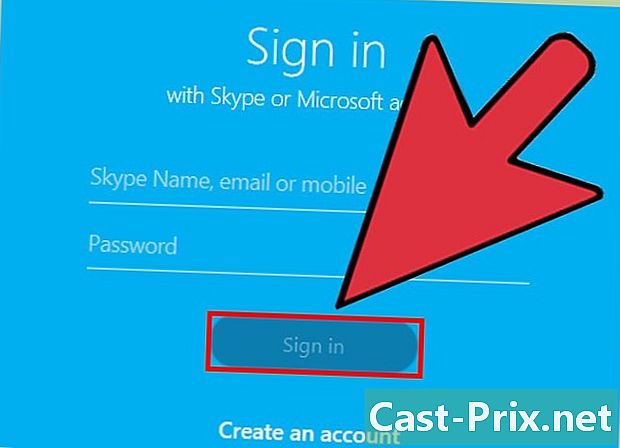
Skype에 로그인 파일 크기에 관계없이 모든 Skype 파일 연락처와 파일을 교환 할 수 있습니다. 통신이 중단 된 경우 중단 될 때 다운로드가 다시 시작되므로 문제가되지 않습니다.- 쉽게 모든 음악을 하나의 압축 파일에 넣습니다.
-
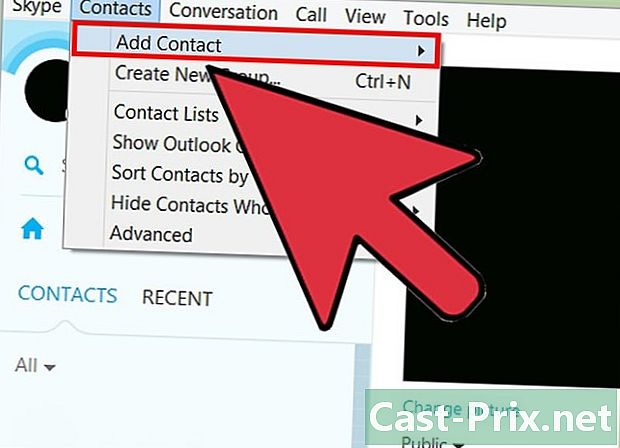
선택적으로 친구를 연락처 목록에 추가하십시오. 이 목록에없는 경우 파일을 공유하기 전에 추가하는 것이 가장 좋습니다.- 검색 필드에 이메일 주소 또는 Skype 사용자 이름을 입력하십시오. 그들에게 요청을 보내십시오.
-

대화 상대와 대화를 시작하십시오. 그런 다음 해당 사용자와 하나 이상의 파일을 공유 할 수 있습니다. 대화가 여러 개인 경우 파일을 두 개와 공유 할 수 있습니다. -
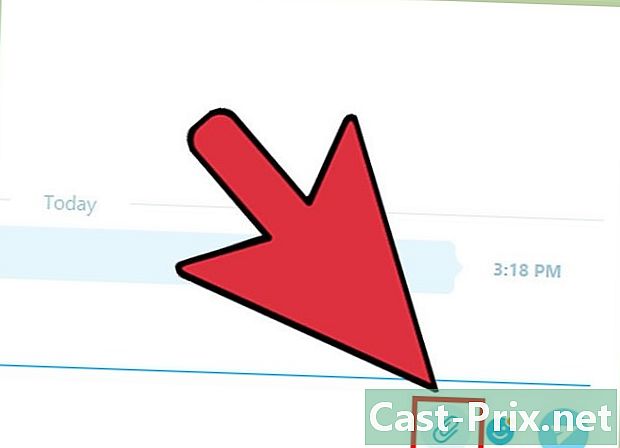
클립 버튼을 클릭하십시오 (첨부). 선택 파일 보내기. 공유 할 음악 보관함 (컴퓨터에 저장된)을 선택할 수있는 대화 상자가 나타납니다.- 보다 직접적으로, 문제의 보관을 대화 창으로 직접 드래그 할 수 있습니다.
-
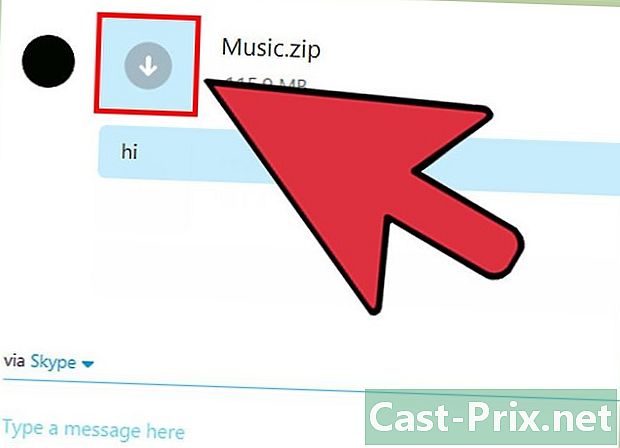
친구가 파일을 복구 할 수 있습니다. 대화 창에있는 즉시 온라인 상태 인 모든 사용자가 대화 창을 클릭하여 (컴퓨터) 클릭하거나 (또는 전화) 터치하여 다운로드 할 수 있습니다.
FTP 방법 4
- FTP가 어떻게 작동하는지 봅시다. FTP (File Transfer Protocol)를 사용하면 FTP 서버에 직접 연결할 수 있습니다. 서버에 일단 남아있는 것은 원하는 파일을 선택하고 다운로드하는 것입니다. 컴퓨터를 FTP 서버로 전환하면 친구와 공유하려는 음악을 공유 할 수 있습니다. 그런 다음 자유롭게 그러한 조각을 가져갈 수 있습니다.
- 모든 컴퓨터를 FTP 서버로 전환 할 수 있습니다. 이를 위해서는 세 가지 조건이 필요합니다. 켜져 있고 인터넷에 연결되어 있으며 친구가 연결할 수있는 FTP 서버 프로그램이 있습니다.
- 컴퓨터의 IP 주소를 얻습니다. 서버를 구성 할 때 필요합니다.
- 명령 프롬프트를여십시오. 메뉴에서 트리거됩니다 출발 또는 키를 눌러 ⊞ 승리+R 타이핑 cmd를.
- 유형 ipconfig를을 누른 다음 기입.
- l 참고IPv4 주소 네트워크 카드의
- FTP 서버를 다운로드하여 설치하십시오. Windows에는 많은 것이 있지만 가장 유명한 것은 FileZilla이며, 이는 무료이며 오픈 소스입니다.
- FileZilla는 다음에서 다운로드 할 수 있습니다. filezilla-project.org.
- 사용자를 작성하십시오. 누군가 FTP 서버에 연결하려면 사용자 계정을 통해 연결해야합니다. 이 계정을 만들어 모든 친구들에게 배포하십시오. 많은 사람들이 하나의 계정으로 동시에 로그인 할 수 있습니다.
- 메뉴를 클릭하십시오 판을 선택한 다음 사용자.
- 추가 (추가) 아래 사용자 목록 아래에 있습니다. 이 사용자에게 이름을 지정하십시오. 여러 사람이 같은 사용자 이름으로 연결할 수 있습니다. 우리는 종종 "게스트"를 넣습니다.
- 공유하려는 디렉토리를 선택하십시오. 추가 버튼을 클릭하십시오 (추가) 목록 아래 공유 폴더. 따라서 사용하려는 파일이 나타납니다. 물론 유명한 음악 파일을 소개하십시오 : 사용자는 모든 것을 폴더를 하위 폴더로 다운로드합니다.
- 옵션을 클릭하십시오 일반. 체크 박스 비밀번호. 방금 설정 한 사용자 이름의 비밀번호를 입력하십시오. 따라서이 참깨가있는 사람 만 파일을 다운로드 할 수 있습니다.
- FileZilla에 라우터 포트를 설정해야하는지 확인하십시오. 대부분의 경우 라우터 뒤에 있습니다 (예 : 상자). FileZilla가 다음을 표시하는 경우 : "NAT 라우터 뒤에있는 것 같습니다. 수동 모드 설정을 구성하고 라우터의 포트 범위를 지정하십시오. 포트를 리디렉션해야하며, 이에 대한 조언을 따르십시오. 아무것도 나타나지 않으면 16 단계로 바로 이동하십시오.
- 기본 FileZilla 창으로 돌아갑니다. 버튼을 클릭하십시오 옵션. FileZilla의 옵션 창을 기억하면 포트 구성을 진행할 수 있습니다.
- 선택 패시브 모드 설정 왼쪽 프레임에. 포트 포워딩을 할 수있는 곳입니다.
- 체크 박스 맞춤형 포트 범위 사용. 50000 범위의 범위를 입력하십시오. 포트 주소는 65535보다 작아야합니다 (표시되어 있음). 범위는 약 50 개의 포트 여야합니다 (예 : 55700-55750).
- 라벨이 지정된 라디오 버튼을 클릭합니다 다음에서 IP 외부 주소를 얻습니다. . 따라서 연결의 IP 주소를 직접 복구합니다.
- 라우터 구성 페이지를여십시오. 이렇게하려면 브라우저의 주소 표시 줄에 주소를 입력하십시오. 대부분의 라우터 주소는 192.168.1.1, 192.168.0.1 또는 다시 192.168.2.1. 이때 관리자 이름과 비밀번호를 입력해야합니다.
- 게임을 엽니 다 포트 포워딩. 라우터의 위치는 라우터에 따라 다릅니다. 찾을 수 없으면 섹션을 클릭하십시오 고급.
- 새로운 규칙을 만듭니다. FTP 서버에 새로운 인바운드 규칙이 필요합니다. 이전에 설정된 포트 범위를 지정하십시오. 현장에서 IP 주소, 2 단계에서 찾은 컴퓨터에서 하나를 입력하십시오. 포트 전달에 대한 자세한 내용을 보려면 여기를 클릭하십시오.
- FTP 서버가 Windows 방화벽과 통신하도록 허용하십시오. 파라미터 창에서 위에서 정의한 포트를 확인하십시오.
- 보도 자료 ⊞ 승리, 유형 방화벽. 목록에서 Windows 방화벽.
- 링크를 클릭하십시오 고급 설정 왼쪽에 있습니다.
- 선택 인바운드 규칙 왼쪽을 클릭 한 다음 새로운 규칙 오른쪽에.
- 선택 포트을 클릭 한 후 다음>을 클릭하십시오.
- 현장에서 특정 로컬 포트라우터의 포트 또는 포트 범위를 입력하십시오. 화면에 나타나는 다른 지시 사항을 확인하여 새 규칙을 저장하십시오.
- 서버를 시작하십시오. 친구가 연결하려면 서버가 활성화되어 있어야합니다. 안심하십시오 : Windows를 시작할 때마다 FileZilla가 자동으로 시작됩니다.
- 서버의 퍼블릭 IP 주소를 얻습니다. 서버에 연결하려면 사용자에게 필요합니다. 외부 IP 주소를 알려면 Google로 이동하여 "my IP"를 입력하십시오. 답변 중 하나를 클릭하면 답변이 나타납니다.
- 로그인 신임 정보를 분배하십시오. 서버에 연결하려면 친구에게 자격 증명과 비밀번호가 필요합니다. 이 식별자를 다른 사람과 공유하지 말라고 알려주십시오. 친구의 모든 IP 주소를 모르면 누가 연결 중인지 알 수 없습니다.
- FTP에서 사용하는 포트뿐만 아니라 IP 주소를 친구에게 알려야합니다. 포트가 변경되지 않은 경우 "21"(주문 용)이됩니다.
- FTP를 최대한 활용하십시오. 이 프로토콜은 매우 강력하기 때문에 매우 복잡합니다. 잘 마스터하면 여러 절차를 시작할 수 있습니다. 이 프로토콜에 대한 자세한 내용을 보려면 여기를 클릭하십시오.