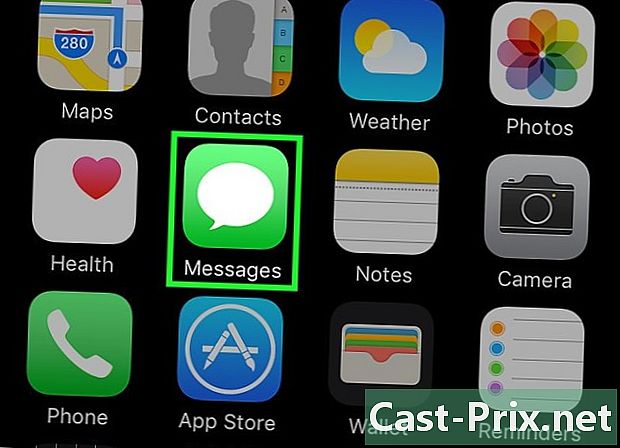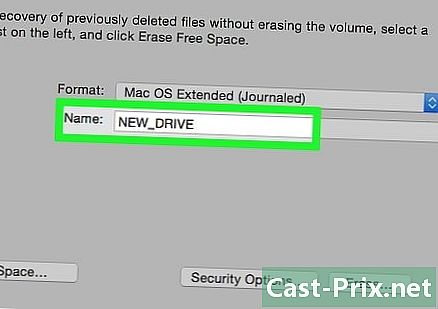Google 드라이브에서 파일을 공유하는 방법
작가:
Robert Simon
창조 날짜:
21 6 월 2021
업데이트 날짜:
24 6 월 2024

콘텐츠
이 도움말 : 모바일에서 Google 드라이브 파일 공유 데스크톱에서 Google 드라이브 파일 공유
Google 드라이브는 Google의 온라인 스토리지 서비스입니다. 백업 외에도 파일 및 폴더를 다른 사용자와 공유 할 수 있습니다. Google 드라이브 계정의 파일을 다른 사람과 공유하려면 모바일 앱 또는 웹 사이트에서 파일을 공유 할 수 있습니다.
단계
방법 1 모바일에서 Google 드라이브 파일 공유
- Google 드라이브 앱을 엽니 다. 앱 아이콘은 흰색 바탕에 녹색, 노랑, 파랑 삼각형처럼 보입니다. 이미 로그인 한 경우을 눌러 Google 드라이브 기본 페이지를 엽니 다.
- 아직 로그인하지 않은 경우 먼저 주소와 비밀번호를 입력하십시오.
-

파일을 선택하십시오. 옆에 확인 표시가 나타날 때까지 공유하려는 파일을 길게 누르십시오. 파일이 폴더에 있으면 먼저 폴더를 눌러 엽니 다.- Android에서 파일을 선택하면 메뉴가 열립니다.
-

보도 자료 ⋯. 이 버튼은 화면 하단에 있으며 다른 메뉴를 엽니 다. -
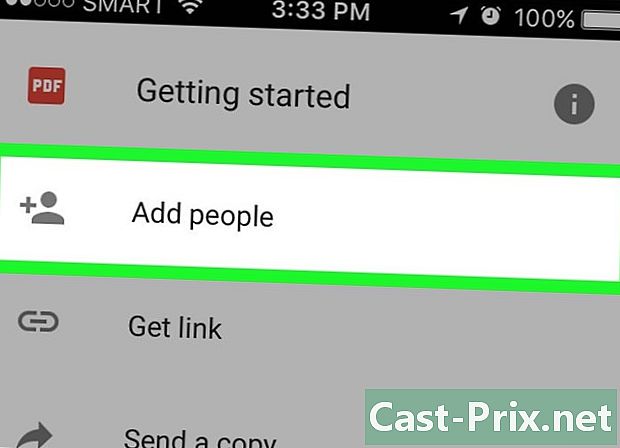
선택 사람 추가. 이 옵션은 드롭 다운 메뉴 상단에 있습니다. 공유 옵션이있는 창을 열려면 누릅니다. -
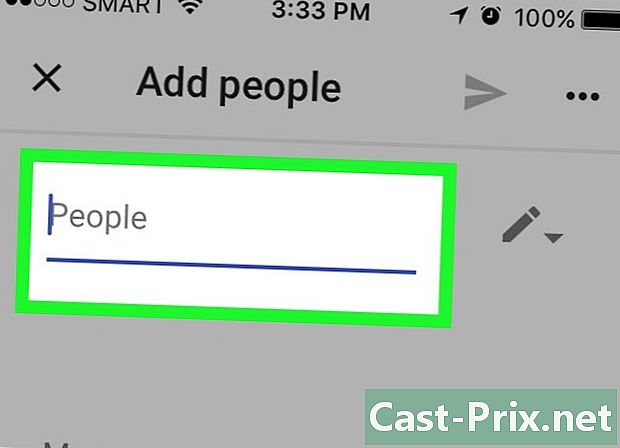
주소를 입력하십시오. 화면 상단의 전용 필드에 파일을 공유 할 사람의 주소를 입력하십시오.- 주소를 입력하면 해당 연락처가 드롭 다운 메뉴 아래에 표시됩니다 (Google 연락처의 일부인 경우). 이름을 누르면 나머지 주소를 추가 할 수 있습니다.
-
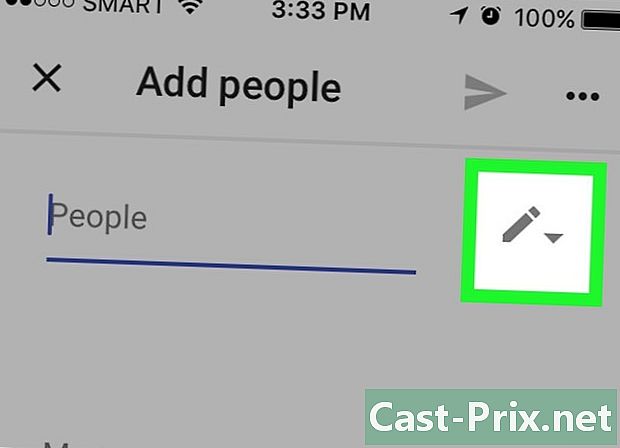
공유 제한 수준을 선택하십시오. 연필 아이콘을 탭하십시오
그런 다음 제공되는 옵션 중 하나를 선택하십시오.- 변화 : 수신자가 파일을 편집 할 수 있습니다.
- 논평 : 수신자가 파일을보고 댓글을 남길 수 있습니다. 사진, 비디오 및 PDF에는이 옵션을 사용할 수 없습니다.
- 독서 : 수신자는 파일 내용을 볼 수는 있지만 편집 할 수는 없습니다.
-
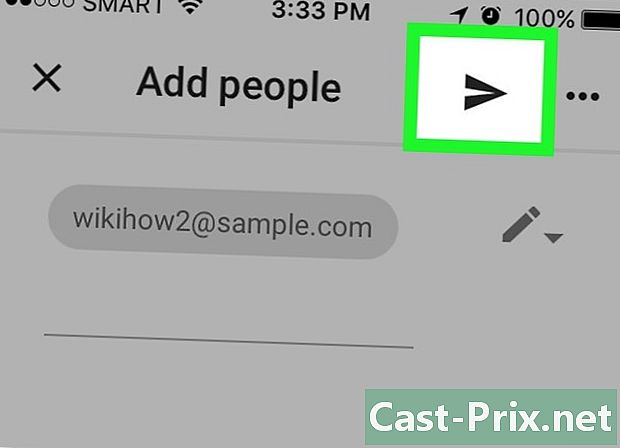
보내기 버튼을 누르십시오
. 화면 오른쪽 상단에있는 비행기 아이콘입니다. 선택한 권한으로 파일을 지정된 수신자에게 보내려면 누릅니다.- 필요한 경우 파일을 보내기 전에 전용 필드에 설명을 추가 할 수 있습니다.
방법 2 데스크톱 컴퓨터에서 Google 드라이브 파일 공유
-
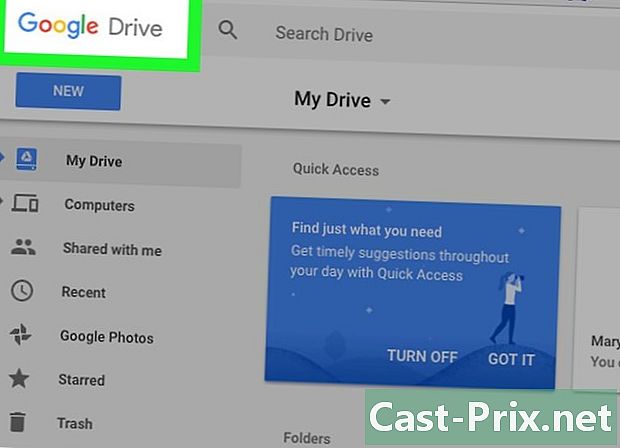
Google 드라이브에 로그인하십시오. 웹 브라우저에서이 페이지를여십시오. 이미 로그인 한 경우 사이트가 기본 Google 드라이브 페이지에서 열립니다.- 아직 로그인하지 않은 경우 Google 드라이브로 이동 그런 다음 주소와 비밀번호를 입력하십시오.
- Google 드라이브에서 사용하는 계정을 변경하려면 페이지 오른쪽 상단에있는 프로필 사진 (또는 편지)을 클릭하고 사용하려는 계정을 선택하십시오.
-
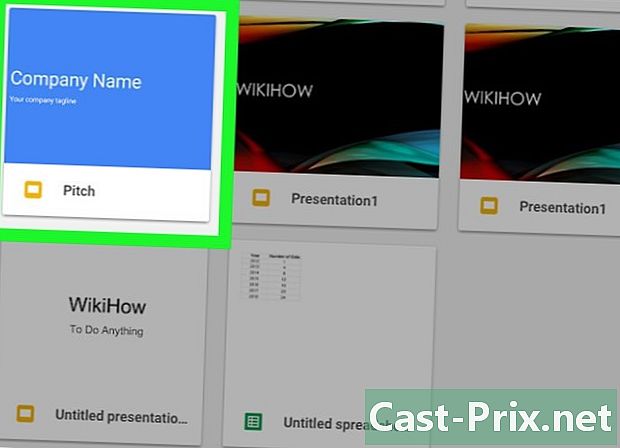
공유하려는 파일을 선택하십시오. 파일이 폴더에 있으면 폴더를 두 번 클릭하여 열고 파일을 클릭하여 선택하십시오.- 사진이나 비디오를 열면 같은 창에서 열립니다.
-
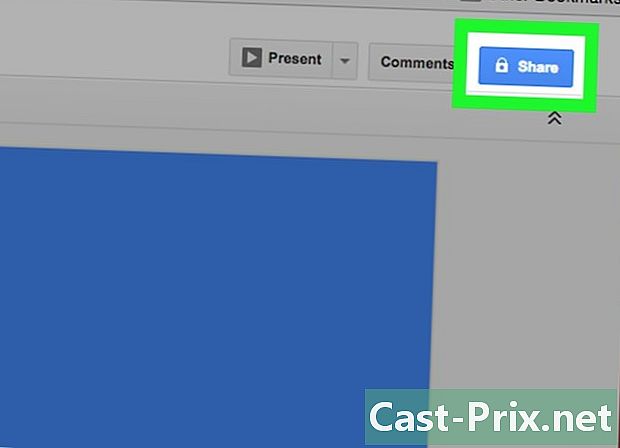
공유 아이콘을 클릭하십시오 옆에 "+"가있는 사람의 실루엣처럼 보이며 Google 드라이브 페이지의 오른쪽 상단에 있습니다. 창을 열려면 클릭하십시오. -
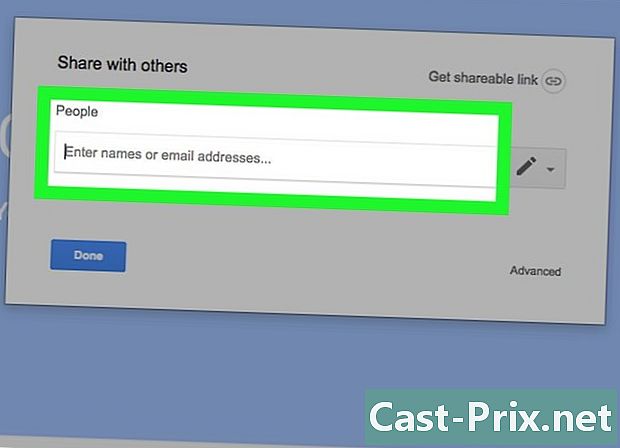
주소를 입력하십시오. 현장에서 이름이나 주소를 입력하십시오 파일을 공유 할 사람의 주소를 입력하십시오.- 개인이 Google 연락처의 일부인 경우 e 필드 아래에 전체를 표시하려면 이름 또는 주소의 일부만 입력하면됩니다. 추가하려면 클릭해야합니다.
-
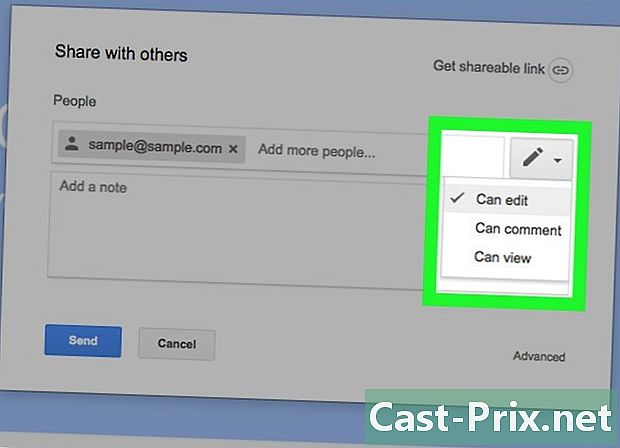
공유 제한 수준을 선택하십시오. 연필 아이콘을 클릭하십시오
그런 다음 사용 가능한 옵션 중 하나를 선택하십시오.- 변화 :이 옵션을 사용하면 수신자가 파일을 편집 할 수 있습니다.
- 논평 : 수신자가 파일 내용을 변경하지 않고 문서에 의견을 남길 수 있습니다.
- 독서 : 수신자가 파일을 볼 수는 있지만 편집하거나 주석을 달 수는 없습니다.
-
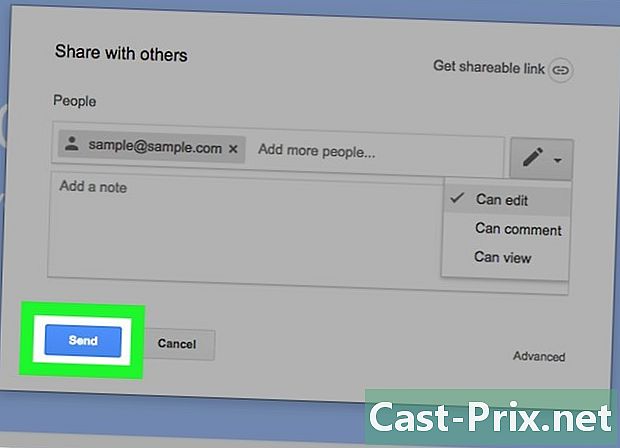
클릭 전송. 이 옵션은 창의 왼쪽 아래에 있으며 선택한 권한이있는 파일을 지정된 수신자에게 보낼 수 있습니다.- 클릭하기 전에 e 필드에 주석을 입력 할 수도 있습니다 전송 수신자에게 다른 정보를 제공합니다.
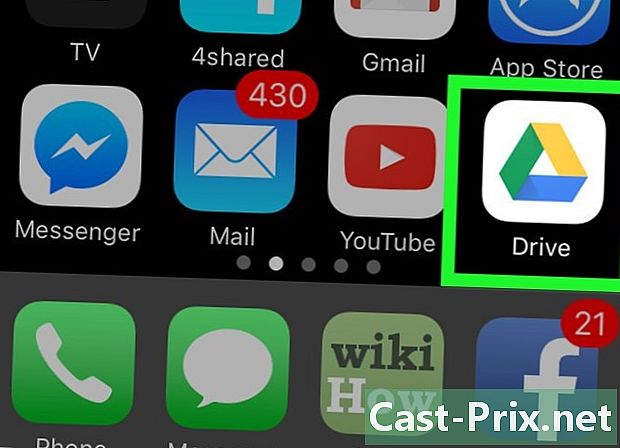
- Chrome에서 아이콘을 클릭하면 Google 드라이브에 액세스 할 수 있습니다 응용 프로그램 새 탭 도구 모음에서 구글 드라이브.
- 다른 사용자와 공유 한 파일은 Google 드라이브 외부에서 복사, 다운로드 및 공유 할 수 있습니다.