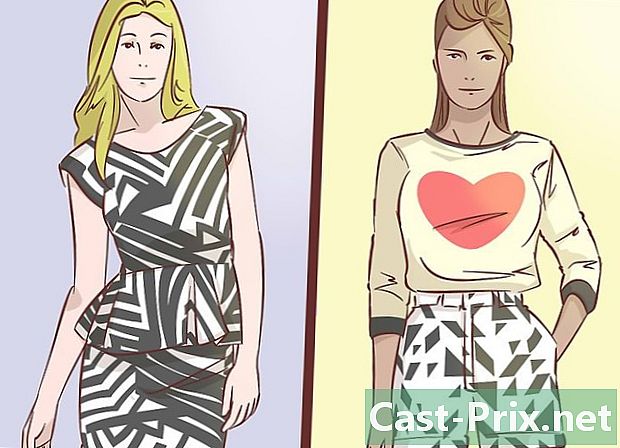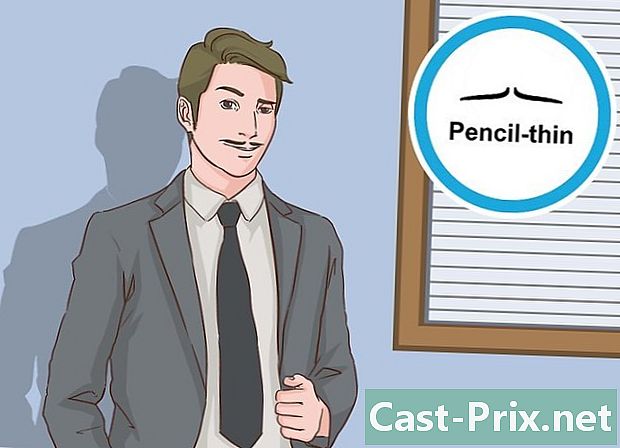USB 장치에 파일을 백업하는 방법
작가:
Peter Berry
창조 날짜:
20 팔월 2021
업데이트 날짜:
1 칠월 2024

콘텐츠
- 단계
- 1 부 USB 장치 식별 및 연결
- 파트 2 Windows 컴퓨터로 파일 복사
- 파트 3 Mac으로 파일 복사
- 파트 4 USB 장치에 직접 파일 저장
- 제 5 부 USB 장치에 직접 파일 다운로드
- 6 부 USB 장치 수리
파일을 백업하거나 컴퓨터의 공간을 확보하기 위해 파일을 USB 장치로 이동, 저장 또는 업로드 할 수 있습니다. 장치에서 사용 가능한 스토리지 양은 전송할 컨텐츠의 총 용량보다 커야합니다.
단계
1 부 USB 장치 식별 및 연결
- 컴퓨터에서 USB 포트를 찾으십시오. 랩톱에서 USB 포트는 일반적으로 상자의 왼쪽 또는 오른쪽에 있습니다. 데스크탑 컴퓨터에서는 중앙 장치의 후면 또는 전면에 있습니다 (모니터 후면에 USB 포트가있는 iMac 제외).
-

사용 가능한 USB 포트 유형을 식별하십시오. 대부분의 최신 컴퓨터에는 두 가지 주요 유형의 USB 포트가 있습니다.- USB 3.0 약 2cm 너비의 미세한 직사각형 슬릿입니다. 이 슬롯의 상단에는 플라스틱 조각이 있습니다. USB 3.0 포트는 대부분의 Windows 컴퓨터에서 사용할 수 있으며 대부분의 Mac은 2016 년 이전에 출시되었습니다.
- USB-C : MacBook 및 MacBook Pro에서 가장 많이 발견되는 약 1cm 너비의 얇고 타원형 슬롯입니다. 일부 Windows 랩탑에도 장착되어 있습니다.
- 컴퓨터에 두 가지 유형의 포트가 모두있는 경우 연결할 USB 장치 유형에 따라 원하는 것을 사용할 수 있습니다.
-

어떤 종류의 장치가 있는지 알고 있습니다. USB 장치에서 금속 커넥터의 끝을 검사하십시오.- 커넥터가 직사각형이고 상단에 플라스틱 조각이있는 경우 USB 3.0 장치입니다.
- 커넥터가 타원형이고 내부에 플라스틱 조각이있는 경우 USB-C 장치입니다.
-

필요한 경우 어댑터를 구입하십시오. 장치에 USB 3.0 커넥터가 있지만 컴퓨터에 USB-C 포트가있는 경우 컴퓨터의 USB-C 포트에 연결하는 USB-C 어댑터를 구입해야합니다.- 이 문제는 2016 년 이후에 출시 된 MacBook 및 MacBook Pro에서 더 일반적입니다. 그러나 일부 Windows 컴퓨터에는 USB-C 포트만 있습니다.
-

USB 장치를 컴퓨터에 연결하십시오. USB 3.0 장치를 사용하는 경우 컴퓨터 USB 3.0 포트 상단의 플라스틱 부분 아래로 미끄러질 수 있도록 커넥터의 플라스틱 부분이 아래쪽에 있는지 확인하십시오.- USB-C 장치는 양방향으로되어 있습니다.
- USB-C 어댑터를 사용해야하는 경우 USB 장치를 어댑터의 USB 3.0 슬롯에 삽입하십시오.
파트 2 Windows 컴퓨터로 파일 복사
-

USB 장치를 삽입하십시오. 장치가 컴퓨터의 USB 포트 중 하나에 아직 삽입되지 않은 경우 다음 단계로 진행하기 전에 삽입하십시오. -

파일 탐색기를 엽니 다
. 작업 표시 줄에서 폴더 탐색기 창을 클릭하십시오. 당신은 또한 누를 수 있습니다 ⊞ 승리+E. -

파일을 복사하십시오. 복사하려는 파일의 위치로 이동하십시오. 그것을 클릭하여 선택하고 누르십시오 Ctrl 키+C.- 여러 파일을 동시에 복사하려면 길게 누릅니다 Ctrl 키 복사하려는 항목을 클릭하는 동안.
-

USB 장치 이름을 클릭하십시오. 파일 탐색기의 왼쪽 패널에서 찾을 수 있습니다. 장치를 찾기 전에이 패널을 스크롤해야 할 수도 있습니다.- USB 장치 이름이 보이지 않으면 이 PC 왼쪽 패널에서 섹션 아래 USB 장치를 두 번 클릭하십시오. 주변기기 및 독자.
-

파일을 붙여 넣습니다. USB 장치 창에서 빈 공간을 클릭 한 다음 Ctrl 키+V. 복사 한 파일이 파일 탐색기 창에 나타납니다.- 파일을 USB 장치의 특정 폴더에 붙여 넣으려면 파일을 붙여 넣기 전에 폴더를 두 번 클릭하십시오.
-

USB 장치를 꺼내기 전에 꺼내십시오. 이 단계에서는 파일을 USB 장치에 저장할 수 있습니다. 즉시 제거하면 파일이 손실 될 수 있습니다.- Windows 컴퓨터를 사용하는 경우 : 화면 오른쪽 하단에있는 USB 키 형태의 아이콘을 클릭하면 먼저 클릭해야 할 수 있습니다

(숨겨진 아이콘 표시)를 선택한 다음 USB 장치 꺼내기. - Mac을 사용하는 경우 : Finder를 열고 아이콘을 클릭하십시오

창의 왼쪽 아래에있는 USB 장치 이름 오른쪽에
- Windows 컴퓨터를 사용하는 경우 : 화면 오른쪽 하단에있는 USB 키 형태의 아이콘을 클릭하면 먼저 클릭해야 할 수 있습니다
-

USB 장치를 제거하십시오. 장치가 배출되면 컴퓨터에서 조심스럽게 꺼내십시오.
파트 3 Mac으로 파일 복사
-

USB 장치가 연결되어 있는지 확인하십시오. 작업을 수행하기 전에 USB 장치가 컴퓨터의 USB 포트 중 하나에 삽입되어 있는지 확인하십시오. -

파인더 열기
. Mac의 Dock에서 파란색 얼굴 아이콘을 클릭하십시오. -

파일을 복사하십시오. 복사하려는 파일의 위치로 이동하십시오. 파일을 클릭 한 다음 ⌘ 명령+C.- 여러 파일을 복사하려면 길게 누릅니다 ⌘ 명령 그런 다음 복사 할 파일을 선택하십시오.
-

USB 장치를 엽니 다. Finder 윈도우 왼쪽 아래에서 USB 장치 이름을 클릭하십시오. 제목 아래에 있어야합니다 주변. -

복사 한 파일을 붙여 넣습니다. 파일을 붙여 넣으려면 ⌘ 명령+V. Finder 윈도우에 해당 메시지가 나타납니다.- 파일을 USB 장치의 특정 폴더에 붙여 넣으려면 파일을 붙여 넣기 전에 폴더를 두 번 클릭하십시오.
-

USB 장치를 꺼냅니다. 배출 될 때까지 USB 장치를 제거하지 마십시오. 그렇지 않으면 파일이 손실 될 수 있습니다.- Windows 컴퓨터에서 : 화면 오른쪽 하단에있는 USB 키 형태의 아이콘을 클릭하면 먼저 클릭해야 할 수 있습니다

(숨겨진 아이콘 표시)를 선택한 다음 USB 장치 꺼내기. - Mac에서 : Finder를 열고 아이콘을 클릭하십시오

창의 왼쪽 아래에있는 USB 장치 이름의 오른쪽에
- Windows 컴퓨터에서 : 화면 오른쪽 하단에있는 USB 키 형태의 아이콘을 클릭하면 먼저 클릭해야 할 수 있습니다
-

USB 장치를 제거하십시오. 장치가 배출되면 부드럽게 당겨 컴퓨터에서 분리 할 수 있습니다.
파트 4 USB 장치에 직접 파일 저장
-

USB 장치를 연결하십시오. USB 장치를 아직 연결하지 않은 경우 계속 진행하기 전에 연결하십시오. -

사용하려는 프로그램을 엽니 다. 필요한 경우 메뉴를 사용하십시오 출발
(Windows의 경우) 또는 스포트라이트
(Mac의 경우) 프로그램을 검색하십시오. -

필요한 경우 파일을 작성하십시오. 프로그램을 사용하여 USB 장치에 저장할 새 파일을 작성하는 경우 다음 단계로 진행하기 전에 파일을 작성하십시오.- USB 장치에서 파일의 복사본을 만들려면이 단계를 건너 뛰십시오.
-

창을 열어 다른 이름으로 저장. 문서를 아직 저장하지 않은 경우 간단히 Ctrl 키+에스 (Windows 컴퓨터를 사용하는 경우) 또는 ⌘ 명령+에스 (Mac을 사용하는 경우)이 창을 엽니 다. 그렇지 않으면 아래 단계를 따르십시오.- Windows에서 : 클릭 파일 그때에 다른 이름으로 저장. Microsoft Office를 사용하는 경우 두 번 클릭하십시오. 이 PC 클릭 후 다른 이름으로 저장 파일 탐색기를 엽니 다.
- Mac에서 : 클릭 파일 그때에 다른 이름으로 저장 표시되는 드롭 다운 메뉴에서
-

문서 이름을 바꿉니다. e의 분야에서 파일명 (Windows의 경우) 또는 이름 (Mac의 경우) 파일 이름을 입력하십시오. -

USB 장치를 선택하십시오. 창의 왼쪽 아래에서 USB 장치 이름을 클릭하십시오. 먼저 왼쪽 패널로 스크롤해야 할 수도 있습니다.- Mac을 사용하는 경우 먼저 드롭 다운 필드를 클릭하십시오 어디에 그런 다음 드롭 다운 메뉴 또는 Finder 윈도우의 왼쪽 창에서 USB 장치 이름을 선택하십시오.
-

클릭 기록. 이 옵션은 창의 오른쪽 아래에 있습니다. 파일을 클릭하여 파일을 USB 장치에 저장하십시오. -

USB 장치를 꺼냅니다. USB 장치를 제거하기 전에 USB 장치를 꺼내서 내용을 저장하고 제거 중에 파일이 손실되지 않도록하십시오.- Windows 컴퓨터에서 : 화면 오른쪽 하단으로 이동하여 USB 키 형태의 아이콘을 클릭하십시오. 먼저 클릭해야 할 수도 있습니다

선택하기 전에 USB 장치 꺼내기. - Mac에서 : Finder를 열고 아이콘을 클릭하십시오

창의 왼쪽 아래에있는 USB 장치 이름 옆에있는
- Windows 컴퓨터에서 : 화면 오른쪽 하단으로 이동하여 USB 키 형태의 아이콘을 클릭하십시오. 먼저 클릭해야 할 수도 있습니다
-

USB 장치를 제거하십시오. USB 장치를 조심스럽게 당겨 빼서 컴퓨터에서 분리하십시오.
제 5 부 USB 장치에 직접 파일 다운로드
-

USB 장치가 연결되어 있는지 확인하십시오. 아직 그렇게하지 않은 경우 먼저 컴퓨터의 USB 포트 중 하나에 장치를 삽입하십시오. -

즐겨 찾는 브라우저를 엽니 다. 인터넷에서 USB 장치로 파일을 다운로드하려면 먼저 웹 브라우저 (예 : Chrome)를 엽니 다. -

다운로드 확인을 활성화하십시오. 대부분의 브라우저에서 파일은 자동으로 폴더에 업로드됩니다 다운로드파일을 다운로드하기 전에 먼저 저장할 위치를 묻도록 브라우저를 설정할 수 있습니다.- Chrome에서 : 창의 오른쪽 상단에서 ⋮ 그때에 설정, 페이지를 아래로 스크롤하여 클릭 고급 설정섹션으로 이동 다운로드 그런 다음 회색 스위치를 밉니다 파일을 저장할 위치를 묻습니다.
- Firefox에서 : 창의 오른쪽 상단에서 ☰ 그때에 옵션 (또는 환경 설정 Mac을 사용하는 경우) 섹션으로 아래로 스크롤 파일과 어플리케이션 그런 다음 확인란을 선택하십시오 파일을 저장할 위치를 항상 묻습니다.
- 가장자리에 : 창의 오른쪽 상단에서 ⋯ 그때에 설정, 페이지를 아래로 스크롤하여 클릭 고급 설정 표시 그런 다음 회색 스위치를 섹션으로 밀어 넣습니다. 다운로드 할 때마다 수행 할 작업 (스위치가 이미 파란색이면 아무 것도 만지지 마십시오).
- 사파리 : 창의 왼쪽 상단에서 원정 여행 그때에 환경 설정상자를 아래로 스크롤 파일의 다운로드 위치 그런 다음 선택 각 다운로드 요청 드롭 다운 메뉴에서
-

다운로드하려는 파일을 찾으십시오. 웹 브라우저에서 파일을 다운로드하려는 페이지 또는 서비스로 이동하십시오. -

버튼이나 링크를 클릭하십시오 다운로드. 이 옵션은 다운로드하려는 항목에 따라 다릅니다. 파일을 다운로드하면 conuelle 창이 열립니다. -

USB 장치를 선택하십시오. 백업 위치를 선택하라는 메시지가 표시되면 왼쪽 메뉴에서 USB 장치 이름을 선택하고 기록. 파일이 USB 장치로 직접 다운로드됩니다.- Mac에서는 클릭해야합니다. 선택 대신에 기록.
- 파일을 USB 장치의 특정 폴더에 저장하려면 해당 폴더를 두 번 클릭 한 후 기록.
-

USB 장치를 꺼내기 전에 꺼내십시오. 이 단계에서는 파일을 장치에 저장하고 파일 손실을 방지 할 수 있습니다.- Windows 컴퓨터에서 : 화면 오른쪽 하단에있는 USB 키 형태의 아이콘을 클릭하면 먼저 클릭해야 할 수 있습니다

을 선택한 다음 USB 장치 꺼내기. - Mac에서 : Finder를 열고 아이콘을 클릭하십시오

창의 왼쪽 아래에있는 USB 장치 이름 옆에있는
- Windows 컴퓨터에서 : 화면 오른쪽 하단에있는 USB 키 형태의 아이콘을 클릭하면 먼저 클릭해야 할 수 있습니다
-

USB 장치를 제거하십시오. 장치가 배출되면 부드럽게 당겨 컴퓨터에서 분리 할 수 있습니다.
6 부 USB 장치 수리
-

장치가 가득 차지 않았는지 확인하십시오. USB 장치는 특히 저장 용량이 제한된 구형 모델을 매우 빠르게 채 웁니다. 장치가 가득 찬 경우 계속하기 전에 더 이상 필요없는 파일을 삭제하십시오.- 파일을 빠르게 삭제하려면 컴퓨터의 휴지통으로 드래그하면됩니다.
-

복사중인 파일의 크기를 확인하십시오. 대부분의 USB 장치는 최대 4GB의 저장 용량을 제공하므로 더 큰 파일을 전송하려면 다른 파일 시스템에서 장치를 포맷해야합니다. 이 작업에 대한 자세한 내용은 다음 단계로 이동하십시오. -

USB 장치 포맷. 포맷하면 USB 장치의 파일 시스템을 변경할 수 있습니다. 이는 4GB보다 큰 파일을 저장해야하거나 컴퓨터에서 사용할 USB 장치를 구성해야하는 경우 유용 할 수 있습니다. 포맷하면 장치의 모든 내용이 삭제됩니다.- 4GB보다 큰 파일을 저장하려면 exFAT에 (Windows 컴퓨터를 사용하는 경우) 또는 exFAT에 (Mac을 사용하는 경우).
- Windows 컴퓨터 용으로 포맷 된 USB 장치는 Mac과 호환되지 않으며 그 반대도 마찬가지입니다. 이런 종류의 문제를 피하려면 호환 가능한 형식으로 포맷하십시오.

- 포맷 된 USB 장치에서 삭제 된 내용을 더 이상 복구 할 수 없습니다.