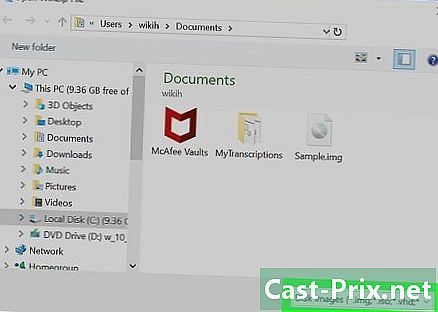Chrome에 로그인하는 방법
작가:
John Stephens
창조 날짜:
1 1 월 2021
업데이트 날짜:
1 칠월 2024

콘텐츠
이 도움말 : Chromecast를 사용하여 ChromeConnect Chrome에서 ChromeChanger에 로그인
Google 계정은 Google 크롬을 활용하기위한 티켓입니다. Google 계정으로 Chrome에 로그인하면 사용중인 컴퓨터에 관계없이 저장된 모든 비밀번호와 북마크가로드됩니다. 또한 Gmail, 드라이브 및 YouTube와 같은 모든 Google 서비스에 자동으로 로그인됩니다. Chrome을 Chromecast에 연결하면 TV에서 현재 탭을 볼 수 있습니다.
단계
방법 1 Chrome에 로그인
-

Chrome 메뉴 버튼 (☰)을 클릭하십시오. Google 계정을 사용하여 Chrome에 로그인하면 모든 북마크, 확장 프로그램 및 저장된 비밀번호가 동기화됩니다. 이렇게하면 마치 마치 마치 Chrome 브라우저를 사용할 수 있습니다.- Chrome을 처음 설치 한 후 시작하면 Chrome을 시작할 때 설정 메뉴를 거치지 않고 Google 계정에 로그인하라는 메시지가 표시됩니다.
-

Chrome 메뉴에서 "설정"을 선택하십시오. -

버튼을 클릭하십시오.Chrome에 로그인하십시오. -

Google 계정의 이메일 주소와 비밀번호를 입력하십시오. 무료 Google 계정을 만드는 방법을 알아 보려면 여기를 클릭하십시오. -

Chrome이 정보를 동기화 할 때까지 잠시 기다립니다. 북마크를로드하는 데 최대 1 분이 걸릴 수 있습니다. 확장 프로그램도 설치되며 잠시 시간이 걸릴 수 있습니다.
방법 2 Chrome에서 사용자 변경
-

Chrome 창의 오른쪽 상단에있는 사용자 이름을 클릭하십시오. 최신 버전의 Chrome은 사용자 변경 프로세스를 대폭 현대화했습니다. 활성 사용자의 이름을 클릭하면 다른 Google 계정으로 로그인하여 모든 북마크 및 비밀번호를 새 Chrome 창에로드 할 수 있습니다.- 이 방법을 사용하려면 먼저 기본 계정으로 로그인해야합니다.
- Chrome을 업데이트하는 방법에 대한 지침을 보려면 여기를 클릭하십시오.
-

"사용자 변경"을 클릭하십시오. 사용 가능한 모든 사용자가 포함 된 작은 창이 열립니다. -

"개인 추가"옵션을 클릭하십시오. 이 옵션이 표시되지 않으면 다음 단계를 수행하십시오.- Chrome 메뉴 버튼을 클릭하십시오 (☰)
- "설정"을 선택하십시오
- "사람"섹션의 "프로필 관리자에서 사용자 작성 사용"상자를 선택하십시오.
-

추가하려는 계정으로 로그인하십시오. Chrome에 추가하려는 Google 계정으로 로그인 할 수 있습니다. 오른쪽 상단에 사용자 이름이 포함 된 새로운 Chrome 창이 나타납니다. -

프로파일 관리자를 열어 활성 계정을 변경하십시오. 계정을 추가 한 후 오른쪽 상단에서 활성 이름을 클릭하여 한 계정에서 다른 계정으로 빠르게 전환 할 수 있습니다. 각 계정은 별도의 창에서 열립니다.
방법 3 Chromecast와 Chrome 연결
-

Chromecast를 사용하려는 디스플레이에 연결합니다. 컴퓨터에 Chromecast 소프트웨어를 설치하기 전에 Chromecast를 사용하려는 기기에 연결하십시오.- Chromecast가 TV의 HDMI 포트에 맞지 않으면 함께 제공된 USB 확장을 사용하십시오.
- 또한 Chromecast가 전원에 연결되어 있는지 확인하십시오.
-

올바른 HDMI 입력을 찾으려면 TV 채널을 변경하십시오. HDMI 입력 번호는 일반적으로 TV 포트 근처에 인쇄됩니다. -

컴퓨터 또는 휴대 기기 용 Chromecast 앱을 다운로드하세요. 당신은 그것을 다운로드 할 수 있습니다 chromecast.com/setup. -

앱을 시작하고 Chromecast의 설치 지침을 따릅니다. 이 작업을 한 번 수행하면 모든 장치를 연결할 수 있습니다.- 앱을 시작하고 "새 Chromecast 설정"을 선택하십시오.
- 앱이 새로운 Chromecast에 연결하도록 허용합니다.
- TV의 코드가 설치 프로그램의 코드와 일치하는지 확인하십시오.
- Chromecast의 무선 네트워크 설정을 구성하십시오.
-

'Chromecast 사용 시작'버튼을 클릭하십시오. 그러면 Google Cast 확장 프로그램을 설치할 수있는 Chrome 탭이 열립니다. Chrome에서이 확장 프로그램의 설치 지침을 따르십시오.- 휴대 전화 나 태블릿에서 Chromecast를 설정 한 경우 Chrome 웹 스토어로 이동하여 컴퓨터에 Google Cast 확장 프로그램을 수동으로 설치해야합니다. Chrome 메뉴 버튼을 클릭하고 "추가 도구"→ "확장 프로그램"을 선택한 다음 목록 하단의 "추가 확장 프로그램 가져 오기"를 클릭하여 Chrome 웹 스토어를 열 수 있습니다.
-

Chromecast에 Chrome 탭을 표시하십시오. Google Cast가 설치되었으므로 Chrome 탭을 Chromecast에 제출할 수 있습니다.- Chromecast에 표시하려는 콘텐츠로 이동합니다.
- Chrome 창 상단에서 'Google Cast'확장 프로그램 버튼을 클릭합니다. Chrome 메뉴 버튼 근처에 있습니다.
- '이 탭을 다음으로 전송 ...'섹션에서 Chromecast를 선택하십시오. 현재 탭이 TV에 나타납니다.