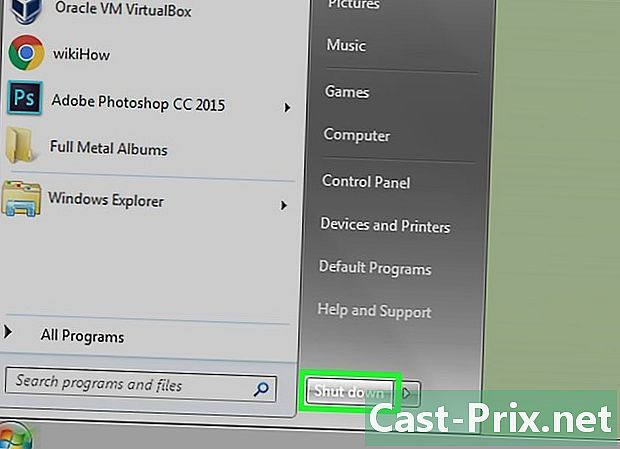MP3 플레이어를 사용하는 방법
작가:
Monica Porter
창조 날짜:
15 3 월 2021
업데이트 날짜:
27 6 월 2024

콘텐츠
- 단계
- 방법 1 iTunes에서 iPod Touch, Nano 또는 Apple Shuffle 사용
- 방법 2 iPod Touch, Nano 또는 Shuffle 용 음악 구입
- 방법 3 iPod touch, Nano 또는 Shuffle에서 음악 재생
- 방법 4 다른 MP3 플레이어 사용
"사용하기 쉬운"터치 스크린과 밝고 반짝이는 아이콘으로 인해 MP3 플레이어는 다루기가 매우 어려울 수 있습니다. 장치를 컴퓨터와 동기화하는 것부터 CD를 추출하고 오디오 파일을 복사하는 것까지 몇 가지 주요 작업을 수행하는 방법을 배우면 MP3 플레이어의 마스터가 될 수 있습니다.
단계
방법 1 iTunes에서 iPod Touch, Nano 또는 Apple Shuffle 사용
모든 Apple 장비는 비슷한 인터페이스를 공유하므로이 팁은 iPhone 및 iPad에도 적용됩니다.
- Apple의 MP3 플레이어 중 하나를 선택하십시오. 아직 가지고 있지 않다면 iPod Touch, Nano 및 Shuffle을 사용하여 음악을들을 수 있습니다. 그러나 그 외에도 몇 가지 점이 다릅니다. 자신의 예산과 라이프 스타일에 맞는 것을 찾으십시오. iPod MP3 플레이어가 이미 있다면 2 단계로 바로 이동하십시오.
- iPod Shuffle : iPod 범위 중 가장 작고 저렴한 제품입니다. 셔플은 스탬프보다 약간 크며 2GB의 음악을 저장할 수 있습니다. 셔플의 앞면에있는 물리적 버튼을 눌러 셔플을 조작합니다. 보너스로 옷을 만족시킬 수 있으며 운동 중에 음악을 듣고 싶다면 완벽합니다.
- iPod Nano : Nano는 Apple의 "중간"장치입니다. 터치 스크린은 2.5 인치 (6.35cm)이며 미국 수입시 약 135 유로이며 최대 16GB의 음악을 저장할 수 있습니다. 또한 Nano를 사용하면 FM 라디오를 듣고 Nike +와 같은 훈련 용으로 설계된 기능을 사용할 수 있습니다.
- iPod Touch : 모양, 크기 및 색상 선택에 따라 iPhone과 거의 동일한 iPod Touch는 16, 32 및 64GB 버전으로 제공되며, 응용 프로그램 및 게임을 다운로드하고 인터넷을 탐색하고 전자 메일을 볼 수 있습니다 전화를하는 것 외에 다른 일을하세요
-
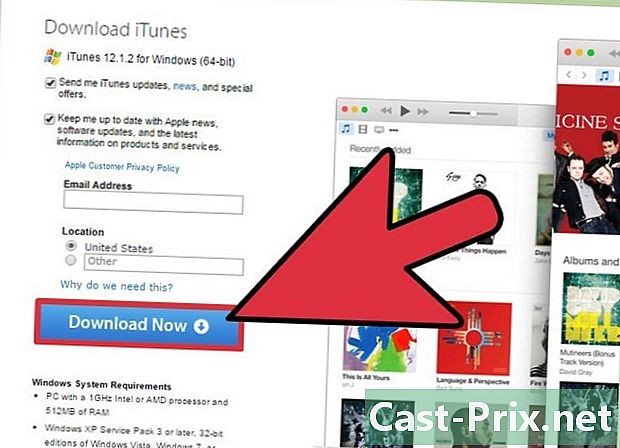
iTunes를 다운로드하십시오. Apple은 장치에서 음악, 비디오 및 응용 프로그램을 구입 및 다운로드 할 수있는 사용 가능한 PC 및 Mac 소프트웨어 인 iTunes와 연결되도록 모든 MP3 플레이어를 설계했습니다. 최신 버전을 얻으려면 http://www.apple.com/itunes/download/로 이동하십시오.- diTunes 다운로드 페이지는 기본적으로 Windows 용 설치 파일을 제공합니다. Mac을 사용하는 경우 파란색 "지금 다운로드"단추 아래의 "Macintosh 용 iTunes 가져 오기"링크를 선택하십시오.
- 소프트웨어 다운로드 페이지에서 최신 diTunes 업데이트를 이미 다운로드 한 경우 다운로드 할 수 있습니다.
-
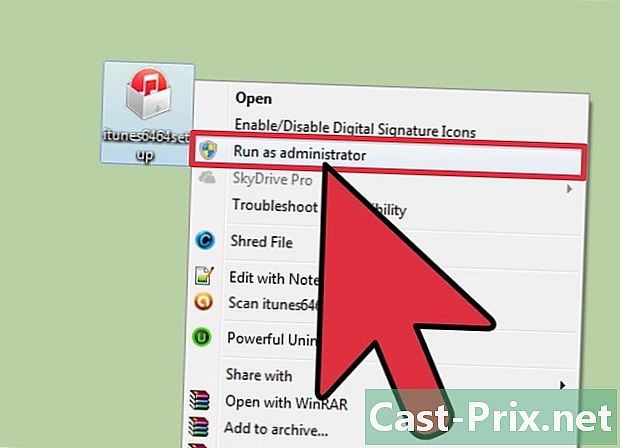
설치 파일을 저장 한 위치로 이동 한 다음 두 번 클릭하여 iTunes를 설치하십시오. -
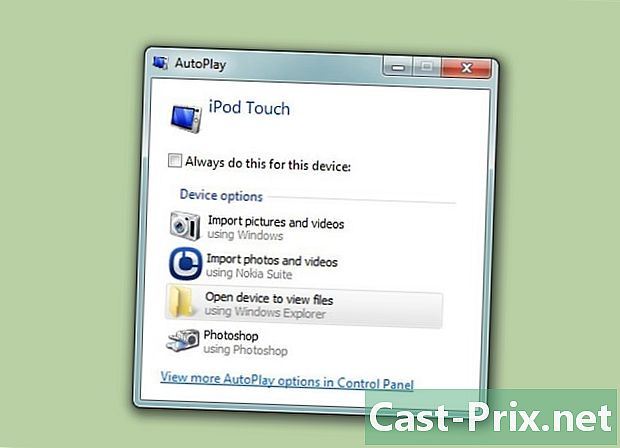
Apple에서 제공 한 USB 케이블을 사용하여 iPod을 컴퓨터에 연결하십시오. Apple은 iPod 장비를 컴퓨터에 연결하도록 설계된 특정 USB 케이블을 사용하여 각 iPod을 제공합니다. "Apple USB Cable"을 검색하면 거의 모든 전자 제품 매장이나 인터넷에서 교체품을 구입할 수 있습니다. -
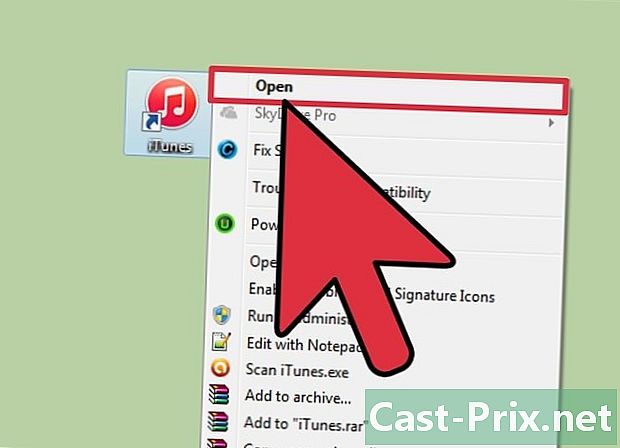
iTunes를 시작하십시오. MP3 플레이어를 컴퓨터에 처음 연결하면 iTunes가 자동으로 열립니다. 그렇지 않은 경우 일반적으로 데스크탑 (Windows) 또는 응용 프로그램 폴더 (Mac)에있는 iTunes 아이콘을 두 번 클릭하십시오. -
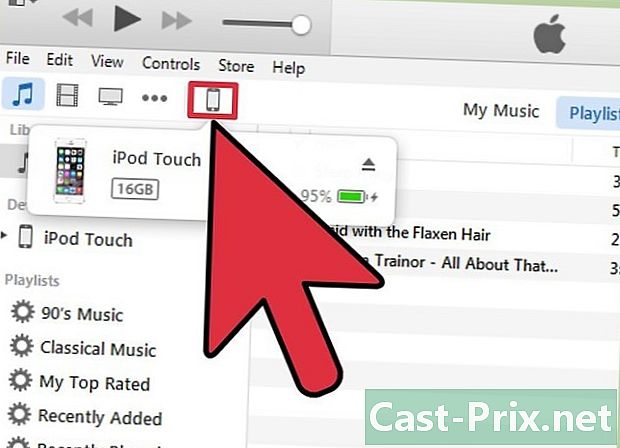
iPod이 화면 왼쪽의 패널에 나타나면 iPod을 클릭하십시오. iTunes 12 이상에서는 장비를 나타내는 아이콘이 왼쪽 상단, 메뉴 아래, TV 및 음악 노트 아이콘 옆에 나타납니다. 12 이전 버전에서는 "장치"제목 아래에서 MP3 플레이어를 찾으십시오. -
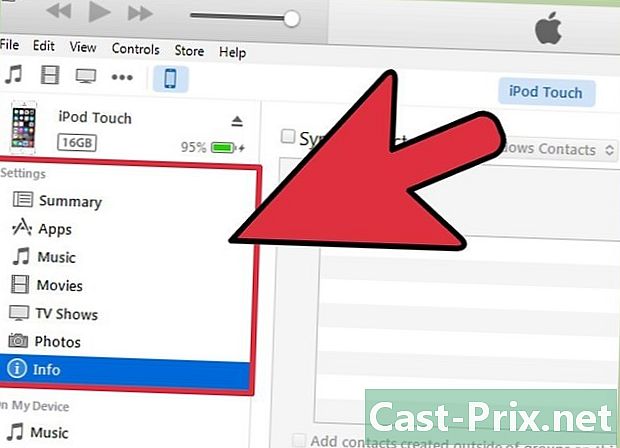
"설정"에서 탭을 선택하여 옵션이 무엇인지 확인하십시오. 탭 중에는 장치를 전체적으로 볼 수있는 "요약", 장치와 동기화 된 재생 목록 및 앨범을 관리하는 "음악"등이 있습니다. -

"음악"탭을 선택한 다음 화면 상단의 "음악 동기화"를 클릭하십시오. 여기에서 iTunes를 사용하면 보관함에있는 모든 음악을 동기화하거나 지정한 재생 목록, 노래 및 앨범 만 동기화 할 수 있습니다.- MP3 플레이어는 사용 가능한 저장 용량에 따라 제한된 수의 노래 만 보유 할 수 있습니다. 화면 하단에있는 스토리지 바를 주시하면 남은 기가 바이트 (GB)를 알려줍니다.
-
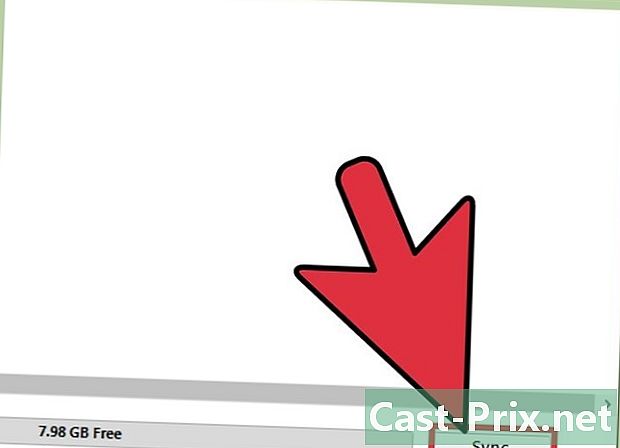
준비가되면 오른쪽 하단에있는 "동기화"버튼을 누르십시오. 동기화하면 선택한 노래가 MP3 플레이어로 복사됩니다. -
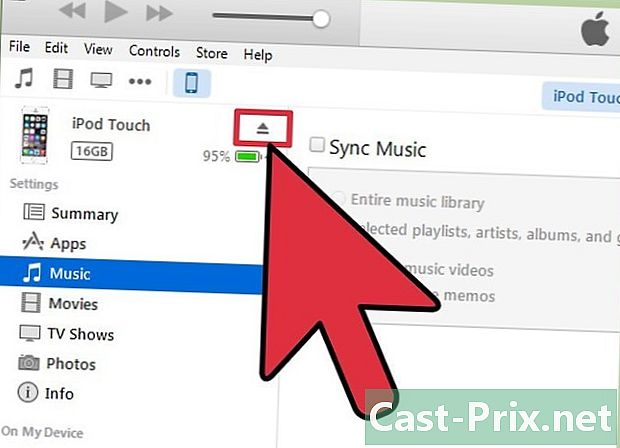
동기화가 완료되면 꺼내기 단추를 눌러 diTunes 장치를 안전하게 분리하십시오. 화면 왼쪽 상단에서 기기 이름 옆에이 드롭 버튼이 있습니다.
방법 2 iPod Touch, Nano 또는 Shuffle 용 음악 구입
-
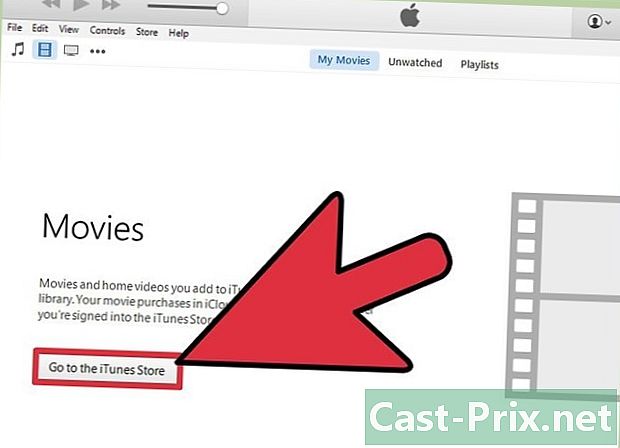
iTunes를 실행 한 다음 liTunes Store를 선택하십시오. iTunes Store에서 사용 가능한 컨텐츠에 접근하고 탐색하는 방법은 사용중인 diTunes 버전이 12 이상인지 또는 12보다 오래된 버전에 따라 다릅니다.- iTunes 12 이상 : 왼쪽 상단의 파일 및 편집 메뉴에서 음표를 클릭하십시오. 그런 다음 화면 중앙에서 "iTunes Store"탭을 선택하십시오.
- iTunes 11 이하 : 화면 왼쪽의 "Store"배너에서 "iTunes Store"를 선택하십시오.
-

노래를 찾거나 화면 중앙의 탭을 사용하여 탐색합니다. 이 탭에는 "제목", "앨범"및 "아티스트"와 같은 선택 사항이 있습니다. 화면 오른쪽 상단의 검색 창을 선택하면 원하는 것을 바로 찾을 수 있습니다. -
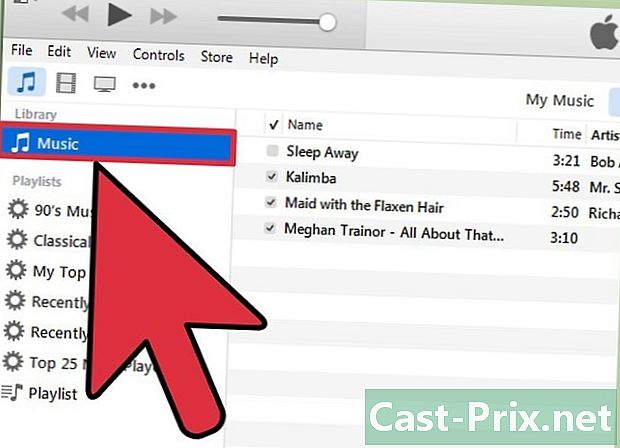
측면 패널에서 음표를 클릭하여 음악을 찾아보십시오. 다시 한 번, 앨범을 보는 방법은 iTunes 버전에 따라 다릅니다.- iTunes 12 이상 : 음표를 클릭 한 후 화면 중앙에서 "내 음악"탭을 선택하십시오. 그렇지 않으면 측면 패널에서 "구입"을 클릭 할 수 있습니다.
- iTunes 11 및 이전 버전 : 음표를 클릭 한 후 "앨범"또는 "장르"와 같은 탭을 선택하여 음악을 정렬하십시오. 모든 노래를 보려면 화면 중앙에서 "모든 아티스트"를 선택하십시오.
-
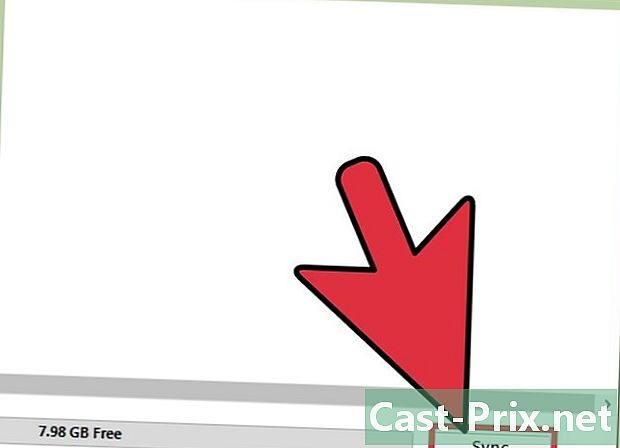
diTunes를 사용하여 iPod과 음악을 동기화하십시오. 지침은 "iTunes와 함께 iPod Touch, Nano 또는 Apple Shuffle 사용"을 참조하십시오.
방법 3 iPod touch, Nano 또는 Shuffle에서 음악 재생
-

"음악"앱을 누릅니다. 주황색 상자로 둘러싸인 음악 노트를 찾으십시오. -
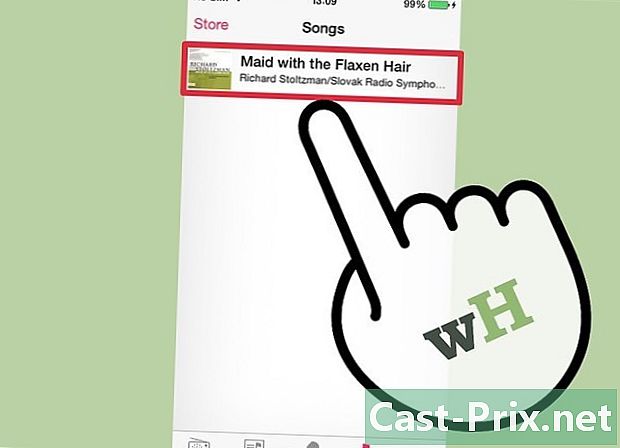
재생 목록을 탐색하려면 하단의 탭을 탭하십시오. "아티스트"는 인터프리터로 동기화 한 노래, "재생 목록"그룹을 목록별로 분류합니다.- "추가"를 누르면 "앨범"및 "장르"와 같은 추가 분류 옵션 중에서 선택할 수 있습니다.
-
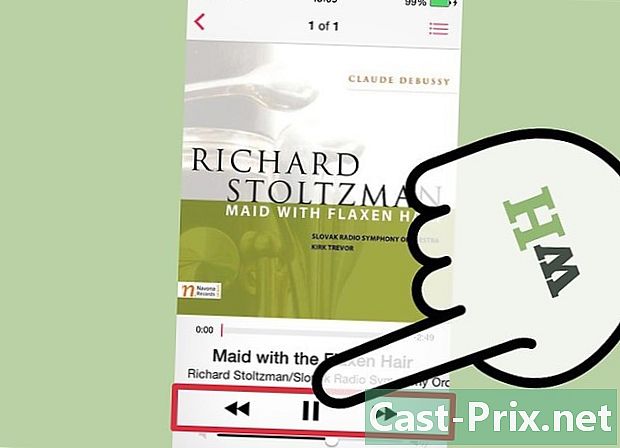
노래를 눌러 재생합니다. 화면 하단의 컨트롤을 사용하여 노래를 일시 중지하고 빨리 감거나 되감습니다.
방법 4 다른 MP3 플레이어 사용
Samsung Galaxy Player와 같이 iPod 범위 이외의 MP3 플레이어로 음악을 복사하는 절차는 다음과 같습니다.
-

USB 케이블을 사용하여 MP3 플레이어를 컴퓨터에 연결하십시오. 대부분의 MP3 플레이어는 미니 또는 마이크로 USB 케이블을 사용하여 연결하므로 쉽고 저렴합니다. 아마도 MP3 플레이어를 구입하여 하나를 얻었을 것입니다. -
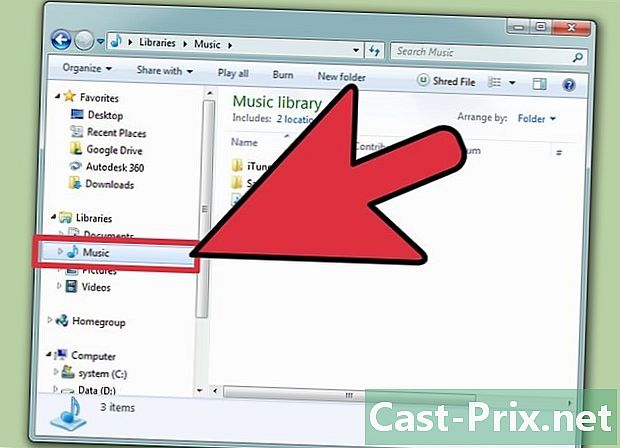
컴퓨터에서 음악을 저장 한 폴더를 찾으십시오. 디렉토리를 두 번 클릭하여여십시오. -
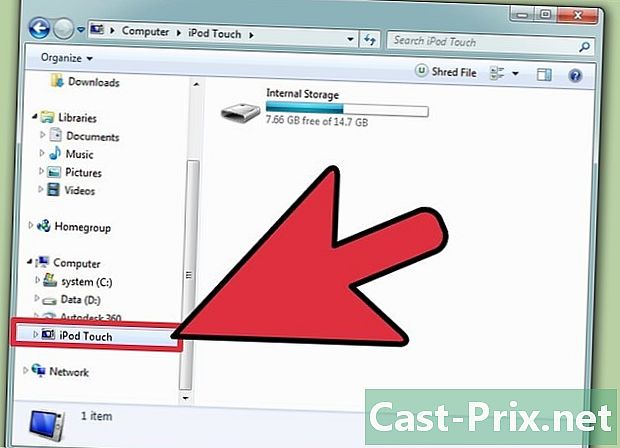
오디오 파일을 MP3 플레이어로 복사 할 준비를하십시오. Windows에서는 시작, 내 컴퓨터로 이동하여 MP3 플레이어 이름을 두 번 클릭하십시오. Mac에서는 MP3 플레이어와 같은 이동식 장치가 데스크탑에 나타납니다. MP3 플레이어를 두 번 클릭하여 엽니 다. 장치가 나타나지 않으면 화면 하단의 "Finder"이모티콘을 선택하고 화면 왼쪽의 "Devices"레이블에서 장치를 찾으십시오. -
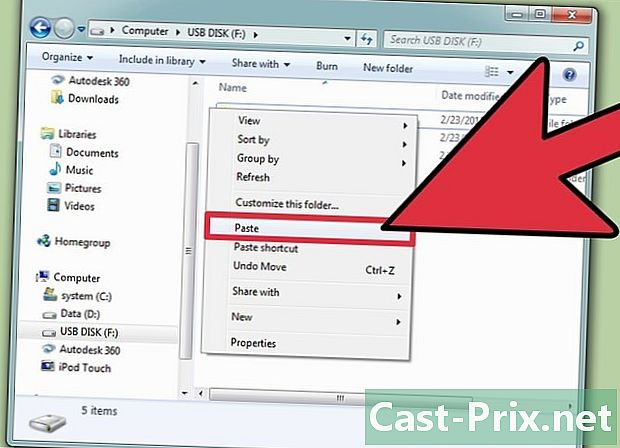
음악을 선택하여 MP3 플레이어의 "Music"폴더로 드래그하십시오. 장치의 음악 폴더 이름이 다를 수 있습니다. 그러나 대부분은 단순히 "음악"입니다. -
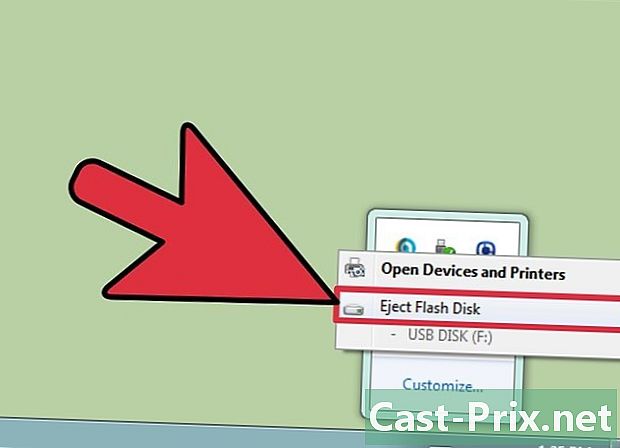
데이터가 손상되지 않도록 MP3 플레이어를 올바르게 꺼냅니다. 파일 복사가 끝나면 USB 장치를 분리하지 마십시오.- Windows에서 화면 오른쪽 하단의 녹색 확인 표시를 마우스 오른쪽 버튼으로 클릭 한 다음 "꺼내기"와 장치 이름을 차례로 선택합니다.
- Mac에서는 Finder를 시작하고 MP3 플레이어 이름 옆에있는 "꺼내기"버튼을 클릭하십시오.

- 다른 사람을 방해하지 않으면 서 공공 장소에서 음악을 즐기려면 좋은 헤드폰을 사용하십시오.
- 새로운 MP3 플레이어를 찾고 있다면 "새"MP3 플레이어를 사용할 필요가 없습니다. MP3 기술은 몇 년마다 진화를 거듭하기 때문에 몇 년 전의 새로운 MP3 플레이어는 새롭고 값 비싼 MP3 플레이어와 함께 사례를 만들 것입니다.
- CD 컬렉션에서 음악을 추출하여 MP3 플레이어로 복사하여 라이브러리를 확장하십시오.