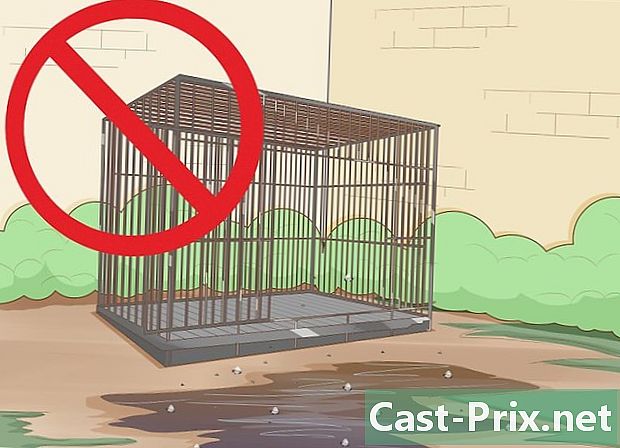Gmail과 Outlook을 동기화하는 방법
작가:
Randy Alexander
창조 날짜:
1 4 월 2021
업데이트 날짜:
1 칠월 2024

콘텐츠
- 단계
- 1 부 Gmail에서 IMAP 사용
- 2 부 Gmail에 2 단계 인증 사용
- 3 부 Gmail 용 앱 비밀번호 만들기
- 제 4 부 Outlook에 Gmail 계정 추가
- 5 부 Google 주소록 가져 오기
Windows 컴퓨터 또는 Mac에서 Outlook 2016으로 Gmail을받는 방법에 대해 알아 봅니다. 컴퓨터에 Outlook이 설치되어 있지 않으면 먼저 Microsoft Office 365를 구입하여 설치해야합니다.
단계
1 부 Gmail에서 IMAP 사용
-

Gmail을 엽니 다. 컴퓨터의 웹 브라우저에서이 페이지로 이동하십시오.- Gmail 계정에 로그인하지 않은 경우 계속하기 전에 주소와 비밀번호를 입력하십시오.
- 잘못된 계정에 연결된 경우 페이지 오른쪽 상단의 프로필 사진을 클릭하고을 클릭하여 Gmail 계정을 변경할 수 있습니다 계정 추가 그런 다음 계정의 주소와 비밀번호를 입력하십시오.
-

설정 버튼을 클릭하십시오
. 이 버튼은 페이지 오른쪽 상단에 있으며 드롭 다운 메뉴를 엽니 다. -

선택 설정. 이 옵션은 드롭 다운 메뉴의 중간에 있으며 설정 페이지를 엽니 다. -

열린 탭 전송 및 POP / IMAP. 설정 페이지 상단에 있습니다. -

체크 박스 IMAP 사용. 이 상자는 섹션에 있습니다 IMAP 액세스 설정 페이지에서- 이 상자가 이미 선택되었을 수 있습니다. 그렇다면 즉시이 기사의 2 단계 유효성 검사 활성화 섹션으로 진행하십시오.
-

클릭 변경 사항 저장. 페이지 하단의 회색 버튼입니다. 클릭하면 Gmail받은 편지함에 IMAP을 사용할 수 있습니다. 이렇게하면받은 편지함이 나중에 Outlook에 나타날 수 있습니다.
2 부 Gmail에 2 단계 인증 사용
-

Google Apps 아이콘을 클릭하십시오 이것은 아이콘입니다 ⋮⋮⋮ Gmail 페이지 오른쪽 상단에 있습니다. 드롭 다운 메뉴를 열 수 있습니다. -

선택 내 계정. 이 방패 아이콘은 드롭 다운 메뉴에 있으며 Google 계정 페이지를 열 수 있습니다. -

클릭 연결 및 보안. 페이지 왼쪽의 속도가 느립니다. -

아래로 스크롤하여 클릭 2 단계 검증. 이 옵션은 페이지 오른쪽 아래에 있습니다. -

클릭 START. 페이지 오른쪽 하단의 파란색 버튼입니다.- 이 버튼을 보려면 화면을 약간 스크롤해야 할 수도 있습니다.
-

프롬프트가 표시되면 비밀번호를 입력하십시오. 주소에 로그인 할 때 사용하는 비밀번호를 입력하십시오. -

클릭 NEXT. 이 버튼은 페이지 하단에 있습니다. -

선택 TRY. 이 버튼은 페이지 오른쪽 하단에 있으며 전화 번호로 알림을 보낼 수 있습니다.- 이 페이지에 번호가 표시되지 않으면 Google 앱 (iPhone)에서 Gmail 계정에 로그인하거나 전화 설정 (Android)에서 Google 계정에 로그인해야합니다.
- iPhone에서는 Google 앱을 다운로드해야합니다. App Store에서 무료로 사용할 수 있습니다.
-

화면의 지시 사항을 따르십시오. 장치가 잠겨 있으면 전화기로 명령 프롬프트를 오른쪽으로 밀고 잠금이 해제되면 명령 프롬프트를 엽니 다. 그런 다음 YES 또는 공인. -

전화 번호가 올바른지 확인하십시오. 페이지 상단의 전화 번호를 확인하고 사용하려는 복구 번호와 일치하면 계속할 수 있습니다.- 전화 번호가 틀리면 계속 진행하기 전에 전화 번호를 변경하십시오.
-

클릭 SEND. 페이지 오른쪽 하단의 파란색 버튼입니다. Google은 지정한 번호로 확인 코드를 보냅니다. -

인증 코드를 입력하십시오. 휴대 전화의 전화 응용 프로그램에서 코드를 검색하여 페이지 중간에있는 필드에 입력하십시오. -

선택 NEXT. 이 파란색 버튼은 페이지 하단에 있습니다. -

클릭 ACTIVATE. 이 파란색 버튼은 페이지 오른쪽에 있으며 Gmail 계정을 2 단계 인증 할 수 있습니다. 2 단계 인증을 사용하도록 설정 했으므로 Gmail 계정에 대한 앱 비밀번호를 만들어야합니다.
3 부 Gmail 용 앱 비밀번호 만들기
-

Google Apps 아이콘 ⋮⋮⋮을 다시 클릭하십시오. Gmail 페이지 오른쪽 상단에 있으며 드롭 다운 메뉴를 엽니 다. -

선택 내 계정. 이 방패 아이콘은 드롭 다운 메뉴에 있습니다. 클릭하면 Google 계정 페이지가 열립니다. -

클릭 연결 및 보안. 이 옵션은 페이지 왼쪽에 있습니다. -

아래로 스크롤하여 클릭 신청 비밀번호. 이 옵션은 페이지 오른쪽에서 2 단계 유효성 검사를 활성화 한 섹션 아래에 있습니다. -

메시지가 표시되면 계정 비밀번호를 입력하십시오. Gmail 계정에 로그인 할 때 사용하는 비밀번호를 입력하십시오. -

클릭 NEXT. 이 버튼은 비밀번호의 e 필드 아래에 있습니다. -

클릭 응용 프로그램을 선택하십시오. 이 e- 회색 필드는 페이지 왼쪽에 있으며 드롭 다운 메뉴를 엽니 다. -

선택 다른 (맞춤 이름). 이 옵션은 드롭 다운 메뉴 하단에 있으며 e 필드를 엽니 다. -

이름을 입력하십시오. 유형 시야 e의 분야에서 (또는 이와 유사한 것). -

클릭 GENERATE. 페이지 오른쪽의 파란색 버튼입니다. 페이지 오른쪽에 12 자리 코드를 만들려면 클릭하십시오. 이 코드를 사용하여 Outlook에 로그인 할 수 있습니다. -

애플리케이션 비밀번호를 복사하십시오. 마우스 커서를 클릭하고 모든 코드 위로 드래그하십시오. 보도 자료 Ctrl 키+C (Windows의 경우) 또는 순서+C (Mac에서는) 코드를 복사합니다.- 선택한 코드를 마우스 오른쪽 버튼으로 클릭하고 사본.
제 4 부 Outlook에 Gmail 계정 추가
-

컴퓨터에서 Outlook 응용 프로그램을 엽니 다. Outlook 응용 프로그램의 배지는 흰색 "O"가 있고 뒤에 흰색 봉투가있는 파란색 상자처럼 보입니다.- Outlook에 연결되어 있지 않은 경우 기본 Microsoft 주소를 입력하고 프롬프트가 표시되면 암호를 입력 한 후 추가 지시 사항을 따르십시오.
- Outlook 응용 프로그램이 Outlook 웹 사이트와 다릅니다.
-

클릭 파일. 이 옵션은 Outlook 응용 프로그램 창의 왼쪽 상단에 있습니다. 그것을 클릭하면 conuel 메뉴가 열립니다.- 보이지 않으면 파일 Outlook 창의 왼쪽 상단에있는 것은 Outlook 웹 사이트에 있거나 계정을 추가 할 수있는 Outlook 버전을 사용하고 있지 않다는 것을 의미합니다.
- Mac에서는를 클릭하십시오 도구 화면 상단에
-

선택 계정 추가. 이 옵션은 페이지 왼쪽 상단에 있습니다 파일 conuelle 창을 열 수 있습니다.- Mac에서는을 클릭해야합니다 계정 드롭 다운 메뉴에서 도구.
-

Gmail 주소를 입력하십시오. Outlook과 동기화하려는 Gmail 계정의 주소를 입력하십시오. -

클릭 로그온. 이 옵션은 주소를 입력 한 e 필드 아래에 있습니다. -

애플리케이션 비밀번호를 입력하십시오. e 필드를 클릭하십시오 비밀번호 그런 다음 Ctrl 키+V (Windows) 또는 순서+V (Mac에서는) 이전에 복사 한 응용 프로그램 암호를 입력하십시오.- e 필드를 마우스 오른쪽 버튼으로 클릭해도됩니다 비밀번호 그런 다음 선택 붙여 넣기 드롭 다운 메뉴가 열립니다.
-

클릭 로그온. 이 옵션은 창의 맨 아래에 있습니다. Gmail 계정이 Outlook 응용 프로그램과 통합됩니다. -

선택 OK 당신이 초대 될 때. 이제 Gmail 계정이 Outlook 응용 프로그램에 연결되었습니다.Outlook 창의 왼쪽에 계정 이름이 표시되어야합니다.- 먼저 확인란의 선택을 취소해야 할 수도 있습니다 전화기에서 Outlook을 구성합니다..
5 부 Google 주소록 가져 오기
-

Gmail 연락처를 업로드하십시오. 웹 브라우저에서이 페이지를 열고 메시지가 표시되면 Gmail 주소와 비밀번호로 로그인 한 후 다음 단계를 수행하십시오.- 페이지 왼쪽 상단에있는 상자를 클릭하여 모든 연락처를 선택하십시오.
- 드롭 다운 메뉴를 엽니 다 더
- 선택 수출 표시되는 드롭 다운 메뉴에서
- 확인란을 선택하십시오 모든 연락처
- 확인란을 선택하십시오 Outlook CSV 형식 (Mac을 사용하는 경우 대신 확인란을 선택하십시오. VCard 형식)
- 클릭 수출 창 하단에
-

Outlook 창을 엽니 다. 연락처를 내부로 가져 오려면 Outlook을 열어야합니다.- Mac에서는 다운로드 한 vCard 파일을 클릭하고 파일 화면 왼쪽 상단에서 로 열기옵션을 클릭하십시오 시야 화면의 지시 사항을 따르십시오. Gmail 연락처를 가져옵니다.
- Outlook 응용 프로그램을 닫은 경우 계속하기 전에 다시여십시오.
-

클릭 파일. 이 옵션은 Outlook 창의 왼쪽 상단에 있습니다. 메뉴 파일 열립니다. -

선택 열기 및 내보내기. 메뉴에서이 옵션을 찾을 수 있습니다 파일. 가져 오기 및 내보내기 페이지가 열립니다. -

클릭 가져 오기 / 내보내기. 이 옵션은 페이지 중간에 있으며 가져 오기 및 내보내기 마법사를 열 수 있습니다. -

선택 다른 프로그램이나 파일에서 가져 오기. 이 옵션은 창 가운데에 있습니다. -

클릭 다음의. 창의 오른쪽 하단에있는 버튼입니다. -

선택 쉼표로 구분 된 값. 이 옵션은 창의 맨 위에 있습니다. -

클릭 다음의. -

선택 여행. 이 옵션은 창의 오른쪽 상단에 있습니다. -

다운로드 한 연락처 파일을 선택하십시오. 다운로드 한 연락처 파일의 위치로 이동하여 클릭하여 선택하십시오. -

클릭 열린. 이 옵션은 창의 오른쪽 아래에 있습니다. 연락처 파일을 가져옵니다. -

클릭 다음의. 복제본을 가져 오는 옵션을 선택할 수도 있습니다 (예 : 중복 생성 허용)를 계속하기 전에 창 가운데에 있습니다. -

연락처 폴더를 선택하십시오. 폴더를 위 또는 아래로 스크롤 연락처 창에서 클릭 한 다음 선택하십시오.- 당신은 파일을 찾을 수 있습니다 연락처 창의 상단에.
- 폴더 연락처 일반 폴더처럼 보이지 않습니다.
-

클릭 다음의. -

클릭 끝. 이 버튼은 창 하단에 있으며 연락처를 Outlook으로 가져올 수 있습니다.- 완료되면을 클릭하여 Outlook 연락처를 볼 수 있습니다 주소록 섹션에서 검색 Outlook 창 상단에 있습니다.