PC 또는 Mac에서 제곱근을 입력하는 방법
작가:
Randy Alexander
창조 날짜:
4 4 월 2021
업데이트 날짜:
1 칠월 2024
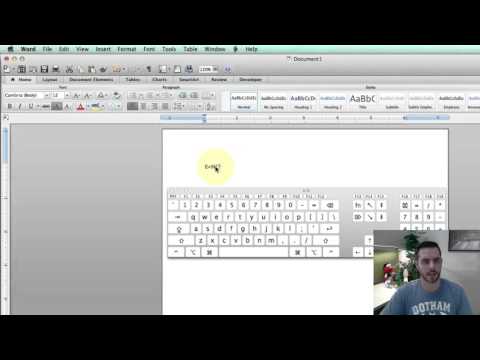
콘텐츠
- 단계
- 방법 1 Microsoft Word를 사용하여 제곱근 삽입 (Windows 또는 macOS)
- 방법 2 Windows 키보드 단축키로 제곱근 삽입
- 방법 3 Mac 키보드 단축키로 제곱근 삽입
Windows 또는 macOS에서 e 처리 소프트웨어 (예 : Microsoft Word)를 사용하여 제곱근 (√)의 기호를 재현하는 것은 그리 어렵지 않습니다.
단계
방법 1 Microsoft Word를 사용하여 제곱근 삽입 (Windows 또는 macOS)
-
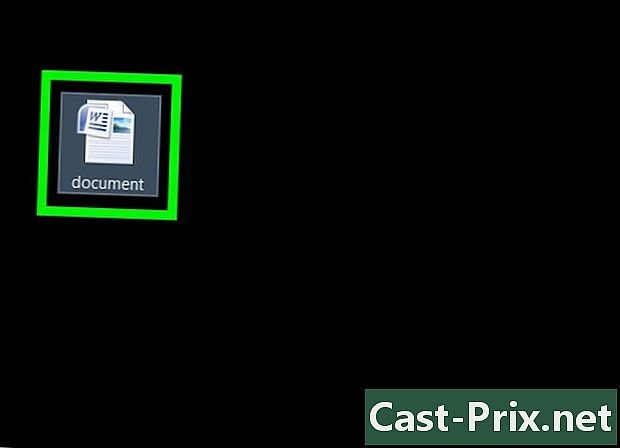
Word 문서를여십시오. 이렇게하려면 컴퓨터에서 원하는 문서를 두 번 클릭하면됩니다. -
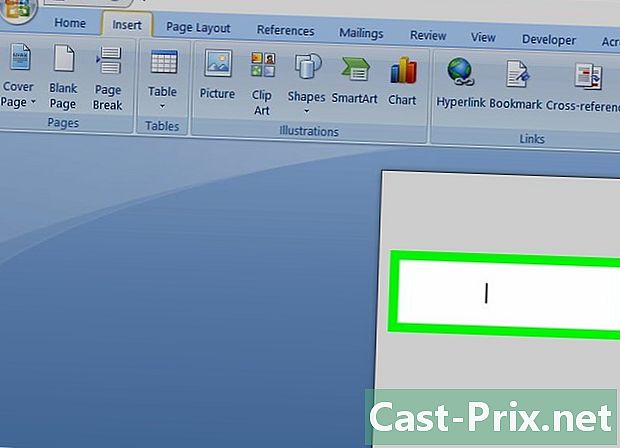
e를 클릭하십시오. 제곱근 기호를 보려는 곳에 커서를 놓습니다. -

메뉴로 이동 삽입. 화면 상단에 있습니다. -
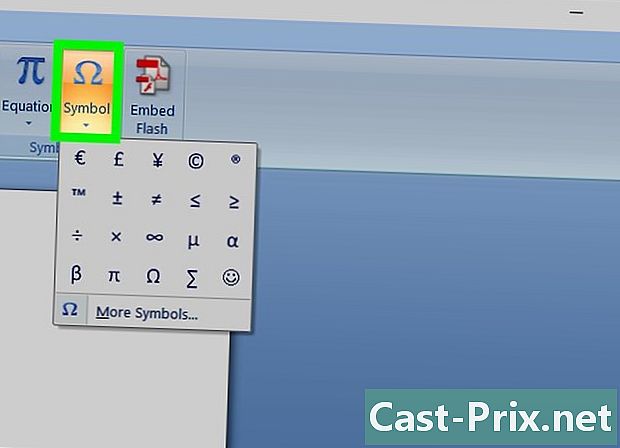
클릭 상징. -
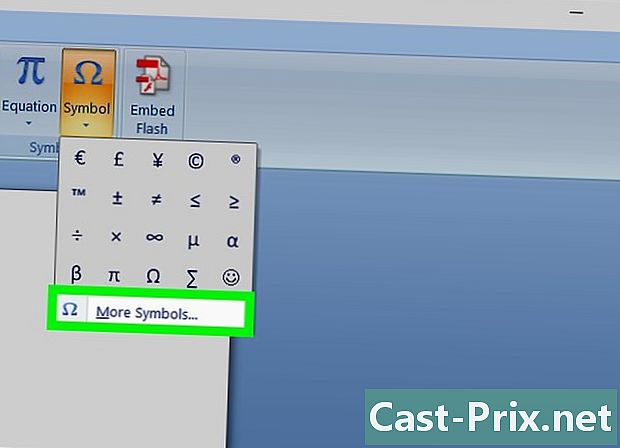
그럼가 기타 기호 .... -
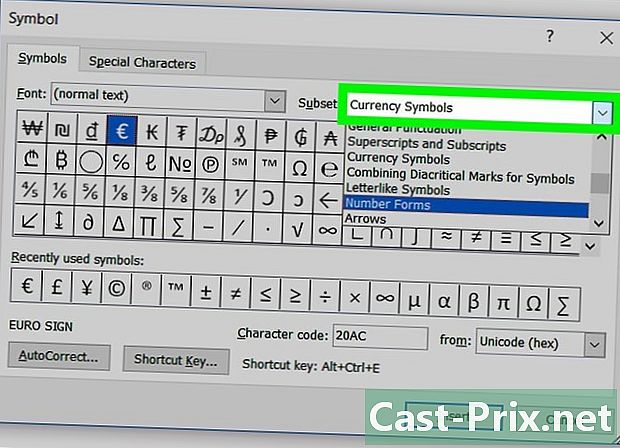
드롭 다운 메뉴를 찾으십시오 부분 집합. -

선택 수학 연산자. 수학 기호 목록이 나타납니다. -
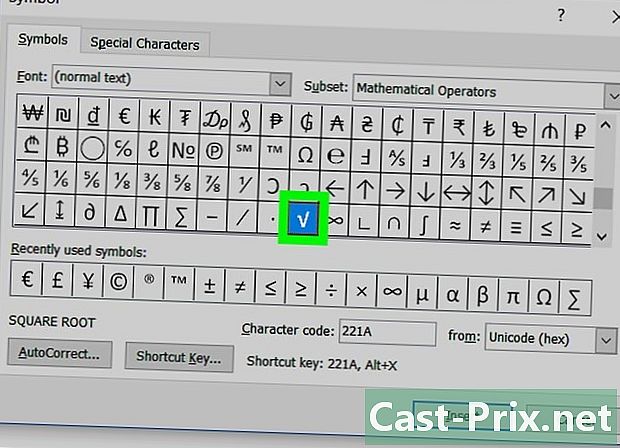
선택 √. 문서에 제곱근의 기호를 삽입합니다.
방법 2 Windows 키보드 단축키로 제곱근 삽입
-

문서를여십시오. 제곱근 기호를 표시 할 문서를 선택하십시오. 이 방법은 특히 인터넷 브라우저에서 e를 입력 할 수있는 모든 Windows 응용 프로그램에서 작동합니다. -

기호를 삽입 할 위치를 클릭하십시오. -
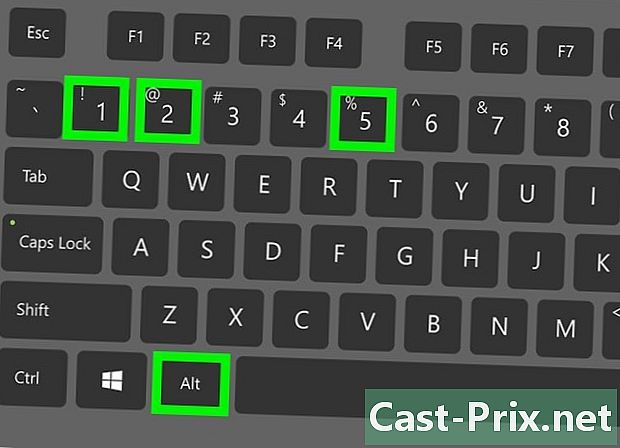
열쇠를 잡아 Alt 키 눌렀습니다. 그런 다음 2, 5 그때 1. 이 키보드 단축키를 사용하려면 키패드에서 숫자를 입력해야합니다. 1을 입력 한 후 Alt 키를 놓으십시오. 제곱근이 화면에 나타납니다.- 키패드가없는 랩톱을 사용하는 경우 다르게 수행해야합니다.
- 보도 자료 FN+F11. 숫자 키패드 잠금 기능이 활성화되어 키패드를 사용할 수 있습니다. U, I, O, P, J, K 및 L 키의 오른쪽 상단에서 숫자 (보통 파란색)를 볼 수 있습니다.
- 키를 누르고 Alt 키.
- 유형 케이, 나는 그때 J. 이 키의 숫자는 2, 5 및 1입니다. 그러면 제곱근이 표시됩니다.
- 다시 누르면 FN+F11 숫자 키패드 잠금을 비활성화합니다.
- 키패드가없는 랩톱을 사용하는 경우 다르게 수행해야합니다.
방법 3 Mac 키보드 단축키로 제곱근 삽입
-

문서를여십시오. 제곱근 기호를 표시 할 문서를 선택하십시오. 이 방법은 특히 인터넷 브라우저에서 e를 입력 할 수있는 모든 Windows 응용 프로그램에서 작동합니다. -
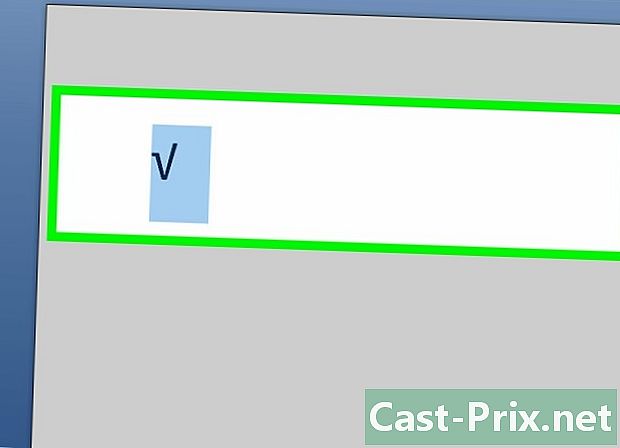
기호를 삽입 할 위치를 클릭하십시오. -
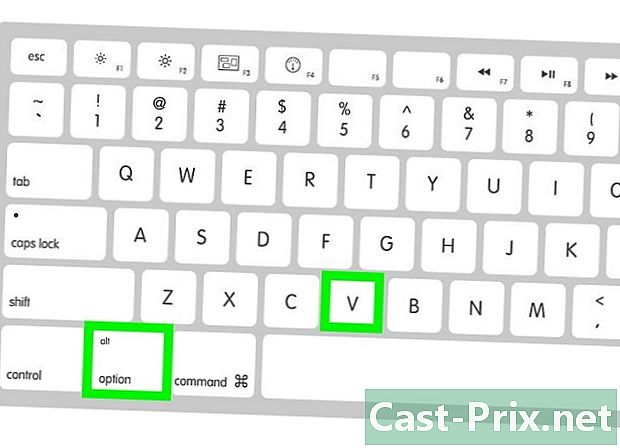
키를 누릅니다 ⌥ 옵션+V 동시에. 이 단축키는 제곱근의 기호를 삽입하는 데 사용됩니다.

