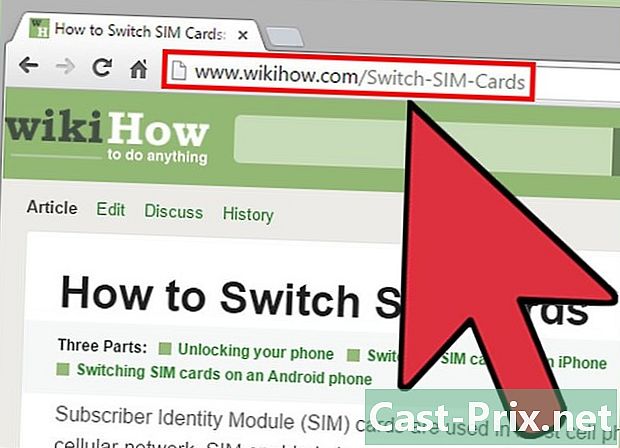Gmail 채팅 방법
작가:
Randy Alexander
창조 날짜:
4 4 월 2021
업데이트 날짜:
1 칠월 2024

콘텐츠
이 기사에서 : 인스턴트 벨소리 화상 통화 음성 통화 5 참조
Gmail을 작성하면 귀찮습니까? 연락처와의 대화를 피하고 긴 연락처를 입력하지 않아도되는 Gmail의 다양한 인스턴트 메시징 기능을 사용해보십시오. rie, 음성 통화 또는 화상 통화를 통해 연락처와 채팅 할 수 있습니다.이 기사에서는 이러한 각 기능을 사용하는 방법에 대해 설명합니다.
단계
즉각적인 방법 1
-
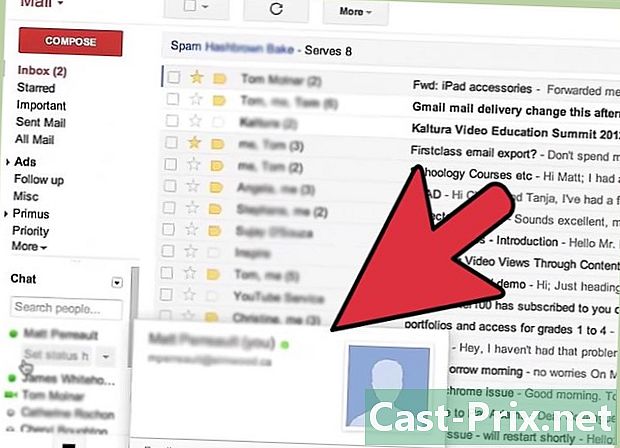
Gmail 계정에 로그인하십시오. 채팅 서비스를 사용하려면 Gmail 계정에 로그인해야합니다. 아직 로그인하지 않은 경우 gmail.com 또는 mail.google.com을 클릭하여 로그인합니다.- 연락처와 채팅 할 때 메시지를 계속 보내고 받으려면 계정에 연결되어 있어야합니다. 병렬로 다른 작업을 수행하려면 Gmail 탭을 닫지 않고 두 번째 탭을여십시오.
-
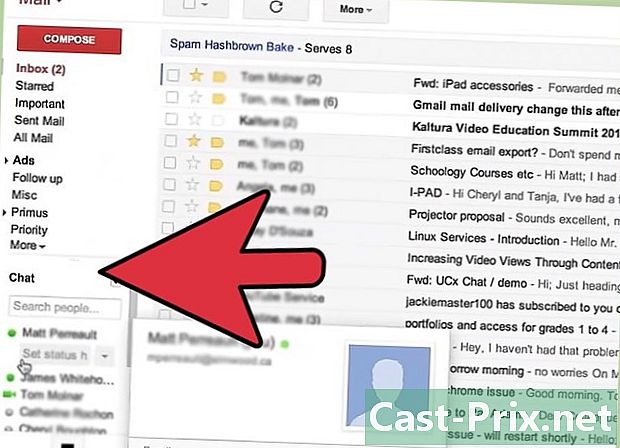
연락처 목록에서 담당자를 선택하십시오. 화면 왼쪽 하단에는 대화 빈도에 따라 분류 된 연락처 목록이 표시됩니다. 각 연락처 이름 옆에있는 아이콘은 상태와 사용 가능 여부를 나타냅니다.- 포인트 녹색 온라인 상태임을 나타냅니다.
- 포인트 황색 시계의 다이얼은 사람이 온라인 상태이지만 비활성이거나없는 것, 즉 컴퓨터 앞에없는 것임을 나타냅니다.
- 포인트 빨간 사람이 온라인 상태이지만 바쁘다는 것을 나타냅니다.
- 포인트 회색 금지는 해당 사용자가 오프라인 상태이거나 방해 받고 싶지 않음을 나타냅니다.
-
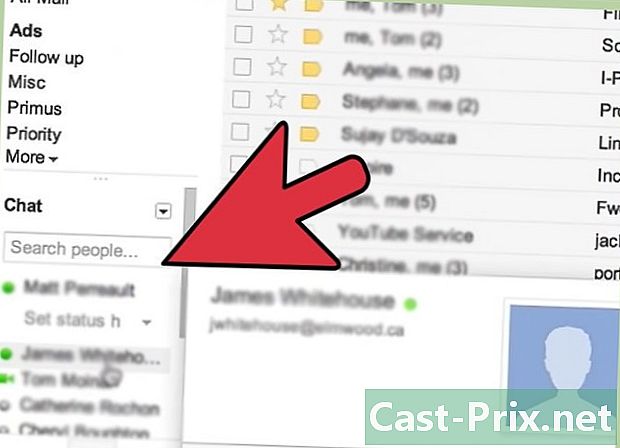
연락하려는 사람을 클릭하십시오. 대화 상대가 온라인 인 경우 화면 오른쪽 하단에 대화 창이 열립니다.- 해당 사용자가 오프라인 인 경우 Gmail은 빈 이메일을 자동으로 열어서 보내도록 제안합니다.
-
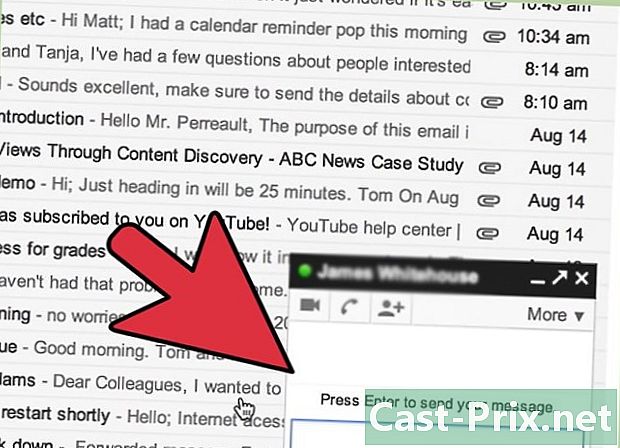
당신을 입력하십시오. 채팅 창의 맨 아래에서 파란색 프레임 내부를 클릭하고 입력을 시작하십시오. 보내려면 "Enter"를 입력하십시오. 연락처의 응답을 기다립니다. 메시지를 읽으면 알림을 받고 상대방이 자신의 답변을 입력하고 있다는 알림을받습니다.- e 상자 오른쪽 하단에있는 스마일 아이콘을 클릭하고 나타나는 목록에서 원하는 이모티콘을 선택하여 이모티콘을 추가 할 수 있습니다. 해당 문자를 수동으로 입력하여 이모티콘을 삽입 할 수도 있습니다. 사용할 수있는 이모티콘 목록은 다음과 같습니다.
-
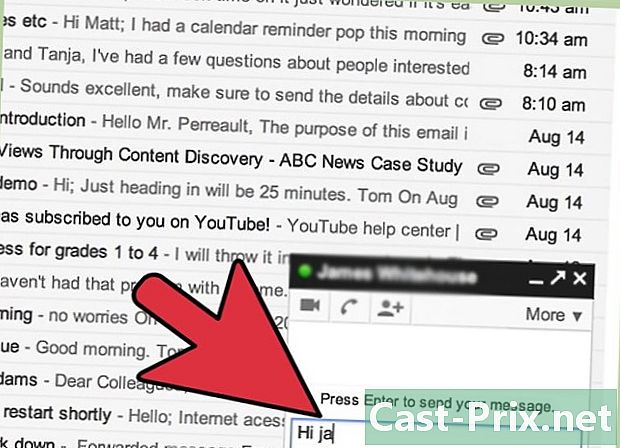
받은 메시지를 계속 읽고 답하십시오. 채팅중인 사람이 타이핑하고 "Enter"를 누르면 채팅 창없이 답변을받습니다. 그런 다음 답을 입력하고 "Enter"를 눌러 보내십시오. 그리고 그게 다야! 이것이 바로 Gmail에서 채팅하기 위해 알아야 할 전부입니다! -
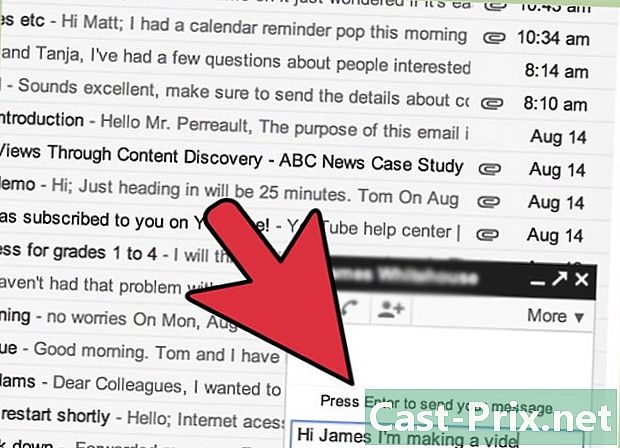
을받지 않으려면 상태를 변경하십시오. Gmail 채팅은 재미 있지만 방해받지 않으려면 님을받지 않도록 선택할 수 있습니다. 대화 상대가 대화 가능하지 않다는 것을 대화 상대에게 알리려면 대화 상대 목록 위의 프로필 아이콘 오른쪽에있는 화살표를 클릭하십시오. 그런 다음 사용 가능한 옵션에서 상태를 선택하십시오. 당신은 할 수 있습니다 :- 유효한 우리는 당신과 정상적으로 토론 할 수 있습니다
- 점령 통화 중임을 나타내는 빨간색 아이콘이 이름 옆에 표시됩니다. 귀하의 연락처는 여전히 귀하를 보낼 수 있지만 귀하가 바쁘고 귀하를 귀찮게 할 수 있음을 알게됩니다
- 오프라인. 주소록에 오프라인 상태 인 것으로 표시되고 Gmail 채팅에서 연결이 끊어집니다.
- 눈에 보이지 않는 분리하지 않고. 대화 상대에게 오프라인 상태가 표시됩니다
-
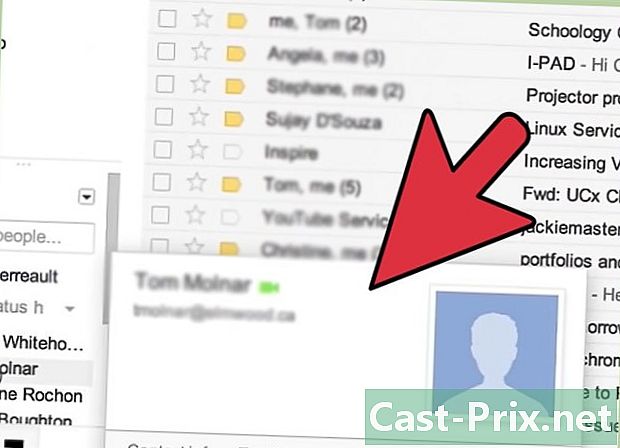
토론 할 새 담당자를 초대하십시오. 여전히 누구와 상담해야합니까? 다음 단계에 따라 언제든지 친구와 채팅하도록 초대 할 수 있습니다.- 연락처 목록 바로 위의 e 상자에 친구의 Google 사용자 이름을 입력하십시오. 연락처 목록에 있으면 이름과 주소가 자동으로 표시됩니다. ""를 클릭하여 토론을 시작하십시오. 상대방이 오프라인 인 경우 새 메일 창이 열립니다. 연락처가 표시되지 않으면 "채팅 목록에 표시"를 클릭해도됩니다.
- 해당 사용자가 연락처 목록에 없으면 전체 사용자 이름을 입력하고 "채팅 초대"를 클릭하십시오. 이 사람은 Gmail 계정에 연결하자마자 초대장을받습니다.
- 채팅 창 위의 화살표를 클릭하여 상태를 변경하는 데 사용하는 새 연락처를 채팅에 초대 할 수도 있습니다. "연락처 추가"를 선택하고 표시되는 창의 지시 사항을 따르십시오.
방법 2 화상 통화
-
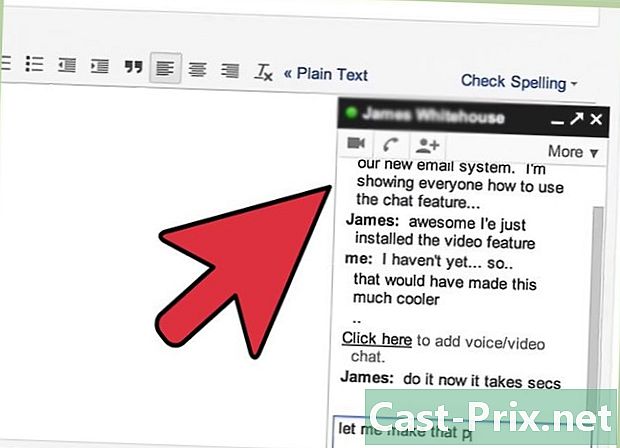
연락처 목록 위의 카메라 아이콘을 클릭하십시오. 화상 채팅이 새 창에서 열립니다. 당황하지 마십시오! 지금은 아무도 당신을 볼 수 없습니다. 컴퓨터에서 웹캠 사용 권한을 요청하면 확인을 클릭하십시오.- 화상 통화를하려면 내장 웹캠 또는 독립 비디오 장치가 있어야합니다. 오늘날 시장에 나와있는 대부분의 랩탑에는 웹캠이 내장되어 있습니다.
-
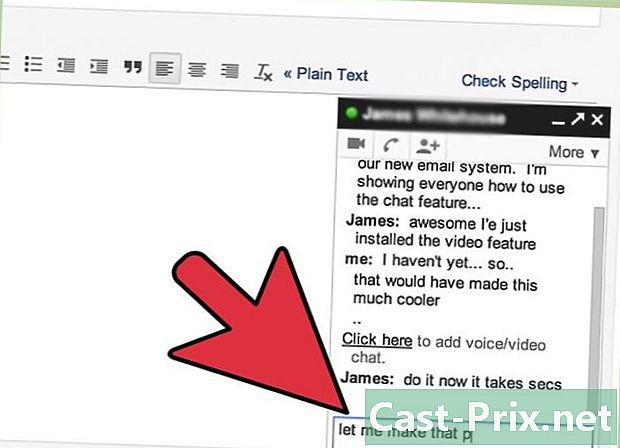
표시되는 창에 표시되는 지시에 따라 화상 통화에 연락처를 초대합니다. 새 창이 표시되면 작은 창에 화상 통화에 참여하도록 연락처를 초대 할 수있는 옵션이 표시됩니다. 또한 배경에서 자신을 볼 수 있지만 통화에 참여하기 전에는 아무도 볼 수 없습니다. 화상 채팅에 연락처를 초대하려면 다음 단계를 따르십시오.- Windows에서는 Ctrl + C를, Mac에서는 Command + C를 입력하여 "영구 링크 공유"아래에 링크를 복사하십시오. Windows에서 Ctrl + V를, Mac에서 Command + V를 입력하여 화상 통화에 초대 할 연락처에 동일한 링크를 보냅니다. 링크를 하나, Skype 또는 Gmail을 통해 대화로 보낼 수 있습니다. 이 링크를 클릭하면 대화 상대가 비디오 대화에 참여할 수 있습니다.
- 링크 아래의 바에서 연락하려는 사람들의 이름이나 주소를 입력 할 수도 있습니다. 연락처 목록에 이미 있으면 Gmail에 자동으로 표시됩니다. 그렇지 않으면 언제든지 이름이나 전체 주소가 포함 된 초대장을 보내서 클릭 할 수 있습니다.
-
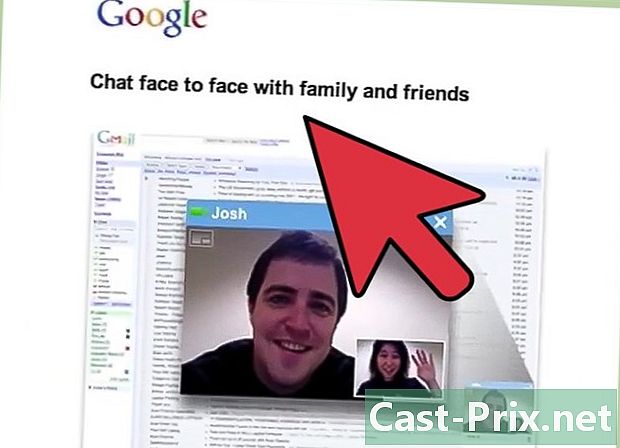
초대를 확인하려면 "초대"를 클릭하십시오. 모든 연락처가 언급되면 "초대"를 클릭하십시오. 연락처와 영구 링크를 공유 한 경우에는이 단계가 필요하지 않습니다. 초대장을 보내면 메뉴의 확인란을 선택하여 다음 작업을 수행 할 수 있습니다.- 이 화상 통화에 참석하려면 손님이 18 세 이상이어야합니다.
- 소리 신호로 연락처를 알리지 않는 "자동 초대"를 보냅니다.
-
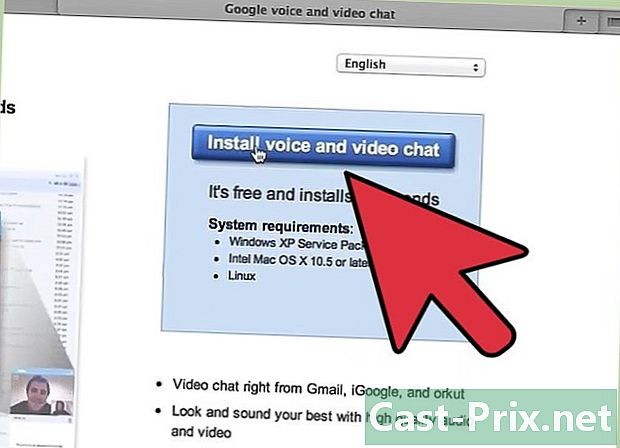
준비가되면 "가입"을 클릭하십시오. 연락처가 초대를 받으면 화상 통화에 참여합니다. 통화에 참여할 준비가되면 창 맨 아래에있는 녹색 "가입"버튼을 클릭하십시오.- 화면 오른쪽 하단에서 친구들을보고 대화 할 수 있어야합니다. 접촉면을 클릭하면 확대됩니다.
-
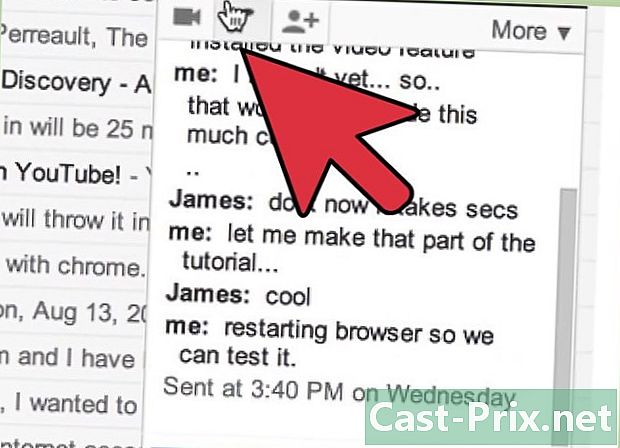
채팅 창에서 카메라 버튼을 클릭 할 수 있습니다. 채팅 창에서 화상 채팅을 시작할 수 있습니다. 먼저 이전 섹션과 같이 대화를 시작한 다음 채팅 창의 왼쪽 상단에있는 아이콘을 클릭해야합니다. 화상 통화를하고 채팅 할 준비가되었습니다!
방법 3 음성 통화
-
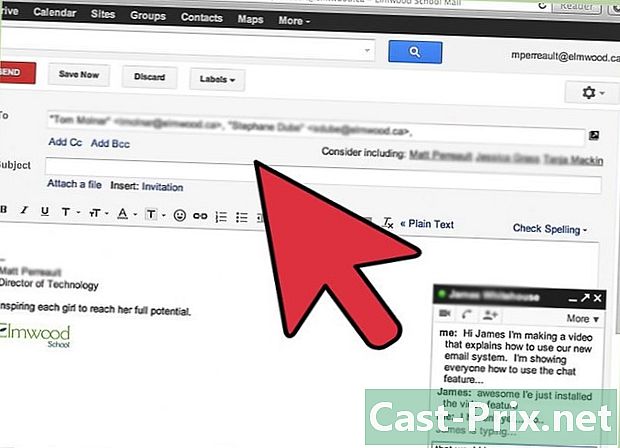
연락처 목록 위의 전화 버튼을 클릭하십시오. 실제로 Gmail을 사용하면 Skype 나 휴대 전화처럼 음성 통화를 할 수 있습니다. 화상 채팅 버튼 오른쪽에있는이 버튼을 클릭하면 화면 오른쪽 하단에 숫자 키패드가 표시됩니다. -
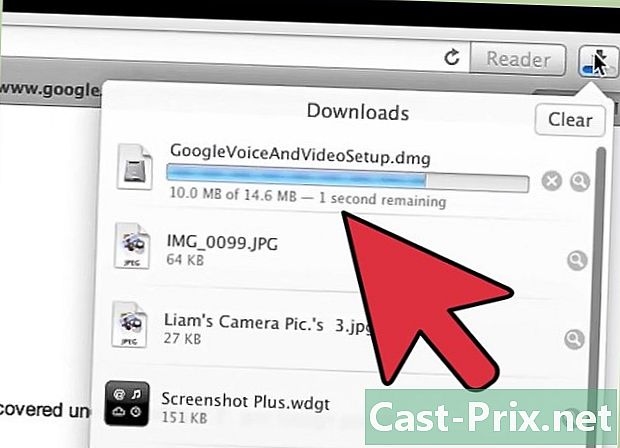
Google 보이스 플러그인을 다운로드하십시오. 이 Gmail 기능을 사용하려면 먼저이 플러그인을 설치해야합니다. 몇 분 밖에 걸리지 않습니다. 플러그인은 무료이며 다음과 같이 설치할 수 있습니다.- 디지털 다이얼에서 "Google 보이스 다운로드"를 클릭하십시오.
- 표시되는 페이지에서 파란색 "지금 다운로드"버튼을 클릭하십시오. 그러면받은 편지함으로 리디렉션됩니다.
- Google이 Google 토크를 실행할 수있게하려면 "권한 부여"를 클릭하십시오. 이 인증을 찾을 수 없으면 화면 상단에 작은 표시 줄이 나타나지 않는지 확인하고 "인증"을 클릭하십시오. Google 보이스 플러그인이 자동으로 설치됩니다.
-
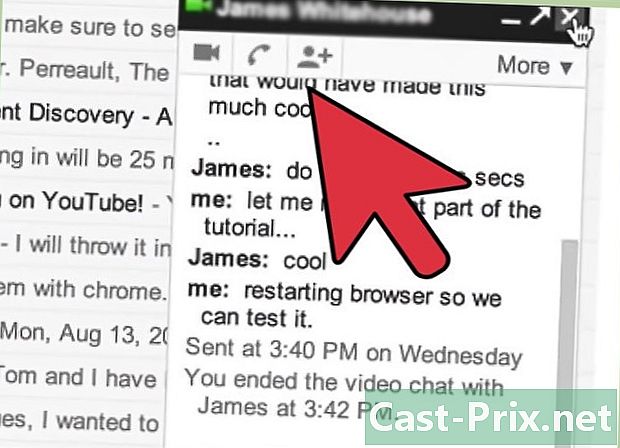
전화 번호를 입력하거나 전화를 걸 연락처를 찾으십시오. 이제 더 이상 Google 보이스 플러그인이 표시되지 않습니다. 숫자를 클릭하거나 키보드를 사용하여 입력하십시오. 작은 검색 창에 이름을 입력하여 연락처 목록에서 사람을 검색 할 수도 있습니다.- 미국 통화는 무료이지만 국제 통화 (프랑스 포함)는 유료이며 요금은 기간에 따라 다릅니다. 분당 요금은 국가마다 다르지만 일반적으로 낮습니다. 프랑스에서는 분당 1.2 ~ 31.2 센트로 다양하며 모든 세금이 포함되어 있습니다. Google 보이스로 전화를 걸려면 여기에서 국가 정보를 확인하십시오.
-
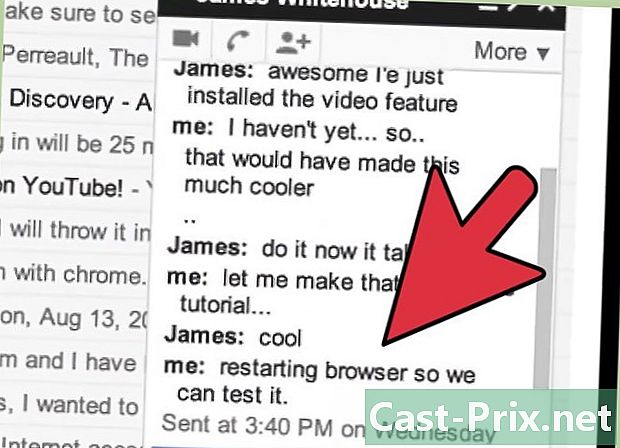
"전화"를 클릭하십시오. 제안 된 번호로 전화를 걸고 상대방이 전화를받는 즉시 몇 초 만에 연결되며 전화와 마찬가지로 정기적 인 대화를 시작할 수 있습니다.- 국제 전화를 걸려면 통화 요금이 디지털 다이얼의 오른쪽 상단에 표시됩니다.
-
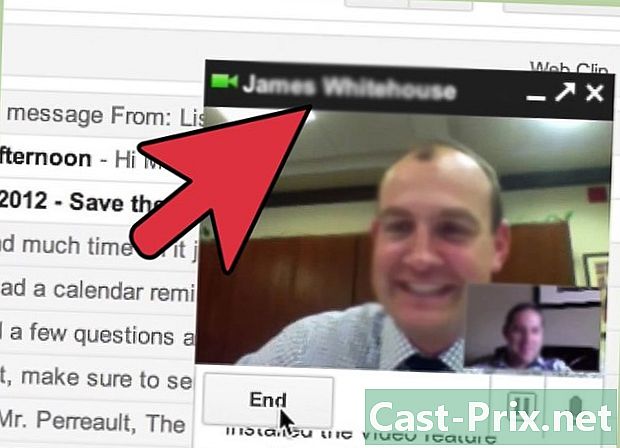
통화하려는 연락처의 채팅 창에서 전화를 걸 수 있습니다. 화상 통화를했던 것처럼 채팅 창을 통해 대화 상대에게 음성 통화를 할 수 있습니다. 이렇게하려면 e 아이콘 위의 카메라 아이콘 옆에있는 전화 아이콘을 클릭하십시오. 연락처를 통화에 초대 할 수있는 링크가 표시됩니다. 그것을 클릭하십시오!- 전화를 건 사람은 먼저 전화를 받아야합니다.