USB 스틱에서 컴퓨터로 데이터를 전송하는 방법
작가:
Robert Simon
창조 날짜:
18 6 월 2021
업데이트 날짜:
13 할 수있다 2024

콘텐츠
이 기사 : TransferFix TransferReferences에 파일 복사
USB 기술이 점점 보편화되고 있으며 랩톱, Mac 또는 PC가 있다면 향후에 USB 스틱을 사용했거나 사용할 수 있습니다. 이 작은 데이터 상자는 깨지기 쉬운 것처럼 보이지만 실제로는 강력하며 많은 정보를 포함 할 수 있습니다. 랩톱이든 PC이든 Mac이든 관계없이이 기술을 빠르게 익힐 수 있습니다.
단계
1 부 전송할 파일 복사
-
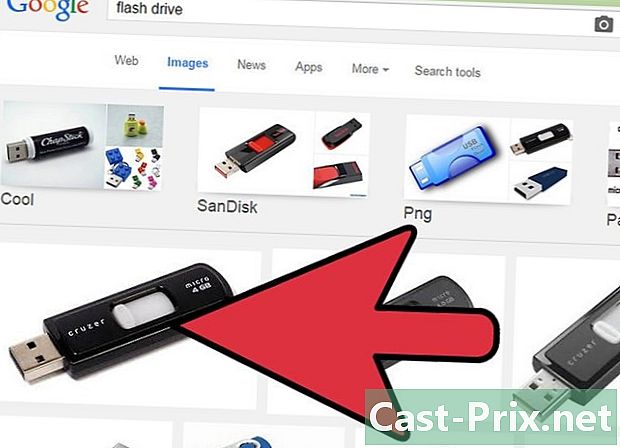
USB 키의 끝을 검사하십시오. 직사각형 끝이 나옵니다. 컴퓨터에 비슷한 모양의 구멍이 있으며 USB 포트입니다. -
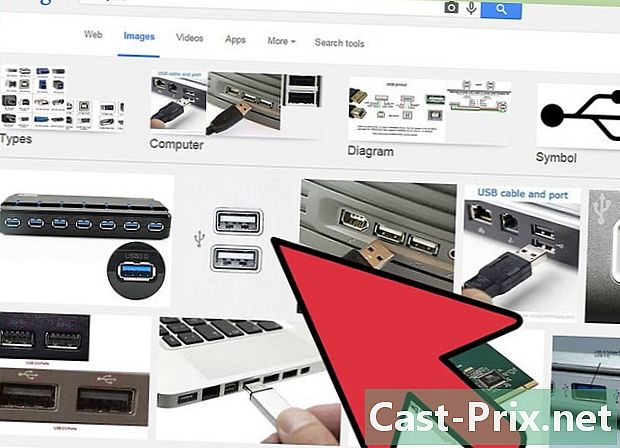
컴퓨터에서 USB 포트를 찾으십시오. 데스크탑 컴퓨터가있는 경우, 타워 앞면 또는 뒷면에 있어야합니다. 랩톱의 USB 포트는 일반적으로 측면 또는 후면에 있습니다. -
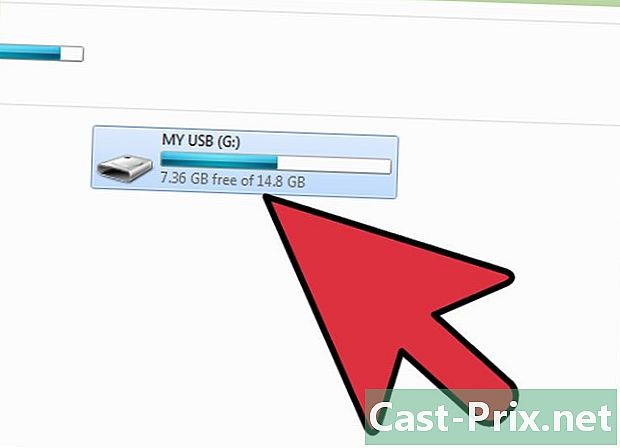
컴퓨터에 USB 스틱을 삽입하십시오. 키의 방향은 중요합니다. 키를 넣는 데 문제가있는 경우 키를 뒤집어 다시 삽입 해보십시오. -
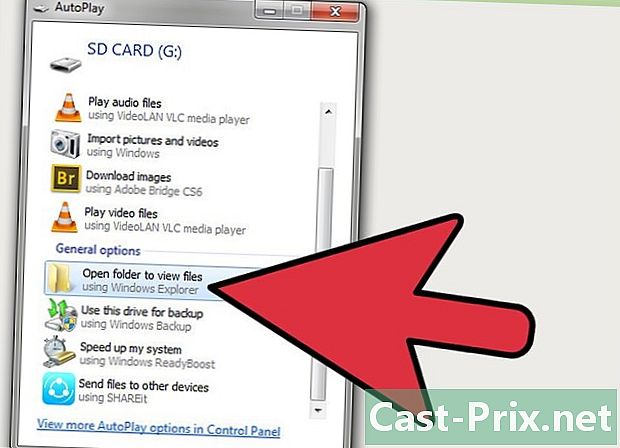
표시되는 지시 사항을 따르십시오. 대부분의 최신 컴퓨터에는 원하는 작업을 묻는 자동 인터페이스가 있습니다. 폴더를 열어 파일을 볼 수있는 옵션을 선택할 수 있습니다.- 대부분의 경우 Windows 작업 표시 줄에서 창이 열리거나 Mac 및 Linux의 바탕 화면에 드라이브 아이콘이 나타납니다. 그것을 클릭하면 USB 키가 열립니다.
-
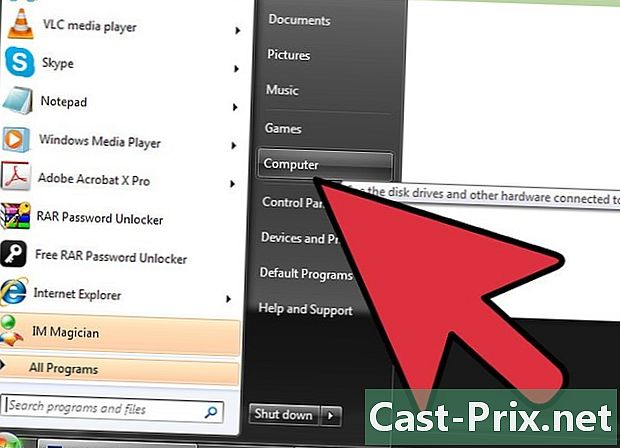
파일 탐색기에서 드라이브를 엽니 다. 컴퓨터에 자동 열기 기능이나 USB 키로 수행 할 작업을 알려주는 다른 설정이없는 경우 파일 탐색기에서 열 수 있습니다. -
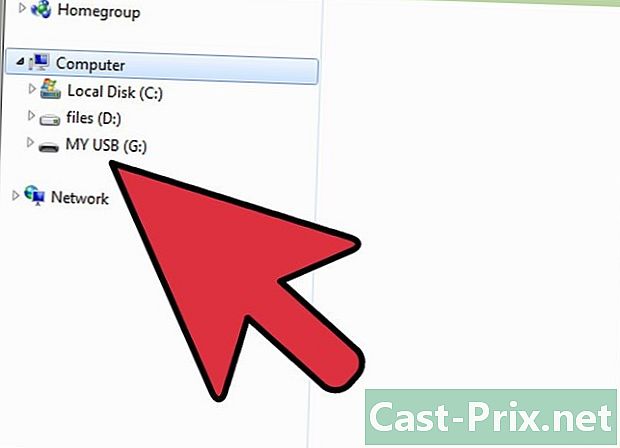
아이콘을 클릭 컴퓨터 왼쪽에. 이 폴더에는 "이동식 드라이브"라는 다른 섹션이 있습니다. USB 스틱을 올바르게 삽입 한 경우 제목 아래에 USB 스틱이 표시됩니다.- Mac이 있다면 Finder 사이드 바에서 찾을 수 있습니다. "이동식 드라이브"섹션을 찾으십시오.
-
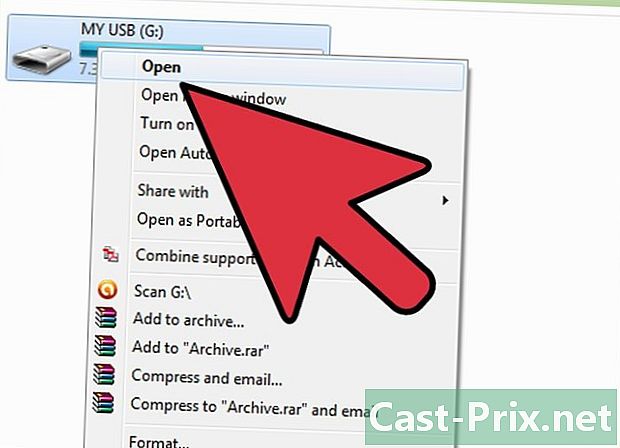
"컴퓨터"폴더를 사용하여 드라이브를여십시오. Windows가 설치된 컴퓨터에서는 종종 "컴퓨터"폴더를 열기 위해 시작 메뉴를 거쳐야합니다. 최신 버전에서는 파일 탐색기를 클릭해야합니다. 이 경우 헤더를 클릭하고 왼쪽 열에서 "컴퓨터"폴더를 찾으십시오.- "장치 및 드라이브"폴더, "이동식 드라이브"또는 이와 유사한 제목에 USB 키가 있습니다. 파일을 나중에 전송하려면 창을 열어 두십시오.
-
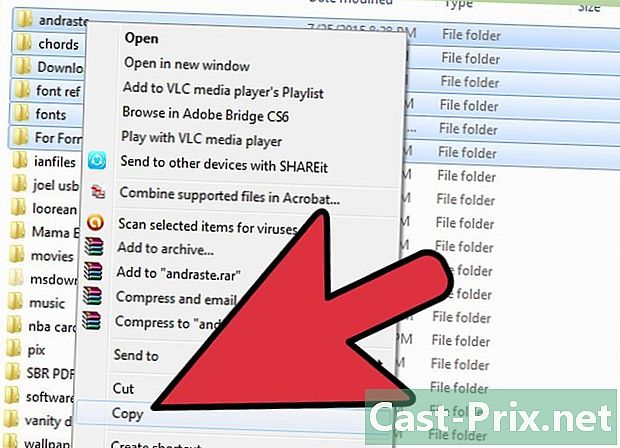
전송할 파일을 찾으십시오. 마우스로 마우스 오른쪽 버튼을 클릭하여 드롭 다운 메뉴를 엽니 다. 이 메뉴에서 사본.- Mac이 있다면 Ctrl 키 아이콘을 클릭하여 메뉴를 불러옵니다.
- 파일을 "잘라 내기"하여 원래 위치에서 파일을 제거하고 새 위치에 "붙여 넣기"할 수 있습니다.
- 파일이 크면 전송 시간이 얼마나 걸리는지 알려주는 창이 나타납니다. 작은 파일은 즉시 전송해야합니다.
-
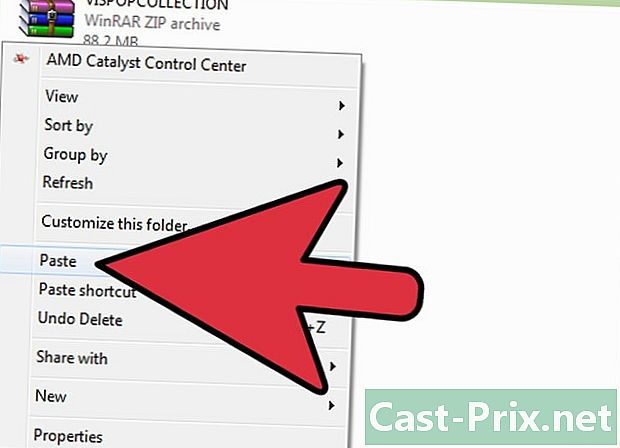
이전 창으로 돌아갑니다. USB 키의 내용을 표시하는 창으로 돌아갑니다. 폴더의 빈 공간에서 마우스 오른쪽 버튼을 클릭하고 붙여 넣기.- Mac 사용자의 경우 Ctrl 키 클릭하면 동일한 메뉴가 나타납니다. 나타나는 드롭 다운 메뉴에서 "붙여 넣기"옵션을 찾아 클릭하십시오.
-
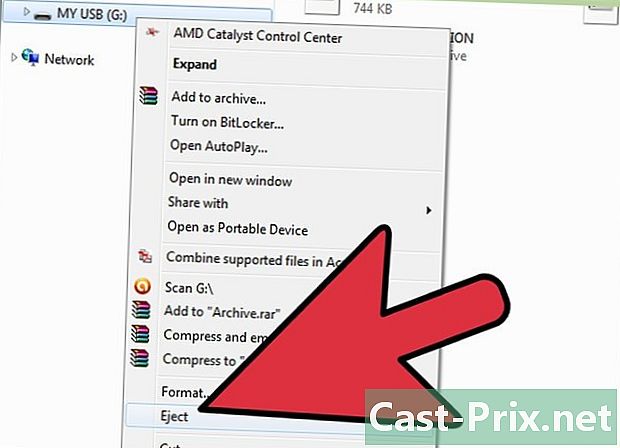
USB 드라이브를 안전하게 제거하십시오. 이렇게하지 않으면 데이터가 손상되거나 USB 스틱이 손상되어 잘 작동하지 않을 수 있습니다. 바탕 화면이나 폴더에서 해당 아이콘을 마우스 오른쪽 버튼으로 클릭하고 옵션을 선택하여 안전하게 제거 할 수 있습니다 드라이브를 안전하게 제거하십시오 또는 리더 꺼내기.- Mac 사용자는 키를 눌러 동일한 결과를 얻을 수 있습니다 Ctrl 키 누르고 클릭하십시오.
-
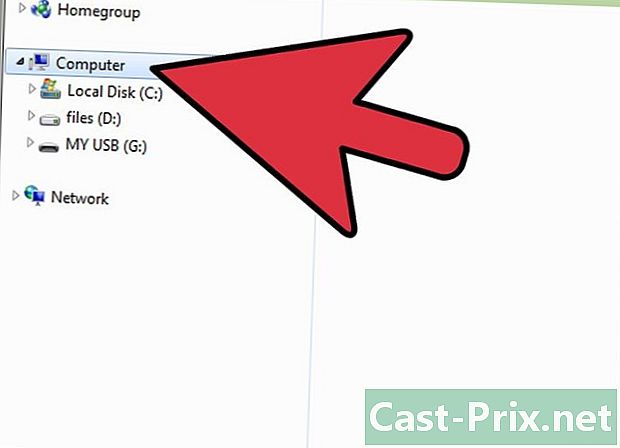
파일 탐색기를 엽니 다. 클릭 컴퓨터 아이콘을 찾을 수없는 경우 왼쪽 열에 여기에서 "이동식 드라이브"섹션에서 USB 키를 찾을 수 있습니다. 아이콘을 마우스 오른쪽 버튼으로 클릭하거나 Ctrl 키 (Mac의 경우)를 선택하고 리더 꺼내기 또는 안전하게 제거.- 안전하게 제거 할 수있는 표시가 보일 때까지 기다리십시오. 이전에 제거한 경우 찾은 파일이 손상되거나 손상 될 수 있습니다. 일단 본 후에는 USB 스틱을 포트에서 물리적으로 분리 할 수 있습니다.
-
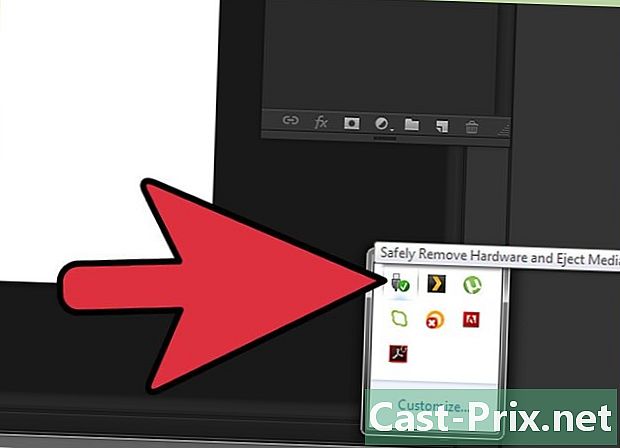
드라이브를 제거하십시오. 손으로 단단히 잡고 충분히 잡아 당겨 빼냅니다. 약간의 저항을 느껴야합니다. 정상입니다.
2 부 전송 완료
-
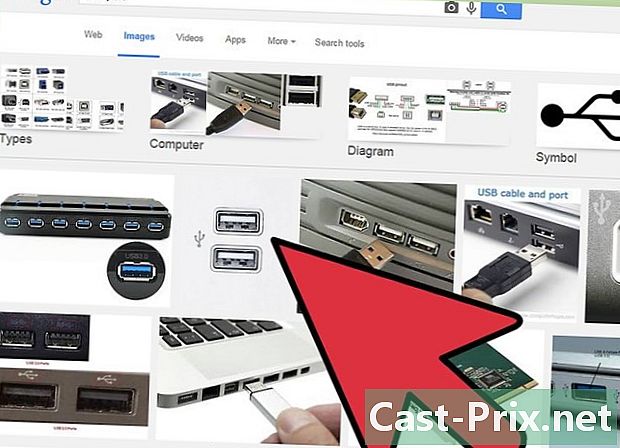
전송할 컴퓨터의 USB 포트를 찾으십시오. 내부에 플라스틱 블록이있는 직사각형 구멍을 찾아야하므로 USB 키를 연결할 수 있습니다. -
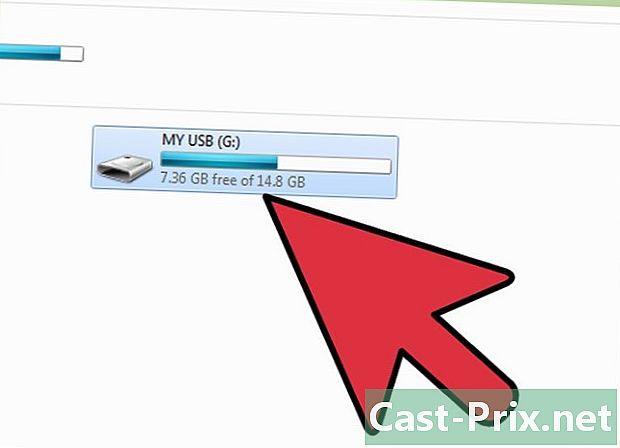
드라이브를 삽입하십시오. 파일을 USB 플래시 드라이브로 복사하기에 관한 절에서 설명한 것과 동일한 단계를 반복하십시오. -
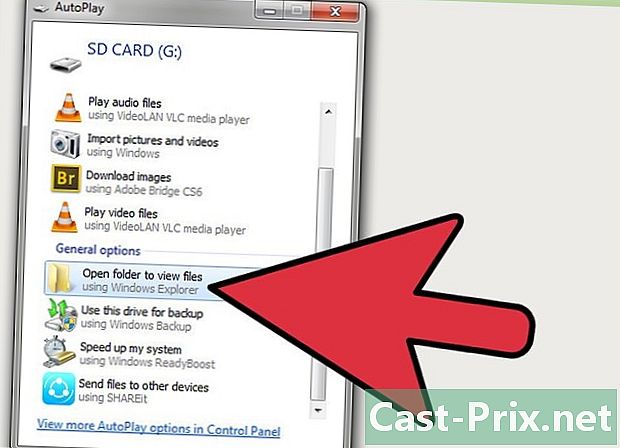
USB 키를 엽니 다. 자신의 컴퓨터에서 수행 한 것과 동일한 절차를 따릅니다. USB 키에 원하는 파일이 표시되어야합니다. -
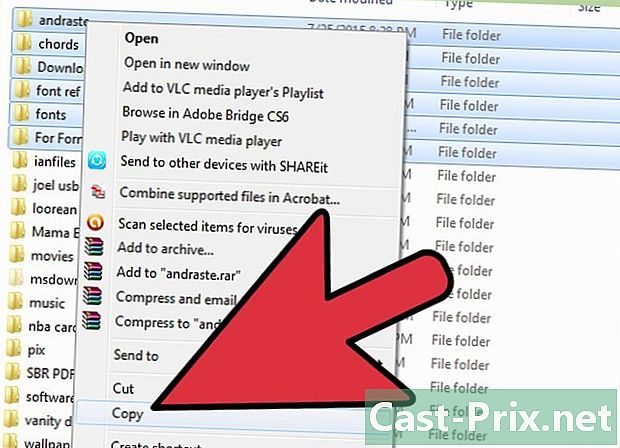
이 파일들을 선택하십시오. 다시 한 번 선택한 파일을 마우스 오른쪽 버튼으로 클릭하거나 + Ctrl 키 Mac에서 사본 드롭 다운 메뉴에서 -
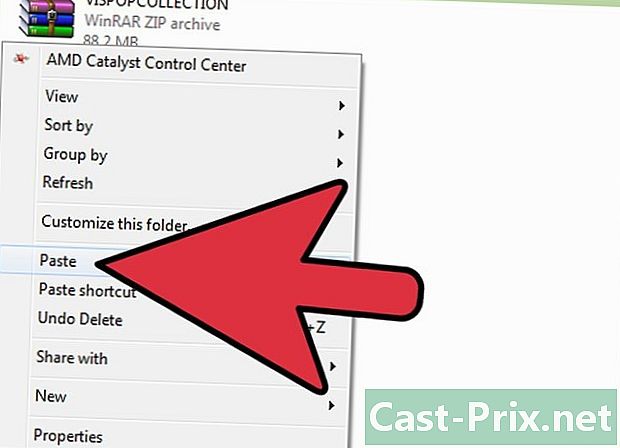
컴퓨터에 파일을 붙여 넣습니다. 바탕 화면의 빈 모서리를 마우스 오른쪽 버튼으로 클릭하고 붙여 넣기 메뉴에서. Mac 사용자는 클릭 한 채로 동일한 결과를 얻을 수 있습니다 Ctrl 키 지원.- 또는 USB 드라이브에서 원하는 폴더로 파일을 끌어 올 수도 있습니다.
-
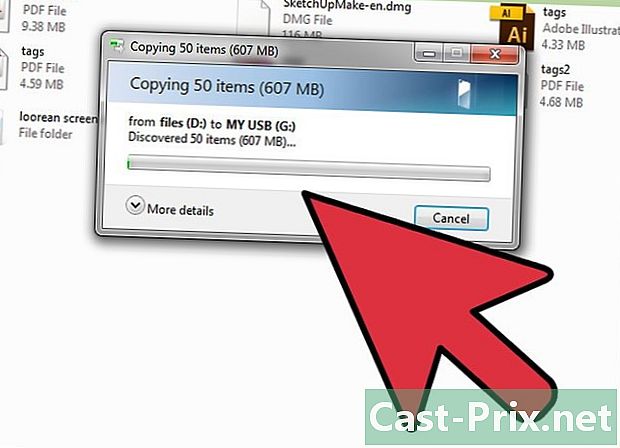
파일이 있는지 확인하십시오. 일부 컴퓨터는 자동으로 아이콘을 정리하지만 여전히 확인해야합니다. -
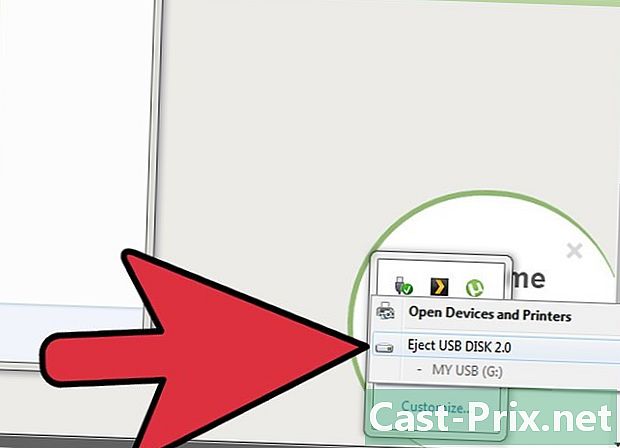
드라이브를 안전하게 제거하십시오. 마우스 오른쪽 버튼을 클릭하거나 + Ctrl 키 바탕 화면이나 폴더에서 메뉴의 옵션을 선택하십시오. 드라이브를 안전하게 제거하십시오 또는 꺼내기. 안전하게 제거 할 수 있다는 표시가 보이면 USB 포트를 물리적으로 제거 할 수 있습니다.

