Gmail에서 이메일을 전송하는 방법
작가:
Robert Simon
창조 날짜:
18 6 월 2021
업데이트 날짜:
1 칠월 2024
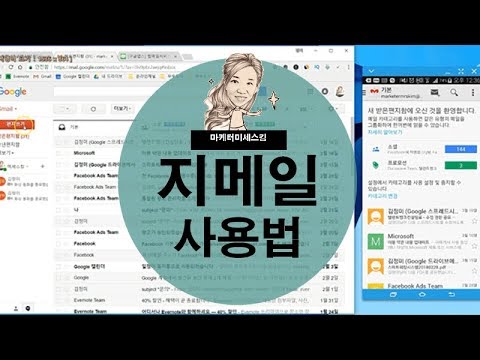
콘텐츠
이 기사 : Gmail에서 데스크톱으로 전송 모바일 응용 프로그램에서 전송
Gmail을 사용하면 웹 사이트 나 모바일 앱에서 다른 이메일 주소 (나 또는 다른 사람의 이메일)로 이메일을 전송할 수 있습니다. Gmail이 기본적으로 수신 된 모든 메일을 다른 주소로 보내려면 Gmail 설정 (데스크톱 컴퓨터)에서이 다른 주소를 기본 전달 위치로 설정할 수 있습니다.
단계
방법 1 데스크톱 용 Gmail에서 하나 전송
- Gmail을 엽니 다. 컴퓨터의 웹 브라우저에서 Gmail에 로그인하십시오. 계정에 로그인하면 Gmail받은 편지함이 열립니다.
- 아직 로그인하지 않은 경우 먼저 주소와 비밀번호를 입력하십시오.
-

전송하려면 l을 선택하십시오. 전송할 항목을 찾아서 클릭하여 엽니 다. -

클릭 ⋮. 이 버튼은 l의 오른쪽 상단에 있으며 드롭 다운 메뉴를 엽니 다.- 페이지 하단으로 스크롤 할 수도 있습니다.
-
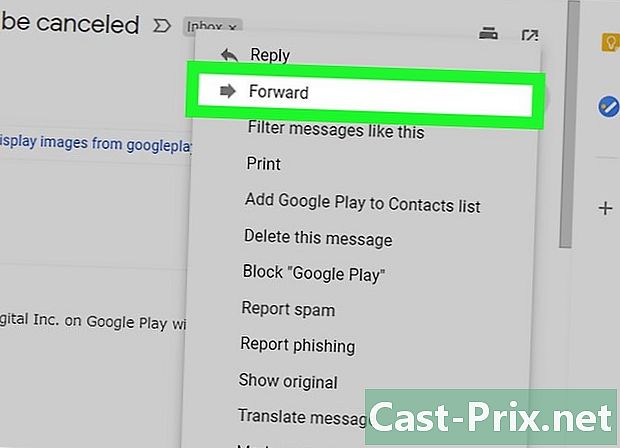
선택 이전. 이 옵션은 드롭 다운 메뉴에 있으며 새 양식을 열 수 있습니다. d.- 페이지를 아래로 스크롤하면 옵션이 나타납니다. 이전 마지막 줄에.
-

주소를 입력하십시오. e의 분야에서 À, 양도하려는 사람의 주소를 입력하십시오. l.- 원하는 수의 주소를 입력 할 수 있지만 하나 이상을 추가해야합니다.
-
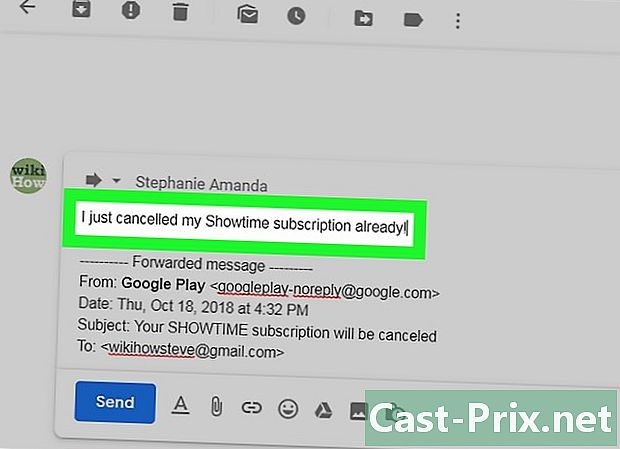
필요한 경우 하나를 추가하십시오. 전송 된 것 위에 하나를 추가하려면 서명 위의 빈 공간을 클릭 한 다음을 입력하십시오. -
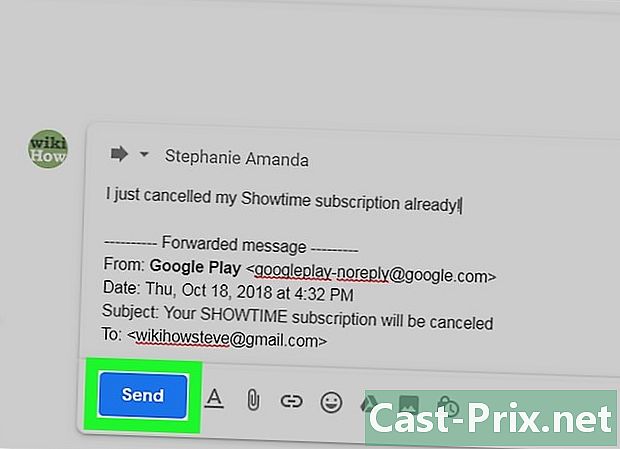
클릭 전송. 페이지 왼쪽 하단의 파란색 버튼입니다. 선택한 항목을 필드에 지정한 수신자에게 전송하려면 클릭하십시오. À.
방법 2 모바일 앱에서 전송
-

Gmail을 엽니 다. 흰 봉투에 빨간색 "M"모양의 Gmail 앱 아이콘을 누릅니다. 받은 편지함이 열립니다.- 아직 로그인하지 않은 경우 다음 단계로 진행하기 전에 주소와 비밀번호를 입력하십시오.
-
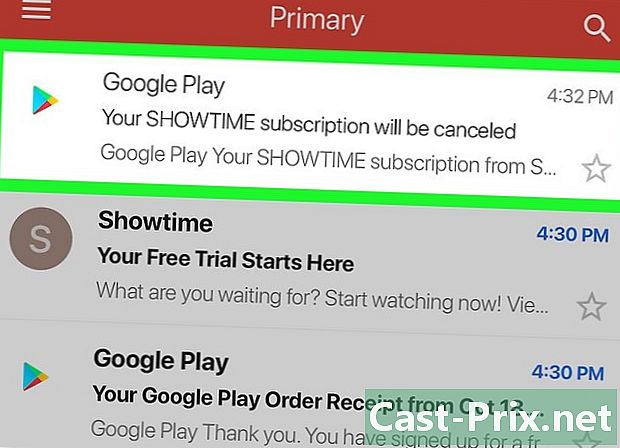
전송할 하나를 선택하십시오. 전송하려는 항목으로 이동하여 눌러 엽니 다. -
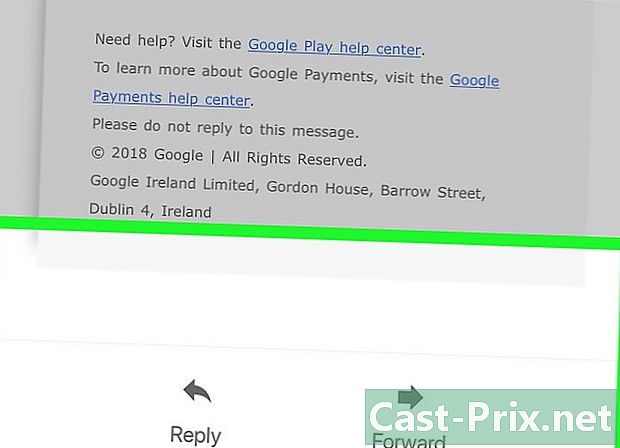
아래로 스크롤하십시오. 옵션 이전 페이지 하단에 있습니다. -
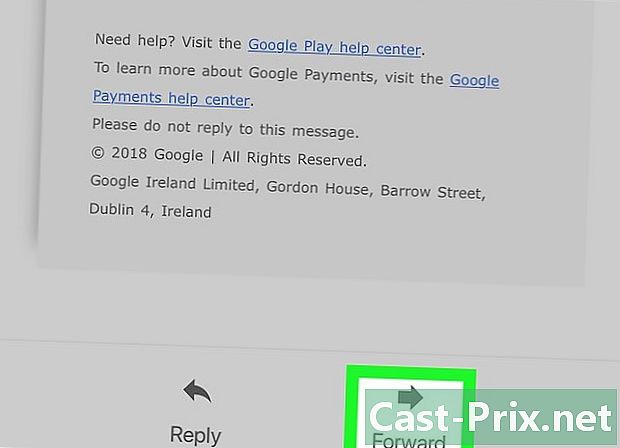
보도 자료 이전. 이 옵션은 화면 하단에 있으며 새 양식을 엽니 다. d. -
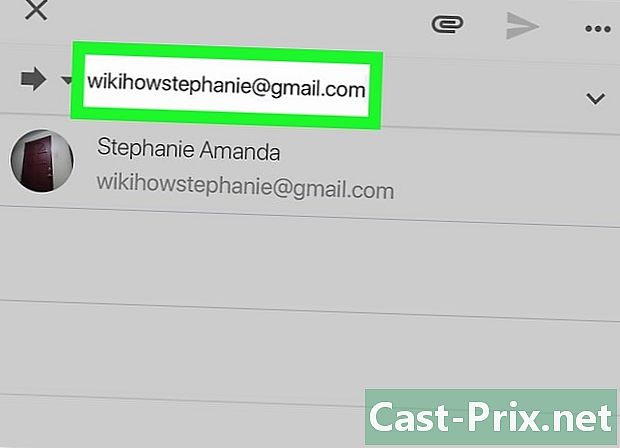
주소를 입력하십시오. e의 분야에서 À, 양도하려는 사람의 주소를 입력하십시오. l.- 원하는 경우 다른 주소를 추가 할 수 있지만 하나 이상을 지정해야합니다.
-
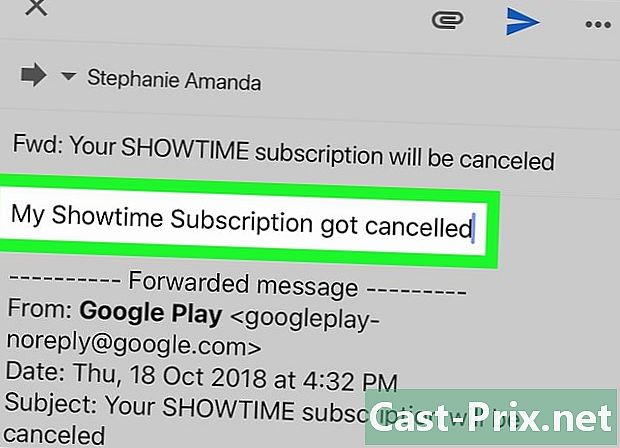
필요한 경우 하나를 입력하십시오. 전송 된 것 위에 하나를 추가하려면 헤더 위의 공백을 누릅니다. 전송 그런 다음 입력하십시오. -
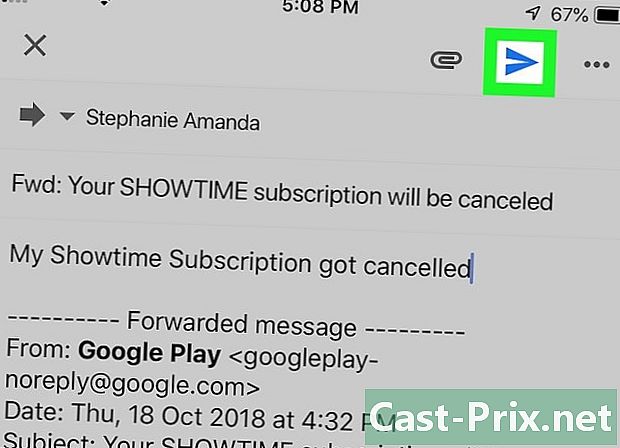
리턴 아이콘을 누르십시오
. 화면 위의 종이 모양의 비행기 아이콘입니다. 필드에 나열된 수신자에게 전송하려면 누릅니다. À.
방법 3 모든 s 전송
-

Gmail에 로그인하십시오. 웹 브라우저를 열고 Gmail에 로그인하십시오. 이미 로그인 한 경우받은 편지함이 열립니다.- 아직 로그인하지 않은 경우 먼저 프롬프트가 표시되면 주소와 비밀번호를 입력하십시오.
- 불행히도 Gmail 모바일 버전에서는 모든 파일을 전송할 수 없습니다.
-

설정 아이콘을 클릭하십시오
. 받은 편지함의 오른쪽 상단에있는 노치 휠 아이콘입니다. 클릭하면 드롭 다운 메뉴가 열립니다. -
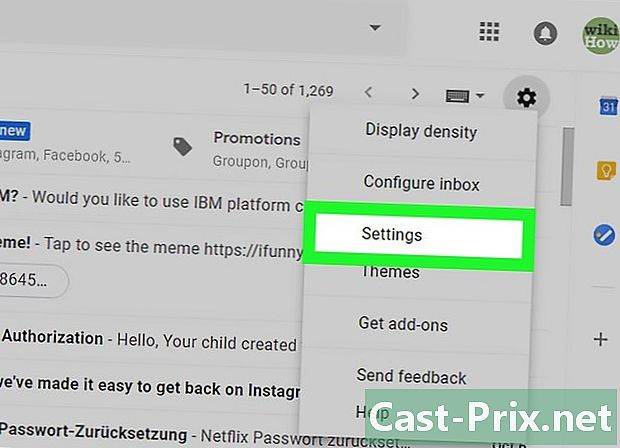
선택 설정. 옵션 설정 드롭 다운 메뉴에 있습니다. -

탭으로 이동 전송 및 POP / IMAP. 이 탭은 페이지 상단에 있습니다. -
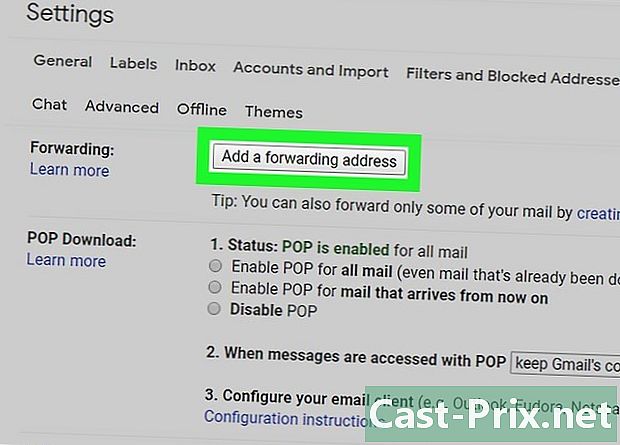
클릭 송금 주소 추가. 섹션의 회색 버튼입니다 이전 메뉴 상단에 있습니다. -

주소를 입력하십시오. conuelle 창의 중간에있는 e 필드에 s를 전송할 주소를 입력하십시오. -
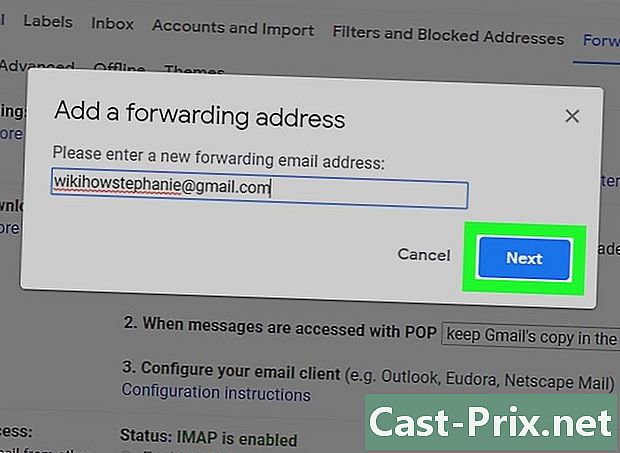
선택 다음의. e 필드 아래에있는 파란색 버튼입니다. -
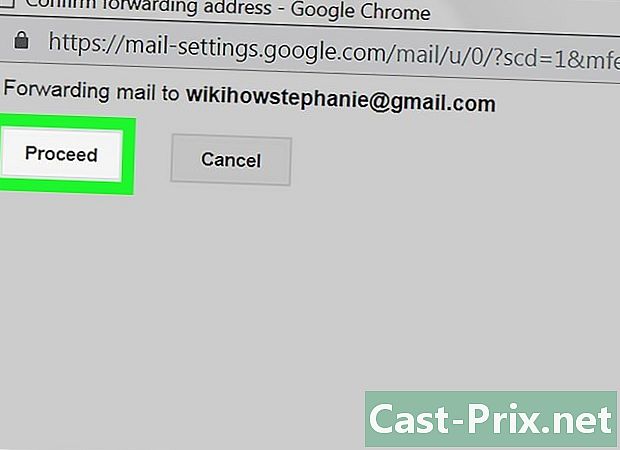
선택 계속 당신이 초대 될 때. 이렇게하면 Gmail을 다른 주소로 이전하기로 결정한 것입니다. -
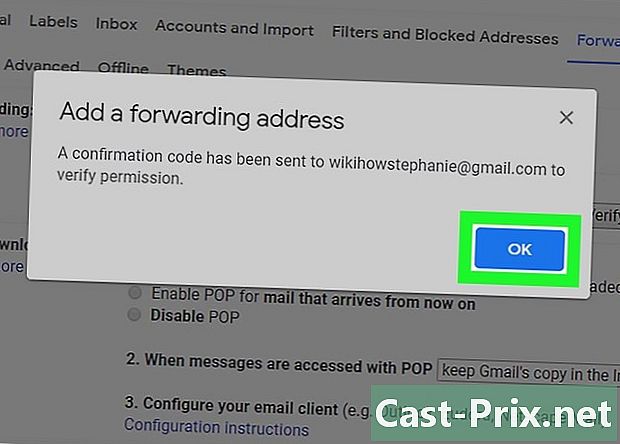
클릭 OK 명령 프롬프트에서. 확인이 전송 주소로 전송됩니다. -

주소를 확인하십시오. Gmail을 이전하려는 주소를 확인하기 만하면됩니다.- Gmail을 전달할 주소의받은 편지함을 엽니 다.
- 메시지가 표시되면 로그인하십시오.
- 를 엽니 다 Gmail로 전송 확인-수신 확인 Gmail 팀에서 전송 (Gmail의 경우 탭에서 찾을 수 있음) 업데이트 받은 편지함에서).
- 몇 분 후에받은 편지함에 메시지가 없으면 폴더를 확인하십시오. 스팸 또는 바구니.
- e 아래의 확인 링크를 클릭하십시오 ... 아래 링크를 클릭하여 요청을 수락하십시오.
-
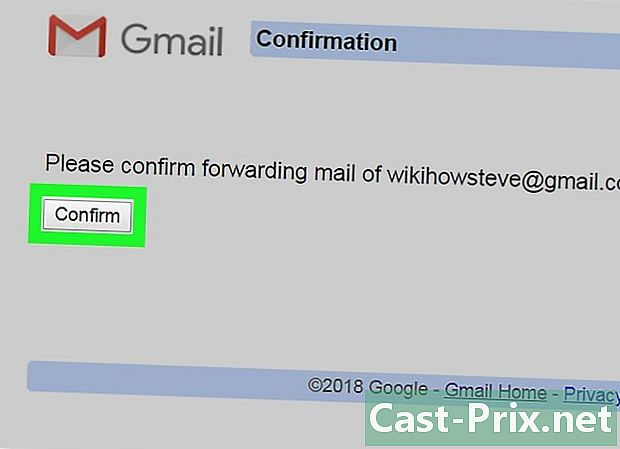
클릭 확인 명령 프롬프트에서. 이 주소는 Gmail 계정의 전송 환경 설정에 추가됩니다. -
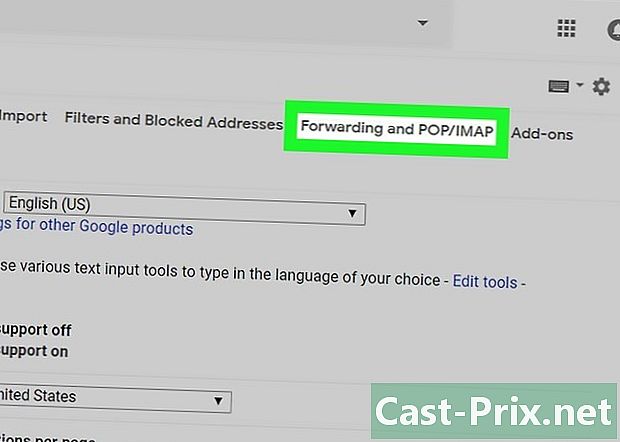
페이지로 돌아 가기 전송 및 POP / IMAP. 다음 단계에 따라 설정을 업데이트해야합니다.- 받은 편지함으로 이동하여 필요한 경우 다시 연결하십시오.
- 설정 아이콘을 클릭하십시오

; - 선택 설정 드롭 다운 메뉴에서
- Longlet으로 가다 전송 및 POP / IMAP.
-
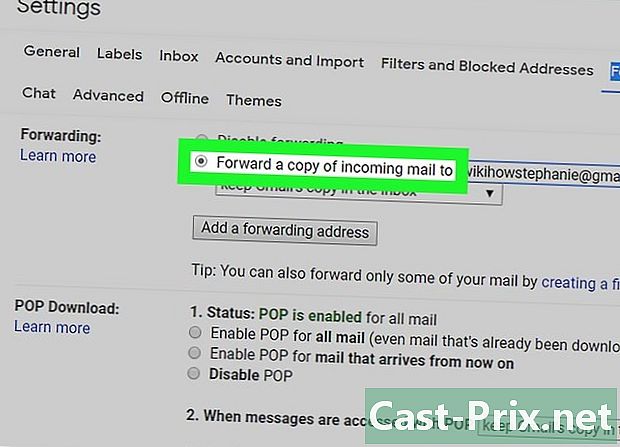
체크 박스 영수증 사본을. 이 상자는 섹션에 있습니다 이전. -
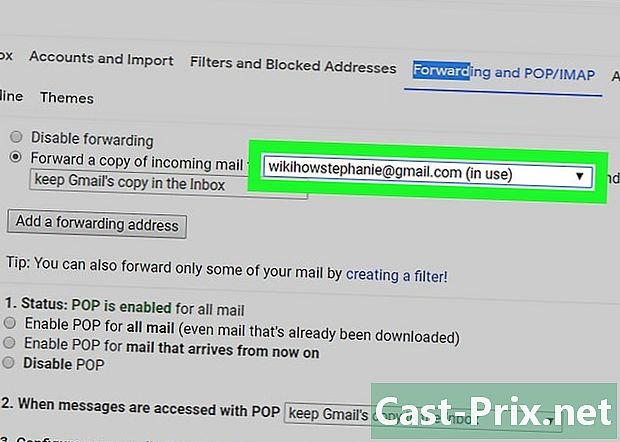
필요한 경우 주소를 선택하십시오. 전송할 Gmail받은 편지함을 두 개 이상 정의한 경우 헤더 오른쪽에있는 상자를 아래로 당깁니다. 영수증 사본을 그런 다음 주소를 선택하십시오. -
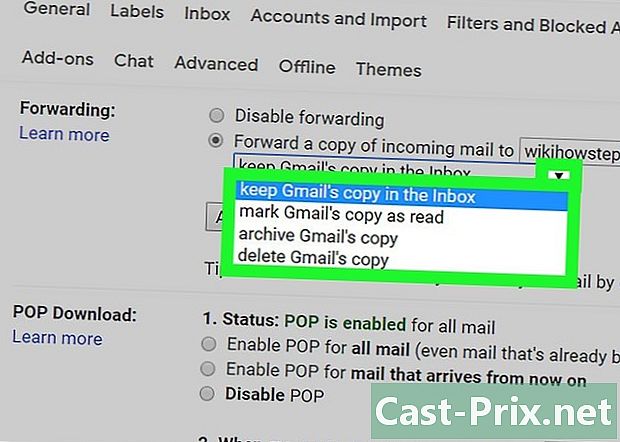
Gmail의 동작을 정의하십시오. Gmail을받은 후받은 편지함에서 Gmail을 처리하는 방법을 정의 할 수 있습니다. 오른쪽 메뉴를 아래로 당깁니다 과 사용 가능한 옵션 중 하나를 클릭하십시오.- 원본 Gmail 사본을받은 편지함에 보관 : Gmail에서 전송 된 파일의 사본을 폴더에 보관하려면이 옵션을 선택하십시오. 리셉션 박스 "읽음"으로 표시하지 않습니다.
- Gmail 사본을 읽은 상태로 표시 : Gmail에서 전송 된 파일의 사본을 폴더에 보관하려면이 옵션을 선택하십시오. 리셉션 박스 그리고 "읽기"로 브랜드.
- 원본 Gmail 사본 보관 : Gmail을 폴더로 이동하기 전에 Gmail이 "읽기"로 표시하도록하려면이 옵션을 클릭하십시오. 모든.
- 원본 Gmail 사본 삭제 :이 옵션은 전송 된 파일을 폴더로 이동합니다 바구니.
-
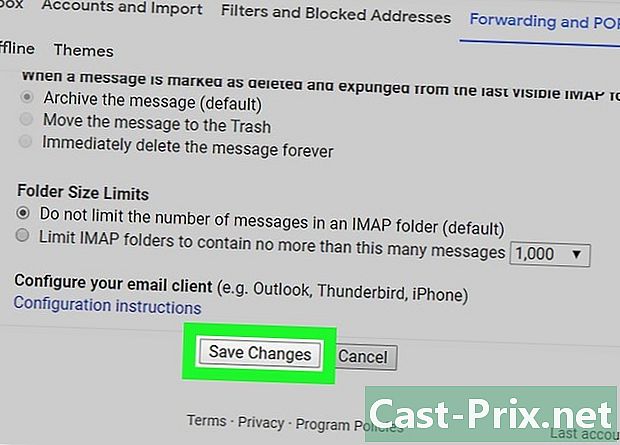
클릭 변경 사항 저장. 이 옵션은 페이지 하단에 있으며 Gmail 계정을 지정한 주소로 자동 전송할 수 있습니다.
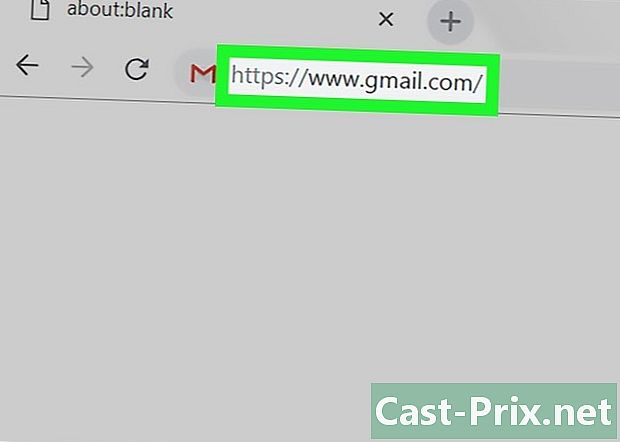
- 전송 주소 목록에서 주소를 제거하기로 결정한 경우 페이지의 드롭 다운 상자를 클릭하십시오. 전송 및 POP / IMAP 그런 다음 클릭 삭제 (주소) 표시되는 드롭 다운 메뉴에서
- 한 번에 하나의 주소로만 계정을 전송할 수 있습니다.

