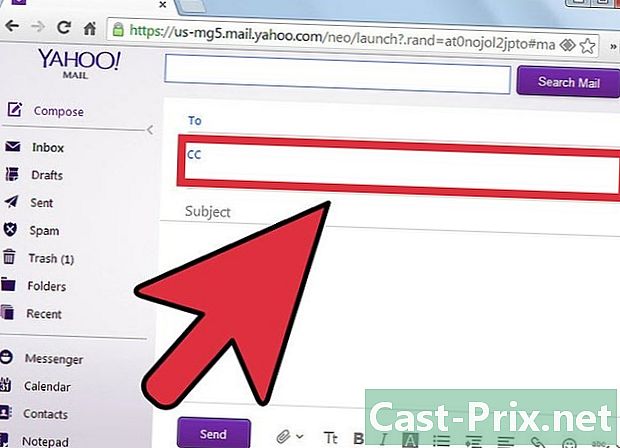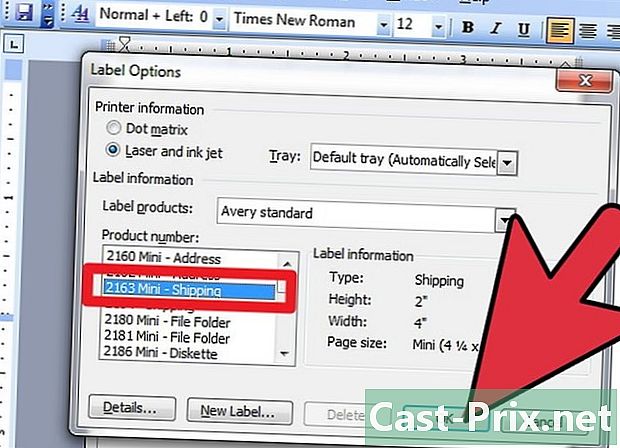iPad에서 컴퓨터로 사진을 전송하는 방법
작가:
Robert Simon
창조 날짜:
24 6 월 2021
업데이트 날짜:
1 칠월 2024

콘텐츠
이 기사 : Windows 컴퓨터로 사진 전송 Mac으로 사진 전송
iPad의 메모리를 비우거나 컴퓨터에서 파일을 즐기려면 태블릿에서 컴퓨터로 사진을 전송할 수 있습니다. 이것은 Windows 컴퓨터 또는 Mac에서 수행 할 수 있습니다.
단계
방법 1 Windows 컴퓨터로 사진 전송
-

iPad를 컴퓨터에 연결하십시오. 충전기 케이블의 충전 쪽을 iPad 하단에, USB 쪽을 컴퓨터의 USB 포트 중 하나에 꽂습니다. -
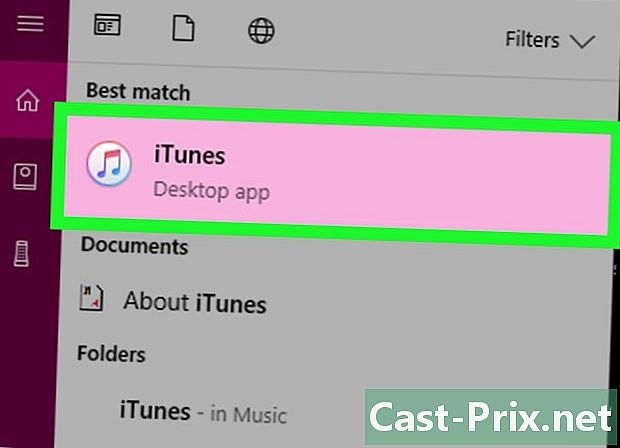
iTunes를 엽니 다. 흰색 배경에 여러 가지 빛깔의 음악 메모처럼 보이는 iTunes 응용 프로그램 아이콘을 두 번 클릭하십시오. iTunes는 컴퓨터에서 iPad를 감지 할 수 있기 때문에 사진을 전송하기 전에 iTunes를 시작해야합니다.- 컴퓨터에 iTunes가없는 경우 계속하기 전에 설치하십시오.
- iTunes에서 업데이트하라는 메시지가 표시되면 iTunes 다운로드 당신이 초대 될 때. 다운로드가 끝나면 컴퓨터를 다시 시작해야합니다.
-
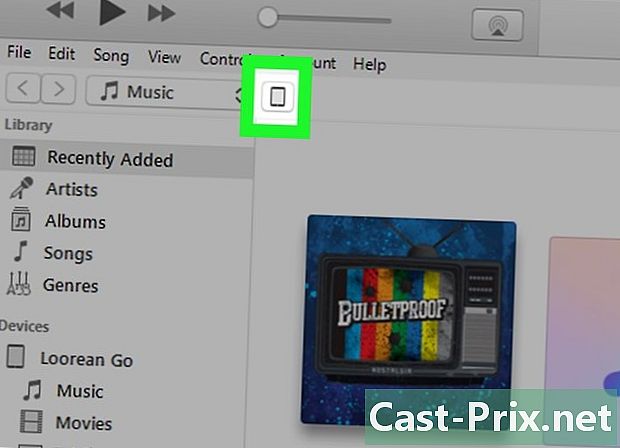
iPad 아이콘이 나타날 때까지 기다리십시오. 몇 초 후에 iTunes 윈도우의 왼쪽 상단에 iPad 아이콘이 나타납니다. 이 아이콘이 표시되면 계속할 수 있습니다.- 클릭해야 할 수도 있습니다 신뢰하기 또는 아이콘이 표시되기 전에 다른 경고가 표시됩니다.
-

메뉴를 엽니 다 출발
. 화면 왼쪽 하단의 Windows 로고를 클릭하십시오. -
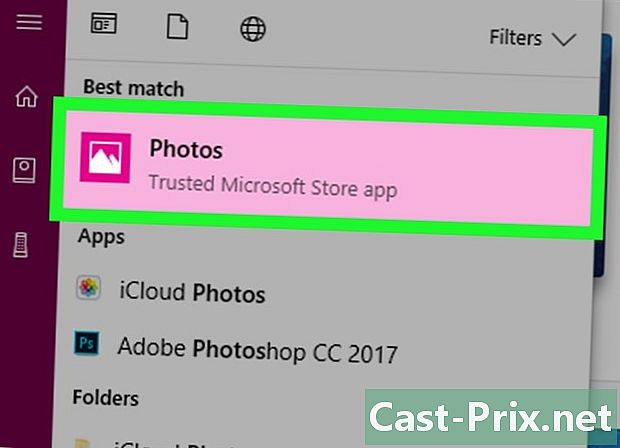
선택 사진.- 보이지 않으면 사진 메뉴에서 사진 메뉴 하단의 e 필드에 출발 그런 다음 클릭 사진 상단에.
-
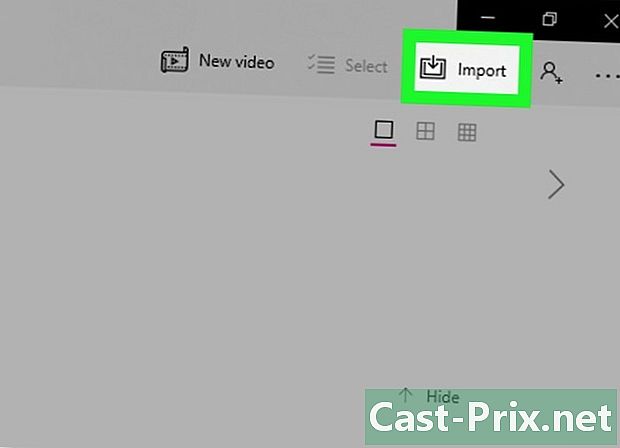
클릭 수입. 이 탭은 사진 창의 오른쪽 상단에 있습니다. 드롭 다운 메뉴가 열립니다. -

선택 USB 장치에서. 이 옵션은 드롭 다운 메뉴에 있습니다. 컴퓨터가 iPad에서 사진을 검색하기 시작합니다. -
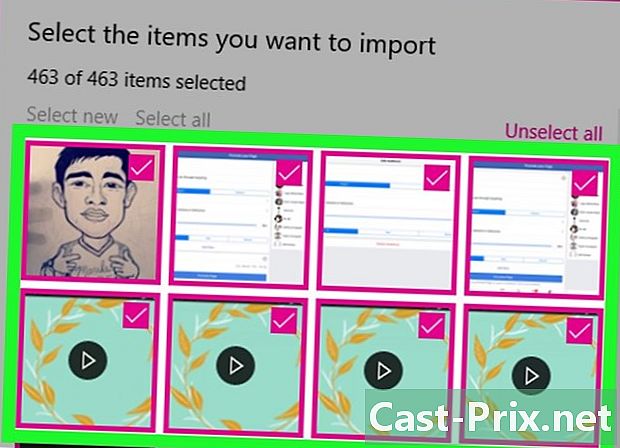
사진을 선택하십시오. iPad에서 컴퓨터로 가져 오지 않으려는 사진을 선택 해제하거나 모두 선택 해제 가져올 사진을 확인하기 전에. -
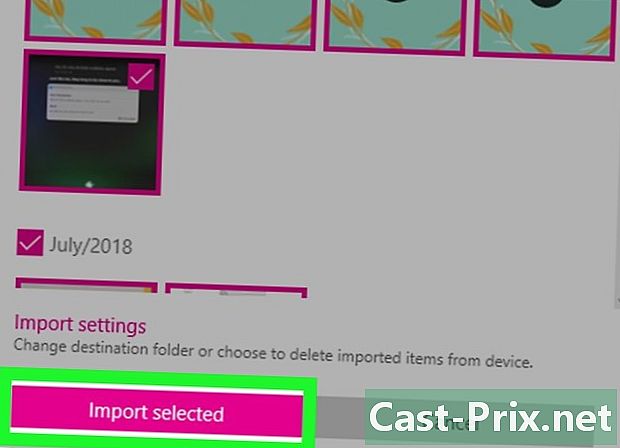
클릭 계속. 이 버튼은 창 하단에 있습니다. -

확인란의 선택을 취소하십시오 가져온 항목 삭제. 이 옵션은 창 하단에 있으며 iPad에서 사진이 삭제되지 않도록합니다. -

클릭 수입. 이 옵션은 창의 맨 아래에 있습니다. iPad의 사진을 컴퓨터로 가져옵니다. 프로세스가 끝나면 화면 오른쪽 하단에 알림이 표시됩니다.
방법 2 사진을 Mac으로 전송
-

iPad를 Mac에 연결하십시오. iPad 하단에있는 충전기 케이블의 충전 쪽을 연결하고 USB 끝을 Mac의 USB 포트 중 하나에 삽입하십시오.- USB 3.0 커넥터가있는 iPad 충전기를 사용하는 경우 Mac에 연결하려면 USB 3.0-USB-C 어댑터를 구입해야합니다.
-
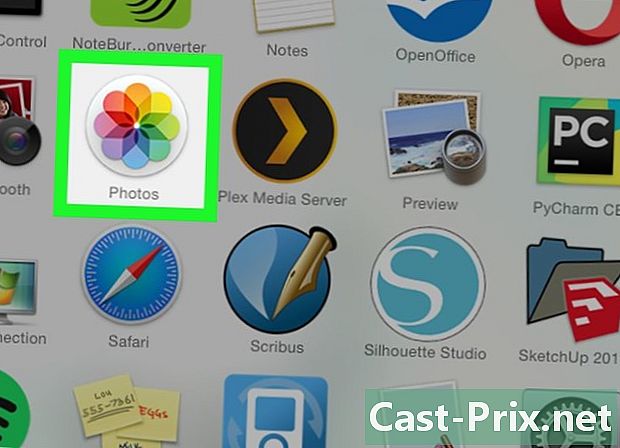
열린
사진. Mac의 Dock에서 여러 가지 빛깔의 휠 모양의 사진 응용 프로그램 아이콘을 클릭하십시오. -
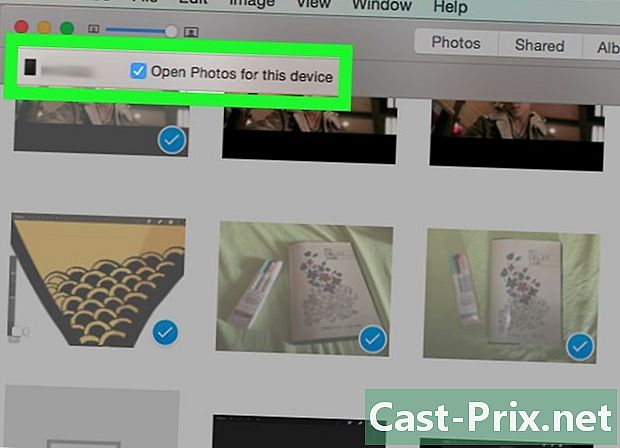
iPad를 선택하십시오. 제목 아래에서 iPad 이름을 클릭하십시오 장치 창의 왼쪽에.- iPad가 창의 왼쪽에 나타나지 않으면 홈 버튼을 눌러 잠금을 해제하고 액세스 코드를 입력 한 다음 홈 버튼을 다시 누르십시오.
-
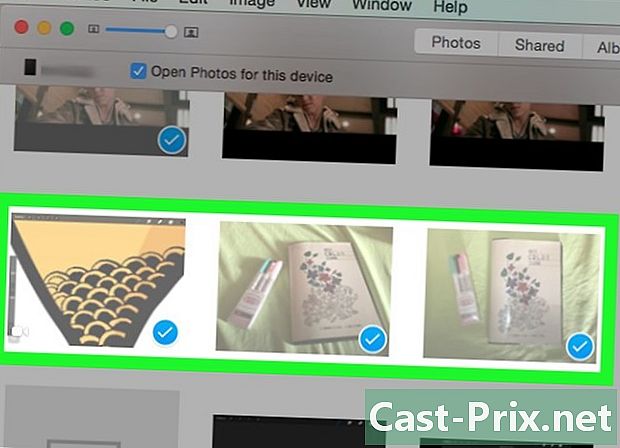
다운로드하려는 사진을 선택하십시오. 가져 오려는 각 사진을 클릭하십시오.- 아직 Mac에없는 모든 사진을 가져 오려면이 단계를 건너 뛰십시오.
-
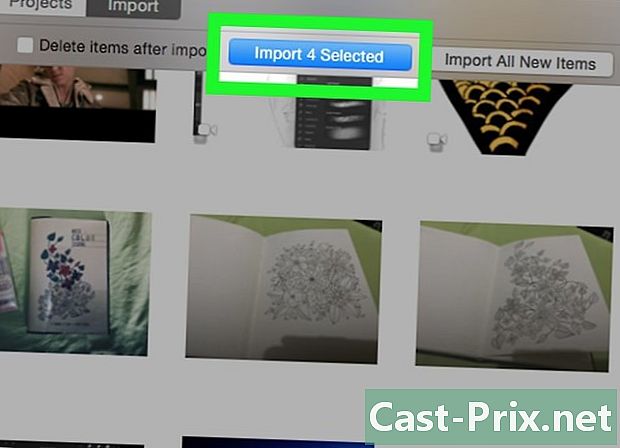
클릭 가져 오기 선택. 이 버튼은 창의 오른쪽 상단에 있습니다. 선택한 사진을 Mac으로 가져옵니다.- 이 버튼에는 선택한 사진의 개수도 표시됩니다 (예 : 선택한 10 개의 항목 가져 오기).
- iPad에서 새 사진을 모두 가져 오는 경우 (예 : Mac에없는 사진) 파란색 버튼을 클릭하십시오. 모든 새 사진 업로드.
-

전송이 완료 될 때까지 기다리십시오. iPad의 사진을 컴퓨터로 가져 오면 탭을 클릭하여 볼 수 있습니다. 내 앨범 창의 왼쪽에.