컴퓨터의 MAC 주소를 찾는 방법
작가:
Roger Morrison
창조 날짜:
21 구월 2021
업데이트 날짜:
21 6 월 2024
![IP 전문가가 되기위한 첫걸음! MAC 주소에 대하여! [MAC주소, MAC 주소 테이블, 16진수, Window, getmac, ipconfig /all, 관리형 스위치]](https://i.ytimg.com/vi/amPMeSYAIX8/hqdefault.jpg)
콘텐츠
- 단계
- 방법 1 Windows 10에서 MAC 주소 찾기
- 방법 2 Windows Vista, 7, 8에서 MAC 주소 찾기
- 방법 3 Windows 98 및 XP에서 MAC 주소 찾기
- 방법 4 모든 버전의 Windows에서 MAC 주소 찾기
- 방법 5 macOS X 10.5 (및 이후 v)에서 MAC 주소 찾기
- 방법 6 macOS X 10.4 (및 이전 v.)에서 MAC 주소 찾기
- 방법 7 Linux에서 MAC 주소 찾기
- 방법 8 iOS에서 MAC 주소 찾기
- 방법 9 Android OS에서 MAC 주소 찾기
- 방법 10 WP7 (및 이후 v)에서 MAC 주소 찾기
- 방법 11 Chrome OS에서 MAC 주소 찾기
- 방법 12 게임 콘솔에서 MAC 주소 찾기
MAC (Media Access Control) 주소 또는 물리적 주소는 네트워크 장치 (무선 카드 또는 이더넷)의 일련 번호입니다. 일반적으로 변경해서는 안됩니다. 이러한 주소는 6 쌍의 문자 (바이트)로 구성되며 각 문자는 점 또는 대시로 구분됩니다. 네트워크에 연결하려면 라우터에 MAC 주소가 필요합니다. MAC 주소를 식별하는 절차는 장치 및 운영 체제에 따라 다릅니다.
단계
방법 1 Windows 10에서 MAC 주소 찾기
-
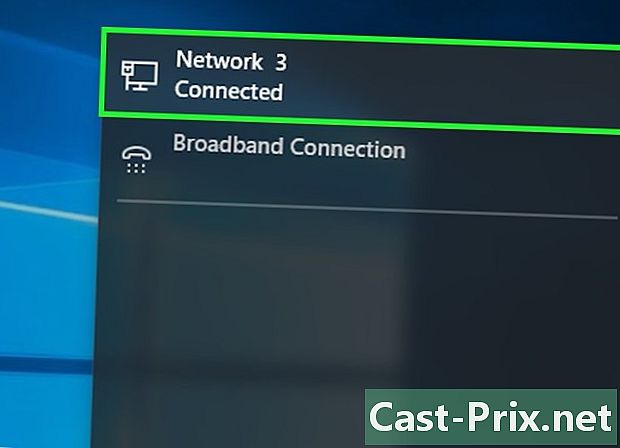
네트워크에 연결 이 방법은 연결된 상태에서만 작동합니다. 이 카드의 MAC 주소를 얻으려면 네트워크에 연결 (무선 연결을위한 Wi-Fi 카드 또는 유선 연결을위한 이더넷 카드를 통해)해야합니다. -

네트워크 아이콘을 클릭하십시오
. 화면의 오른쪽 하단에서 작업 표시 줄 근처에 있습니다. -
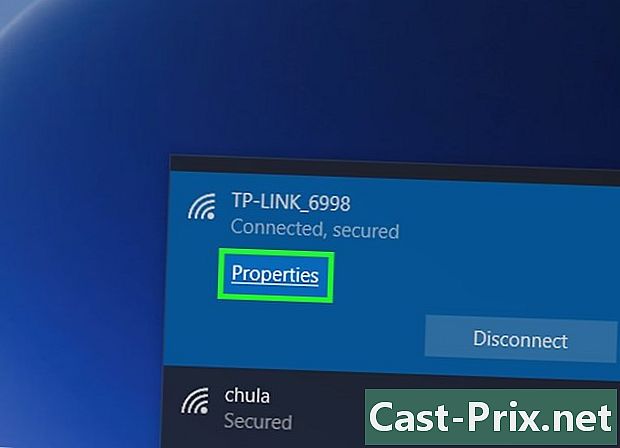
클릭 속성 당신의 연결. 네트워크 설정에 액세스 할 수 있습니다. -
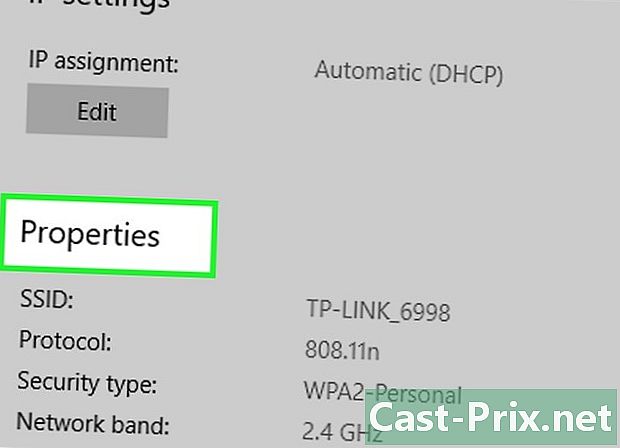
화면을 아래로 스크롤하여 게임 속성. 이것은 창의 맨 아래에있는 마지막입니다. -

MAC 주소를 찾으십시오. 언급 옆에 물리적 주소 (MAC).
방법 2 Windows Vista, 7, 8에서 MAC 주소 찾기
-
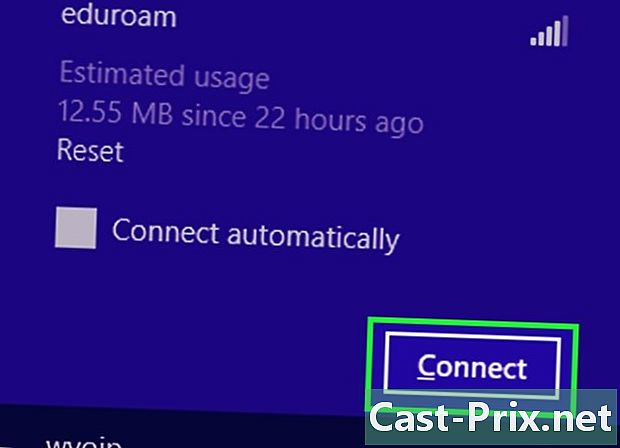
네트워크에 연결 이 방법은 연결된 상태에서만 작동합니다. 이 카드의 MAC 주소를 얻으려면 네트워크에 연결 (무선 연결을위한 Wi-Fi 카드 또는 유선 연결을위한 이더넷 카드를 통해)해야합니다. -
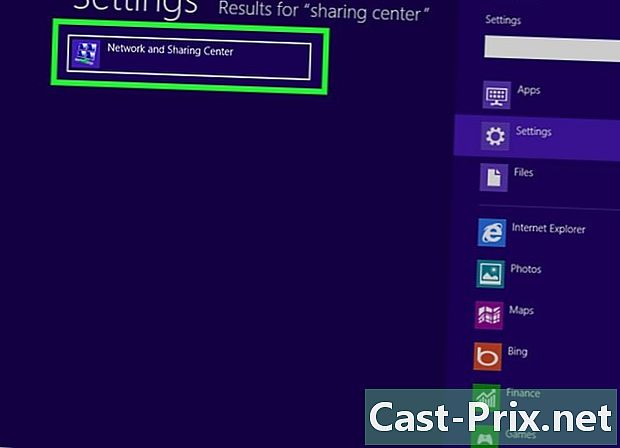
작업 표시 줄에서 연결 아이콘을 클릭하십시오. 작은 이미지 (위 이미지와 같은) 또는 작은 컴퓨터 화면으로 표시됩니다. 클릭 후 옵션을 선택하십시오 개방형 네트워크 및 공유 센터.- Windows 8에서 응용 프로그램을 시작하십시오. 사무실 시작 화면에서. 한 번 모드 사무실작업 표시 줄에서 연결 아이콘을 마우스 오른쪽 버튼으로 클릭 한 다음 네트워크 및 공유 센터.
-
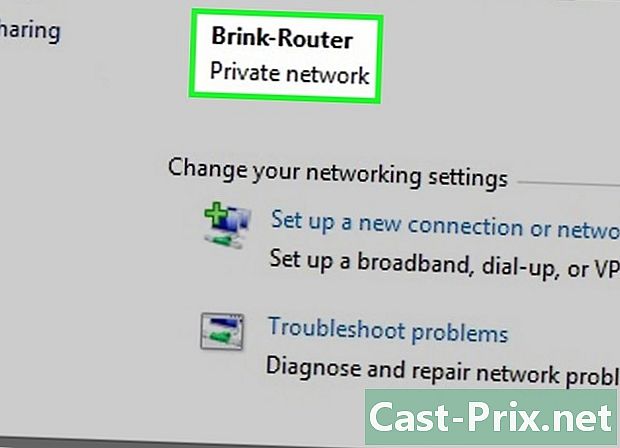
네트워크 연결 이름을 찾으십시오. 그것은 언급의 오른쪽에 있습니다 연결. 이 링크를 클릭하면 창이 열립니다. -
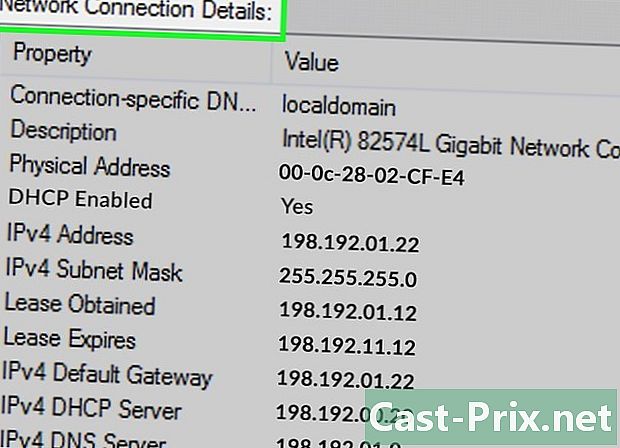
왼쪽 하단에서 세부. 도구를 사용한 것처럼 연결 구성 정보 목록이 나타납니다. IPConfig에서 명령 프롬프트에서. -
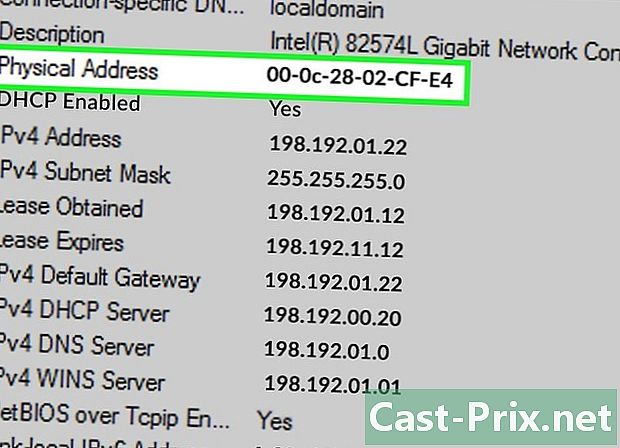
언급을 찾으십시오 실제 주소. 이것은 MAC 주소의 다른 이름입니다.
방법 3 Windows 98 및 XP에서 MAC 주소 찾기
-
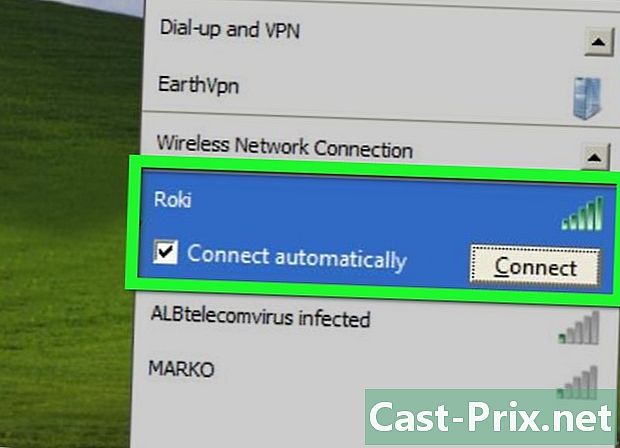
네트워크에 연결 이 방법은 연결되었을 때만 작동합니다. 이 카드의 MAC 주소를 얻으려면 네트워크에 연결 (무선 연결을위한 Wi-Fi 카드 또는 유선 연결을위한 이더넷 카드를 통해)해야합니다. -
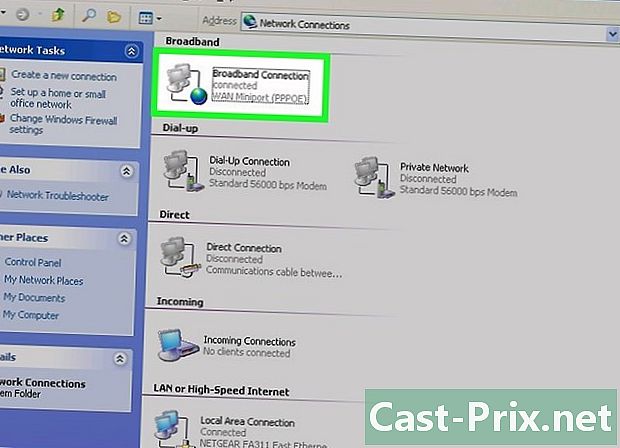
열린 네트워크 연결. 연결 아이콘이 화면에 없으면 작업 표시 줄 (Windows 도구 모음의 오른쪽 아래)에 있습니다. 클릭하면 활성화 된 연결 또는 가능한 네트워크 목록이 표시됩니다.- 네트워크 연결 목록은 제어판의 메뉴에서도 액세스 할 수 있습니다. 출발.
-
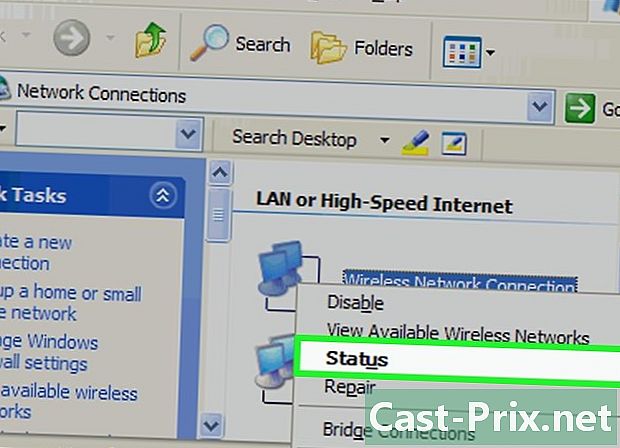
연결을 마우스 오른쪽 버튼으로 클릭하십시오. 그런 다음 지위. -
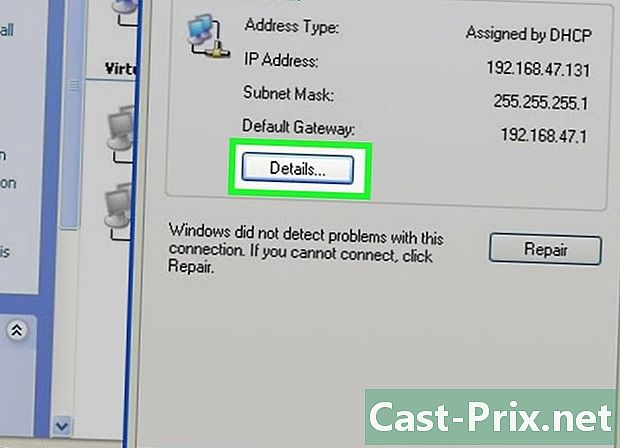
클릭 세부. 특정 버전의 Windows에서이 섹션은 탭 이후에 액세스 할 수 있습니다. 지원. 도구를 사용한 것처럼 연결 구성 정보 목록이 나타납니다. IPConfig에서 명령 프롬프트에서. -
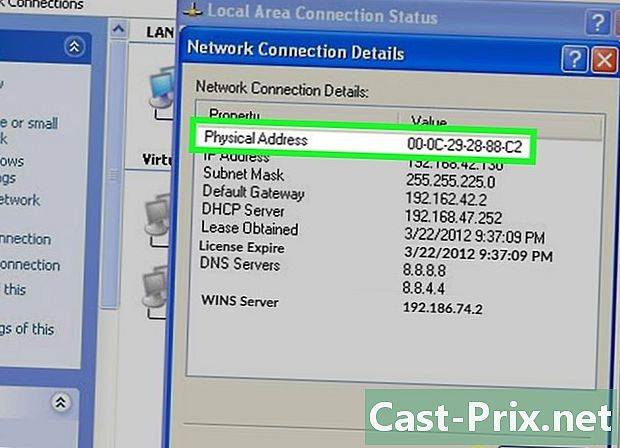
언급을 찾으십시오 실제 주소. 이것은 실제로 MAC 주소의 다른 이름입니다.
방법 4 모든 버전의 Windows에서 MAC 주소 찾기
-
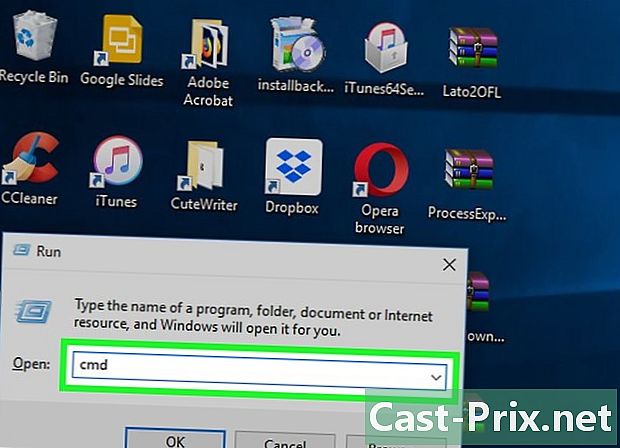
열린 명령 프롬프트. 조합을 ⊞ 승리+R을 입력 한 다음 cmd를 터미널 창에서. 키를 눌러 주문을 확인하십시오 기입.- Windows 8에서는 조합을 수행하십시오. ⊞ 승리+엑스그런 다음 메뉴에서 명령 프롬프트를 선택하십시오.
-
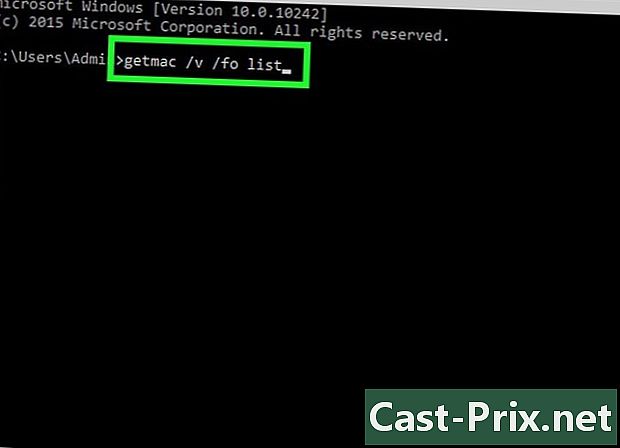
달리기 getmac. 명령 프롬프트 창에서getmac / v / fo 목록그런 다음 키로 확인하십시오. 기입. 모든 네트워크 연결에 대한 구성 정보가 표시되어야합니다. -
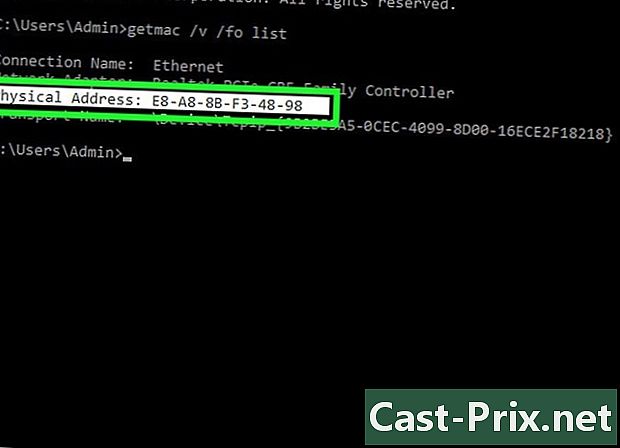
언급을 찾으십시오 실제 주소. 이것은 MAC 주소의 다른 이름입니다. 하나 이상의 네트워크 장치 (무선 카드, 이더넷 카드)가 연결되어 있으면 해당 주소에 속하는 장치를 확인하십시오. 컴퓨터에 둘 다 있다고 가정하면 무선 연결은 특정 카드를 통과하므로 유선 연결 (이더넷)과 다른 MAC 주소를 갖습니다.
방법 5 macOS X 10.5 (및 이후 v)에서 MAC 주소 찾기
-
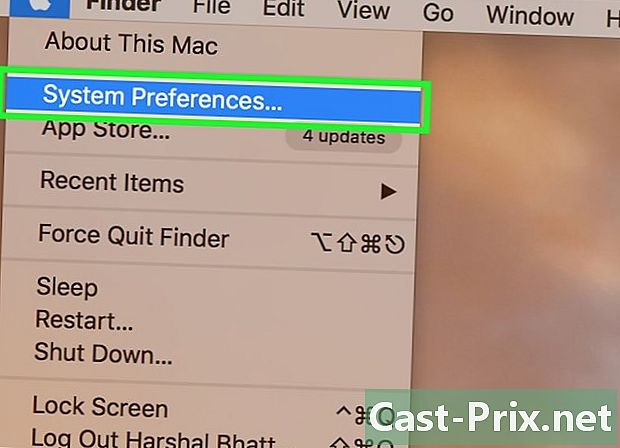
시스템 환경 설정을여십시오. 화면 왼쪽 상단의 메뉴 표시 줄에서 메뉴를 클릭하십시오. 사과두 번째 옵션에서. 네트워크의 MAC 주소를 복구하려면이 네트워크에 논리적으로 연결되어 있어야합니다. -
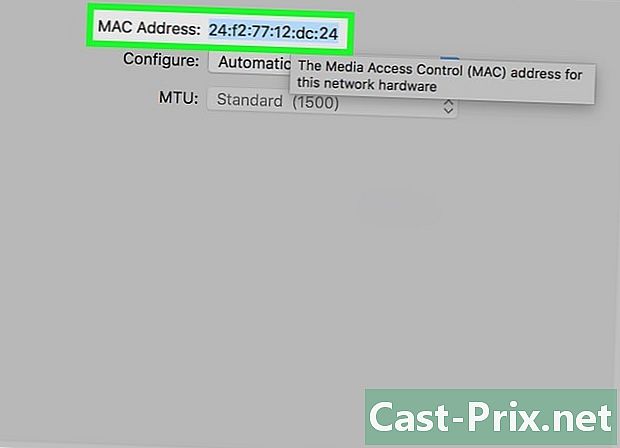
연결을 선택하십시오. 클릭 네트워크, 왼쪽에서 네트워크 연결 모드 (에어 포트, 통합 이더넷...) 가능한 연결은 모두 왼쪽 열에 언급되어 있습니다.- 유선 연결이더넷) 버튼을 클릭하십시오 고급을 클릭 한 다음 상단을 클릭하십시오. 이더넷. 상단에 언급이 나타납니다 이더넷 ID : 올바른 주소는 MAC 주소입니다.
- 연결 에어 포트버튼을 클릭하십시오 고급을 클릭 한 다음 첫 번째 탭의 상단을 클릭하십시오. 에어 포트. 하단에 언급이 나타납니다 공항 ID : 올바른 주소는 MAC 주소입니다.
방법 6 macOS X 10.4 (및 이전 v.)에서 MAC 주소 찾기
-
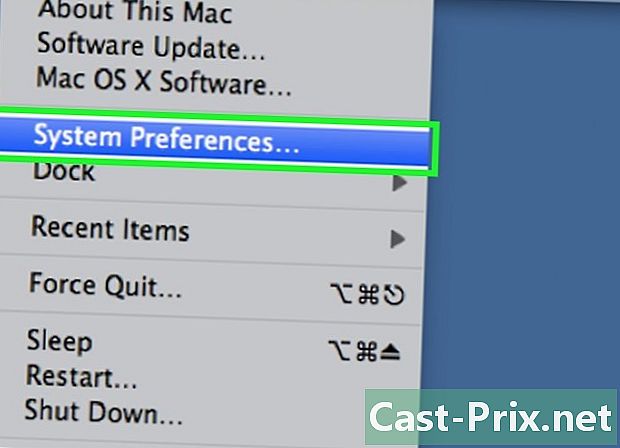
시스템 환경 설정을여십시오. 화면 왼쪽 상단의 메뉴 표시 줄에서 메뉴를 클릭하십시오. 사과두 번째 옵션에서. 네트워크의 MAC 주소를 복구하려면이 네트워크에 논리적으로 연결되어 있어야합니다. -
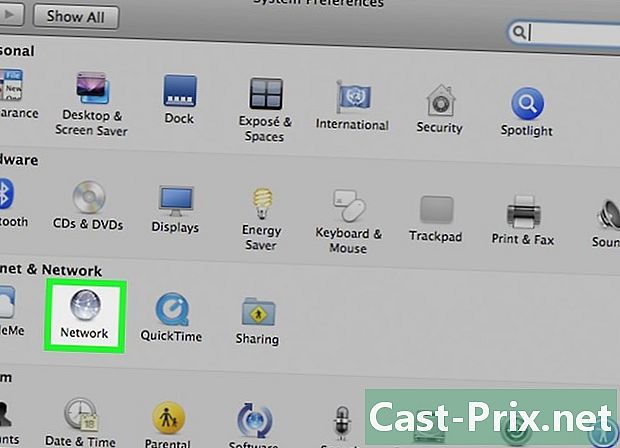
아이콘을 클릭 네트워크. -
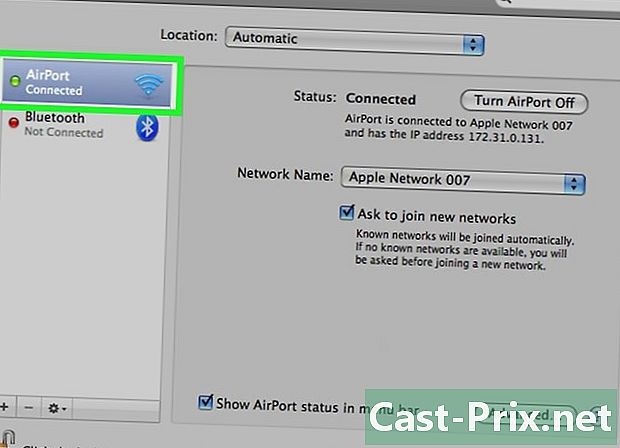
라는 목록을 당겨 디스플레이. 연결 목록이 나타납니다. 관심있는 것을 선택하십시오 : 통합 이더넷 또는 에어 포트. -
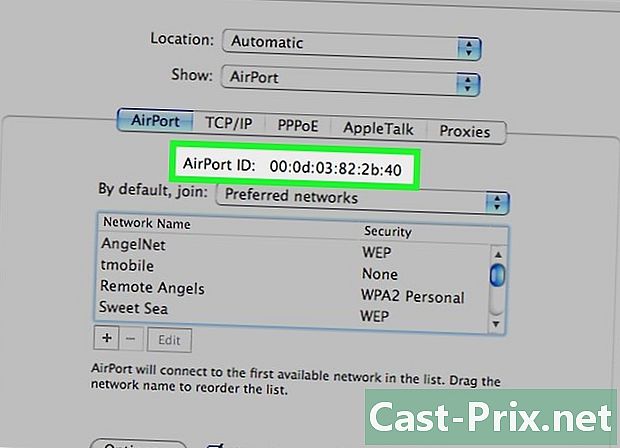
식별자 찾기 에어 포트 또는 이더넷. 연결이 선택되면 디스플레이해당 탭을 클릭하십시오 (이더넷 또는 에어 포트). 그러면 나타나는 페이지는 검색된 식별자로 MAC 주소에 지나지 않습니다.
방법 7 Linux에서 MAC 주소 찾기
-
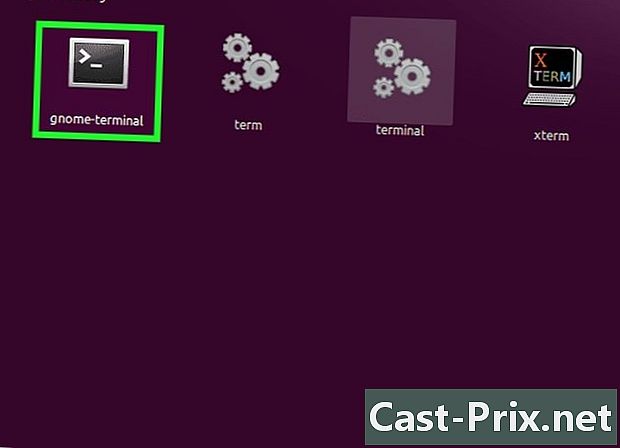
를 엽니 다명령 프롬프트. 배포판에 따라이 배포판을 단말기, xterm 등, 껍질 또는 단순히 명령 프롬프트. 이 터미널은 폴더에서 열립니다 부속품 또는 응용 프로그램 배포판. -
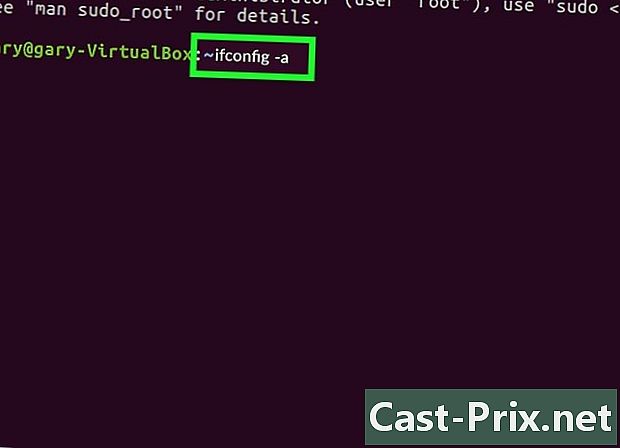
IP 네트워크 인터페이스 정보를 봅니다. 명령 행에 다음을 입력하십시오. ifconfig -a을 누른 다음 키를 눌러 확인하십시오. 기입. 액세스가 거부 된 경우 다음을 입력하십시오. sudo ifconfig -a원하는 경우 비밀번호를 입력하십시오. -
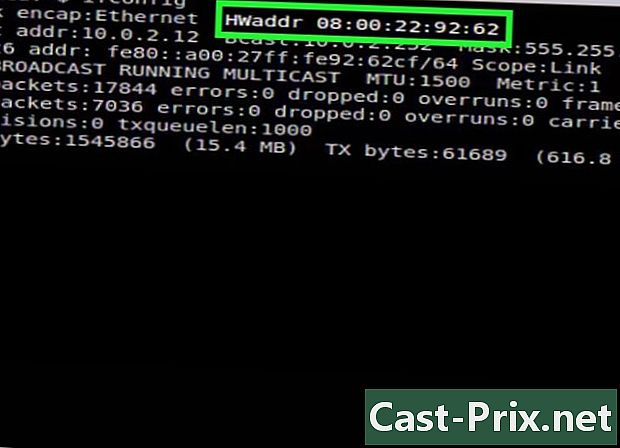
MAC 주소를 찾으십시오. 아래로 스크롤하여 활성 네트워크 연결을 찾으십시오 (1 차 이더넷 포트는 eth0를). 항목을 찾습니다 HWADDR : MAC 주소 일뿐입니다.
방법 8 iOS에서 MAC 주소 찾기
-
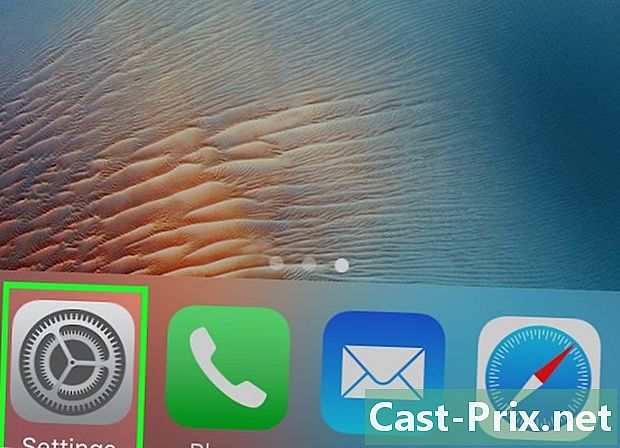
섹션을여십시오 설정. 홈 화면에 아이콘이 표시됩니다. 섹션을 탭하십시오 일반. -
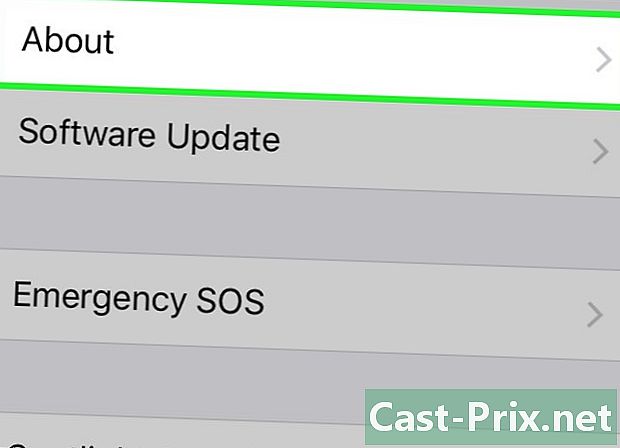
찾아서 누릅니다 정보. 그러면 일련의 정보가 화면에 나타납니다. 필요한 경우 언급이 나타날 때까지 아래로 스크롤하십시오. Wi-Fi 주소. 오른쪽에있는 일련의 문자는 장치의 MAC 주소입니다.- 이 절차는 모든 iOS 장치에서 작동합니다. 아이폰, 아이팟 과 아이 패드.
-
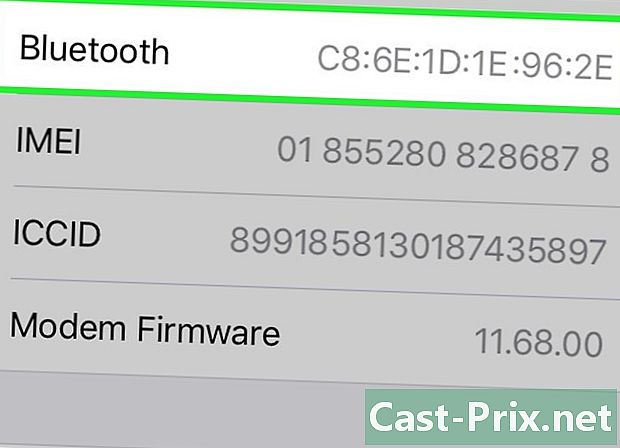
Bluetooth MAC 주소를 찾으십시오. Bluetooth 주소가 필요한 경우 더 이상 보지 마십시오. MAC 주소 바로 아래의 줄에 Bluetooth 주소가 있습니다.
방법 9 Android OS에서 MAC 주소 찾기
-
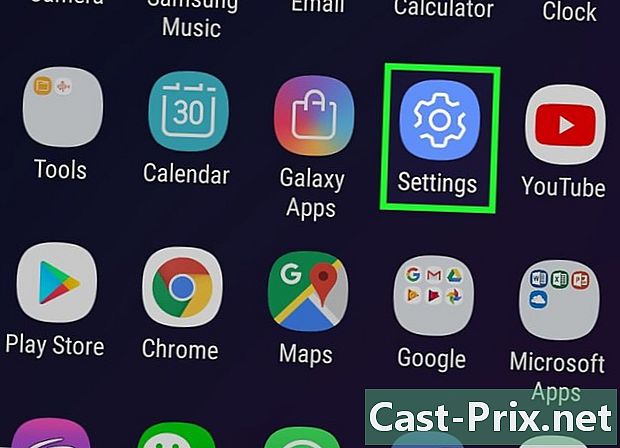
섹션으로 이동 설정 또는 설정. 홈 화면에서 버튼을 누릅니다 메뉴을 선택한 다음 설정. 설정이 적용되는 응용 프로그램 드로어에서 액세스 할 수도 있습니다. -
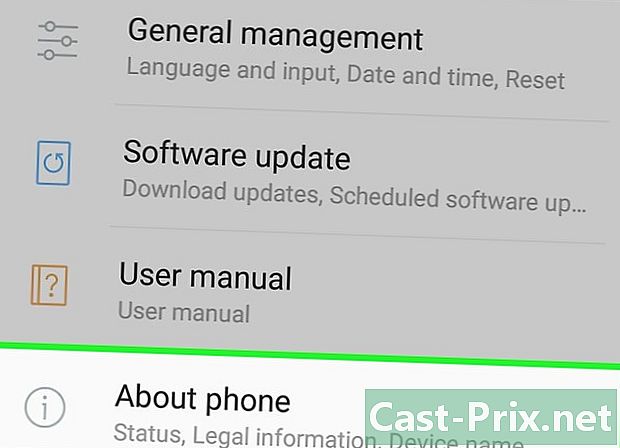
화면을 스크롤하십시오. 언급을 찾아야합니다 전화 정보 . 이 주제는 일반적으로 항목 목록의 맨 아래에 있습니다. 항목을 찾아서 누릅니다. 상태. -
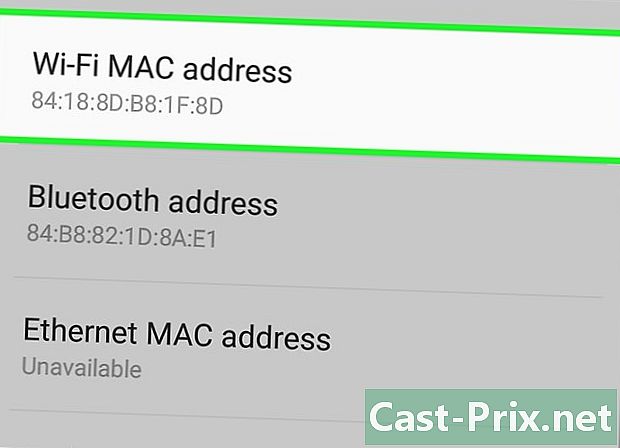
MAC 주소를 찾으십시오. 언급을 찾으려면 아래로 스크롤 Wi-Fi MAC 주소. 이 바로 아래에있는 일련의 문자는 장치의 MAC 주소입니다. -
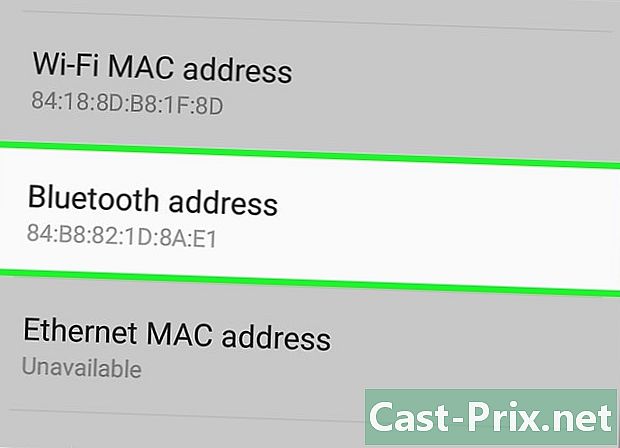
블루투스 주소를 찾으십시오. 후자는 이름 바로 아래 요소에 있습니다. 블루투스 주소. 이 주소를 읽으려면 장치에서 Bluetooth가 활성화되어 있어야합니다.
방법 10 WP7 (및 이후 v)에서 MAC 주소 찾기
-
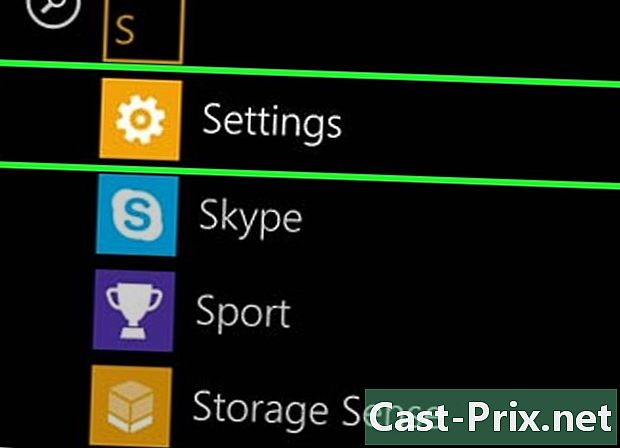
열린 설정. 먼저 홈 화면에서 오른쪽에서 왼쪽으로 스 와이프하여 애플리케이션 목록으로 이동하십시오. 화면을 아래로 스크롤하여 응용 프로그램을 찾습니다 설정을 터치합니다. -
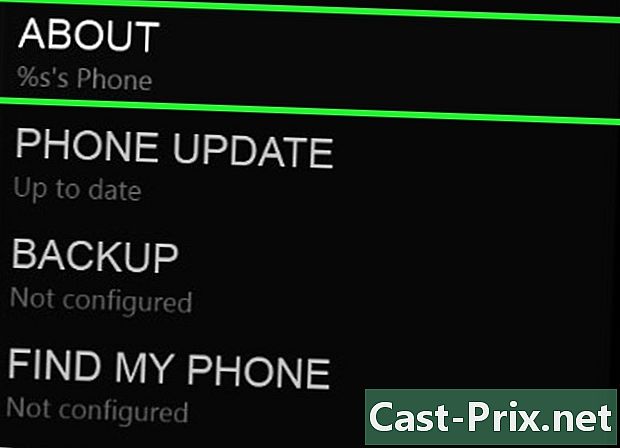
언급 찾기 소개. 이 메모에 도달 할 때까지 설정을 스크롤하십시오. 거기, 당신은 언급을 얻을 것이다 더 많은 정보. 장치의 MAC 주소는 화면 맨 아래에 있습니다.
방법 11 Chrome OS에서 MAC 주소 찾기
-
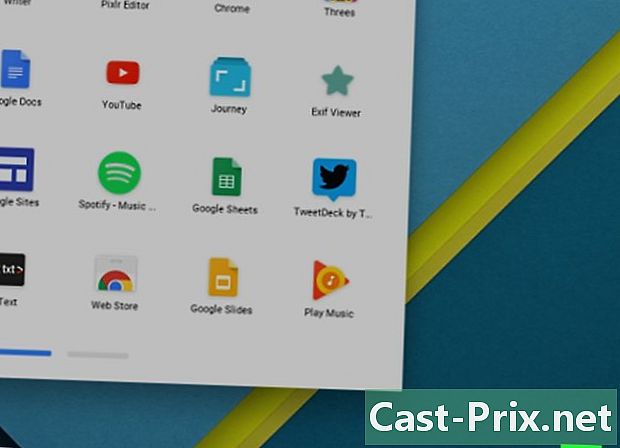
활성 네트워크 아이콘을 클릭하십시오. 책상의 오른쪽 아래 모서리에 있으며 호로 네 개의 선으로 표시됩니다. -
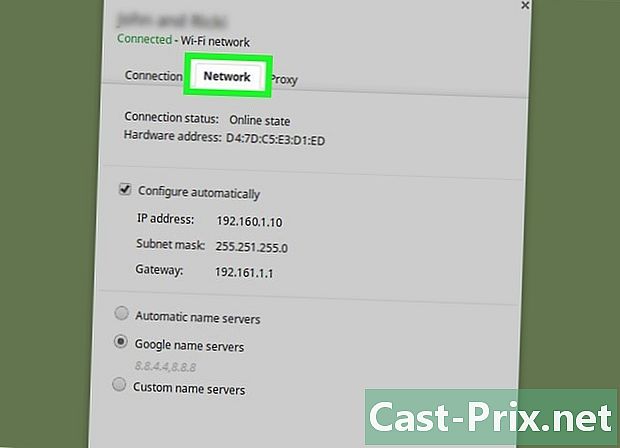
메뉴를 엽니 다 네트워크 상태. 이 메뉴에서 오른쪽 하단 모서리에 동그라미로 표시된 "i"(정보)가있는 아이콘을 클릭하십시오. 표시되는 정보에서 언급을 찾으십시오. MAC : 오른쪽은 장치의 MAC 주소입니다.
방법 12 게임 콘솔에서 MAC 주소 찾기
-

PlayStation 3 콘솔의 MAC 주소를 찾으십시오. PS3의 홈 메뉴로 이동하여 왼쪽으로 이동하여 메뉴를 찾습니다 설정. 찾을 때까지 목록을 아래로 스크롤 시스템 설정.- 옵션으로 이동 시스템 정보. MAC 주소는 IP 주소 바로 아래에 나열됩니다.
-
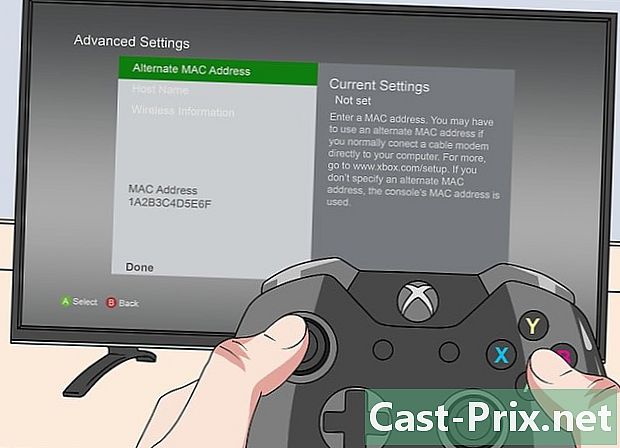
Xbox 360 본체의 MAC 주소를 찾습니다. 기본 인터페이스에서 주제를여십시오 시스템 설정. 그런 다음 열 네트워크 설정을 선택한 다음 네트워크 구성.- Longlet을 선택하십시오 추가 설정 마지막으로 고급 설정. 이 설정에서 다른 MAC 주소.
- MAC 주소가 화면에 나타납니다. 쌍이 대시로 분리되지 않을 수 있습니다.
-
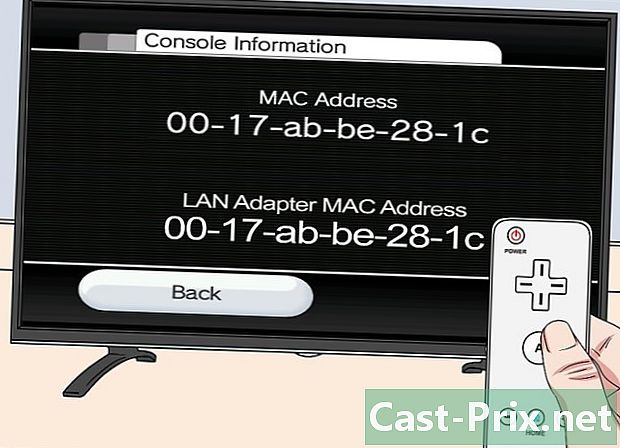
Wii 콘솔의 MAC 주소를 찾으십시오. 본체를 켠 다음 버튼을 클릭하십시오 Wii과 아래쪽과 왼쪽. 설정 메뉴의 두 번째 (또는 세 번째) 페이지로 이동하여 인터넷그때 일반 정보 : 콘솔의 MAC 주소가 표시됩니다.

