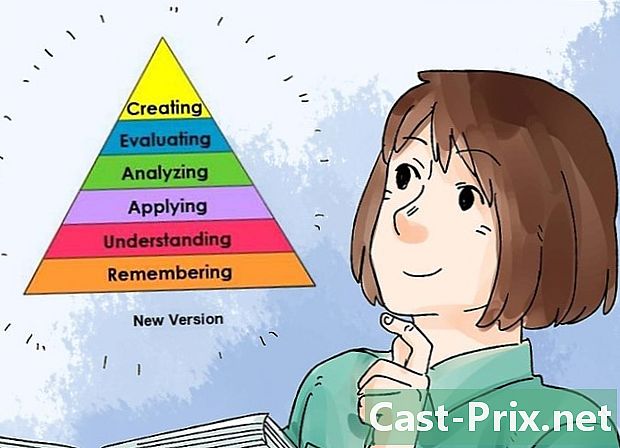이미지를 벡터화하는 방법
작가:
Robert Simon
창조 날짜:
16 6 월 2021
업데이트 날짜:
1 칠월 2024
![📙[일러스트레이터강좌] 사진을 벡터이미지로 바꾸기 vector image/ image trace in Illustrator cc2019](https://i.ytimg.com/vi/rB1ReAwqeKs/hqdefault.jpg)
콘텐츠
이 기사 : 온라인 벡터 변환기 사용 Adobe Photoshop을 사용하여 이미지 벡터화 Adobe Photoshop을 사용하여 스케치를 벡터화
벡터와 매트릭스 그래픽은 두 가지 유형의 이미지이지만 육안으로 항상 볼 수있는 것은 아닙니다. 벡터 이미지는 x 및 y 축을 기반으로하는 디지털 및 기하학적 이미지이므로 인쇄, 웹 컨텐츠 또는 그래픽 디자인을 위해 축소하거나 확대 할 수 있습니다. 매트릭스 또는 비트 맵 그래픽은 픽셀 격자에 만들어지며 대규모로 확대 할 때 정확한 것으로 간주되지 않습니다. 이미지를 추적하고 벡터화되고 확장 가능한 버전을 만들어 이미지 또는 사진을 벡터화 할 수 있습니다.
단계
방법 1 온라인 벡터 변환기 사용
-

그래픽 디자인에 대한 경험이 없으면이 방법을 선택하십시오. PNG, BMP, JPEG 또는 GIF 형식의 이미지를 무료로 제공하는 웹 사이트가 있습니다. -

컴퓨터 바탕 화면에 PNG, BMP, JPEG 또는 GIF 파일을 저장하십시오. -

인기있는 벡터화 사이트를 탐색하십시오. Vectorization.org, Vectormagic.com 또는 Autotracer.org와 같은 사이트를 찾거나 검색 엔진에 "벡터화 사이트"를 입력하십시오. -

"이미지 다운로드"라고 표시된 버튼을 클릭하거나 브라우저를 사용하여 컴퓨터에서 이미지를 찾으십시오. -

사용할 새 파일 형식을 선택하십시오. 가장 다양한 옵션은 PDF를 사용하는 것이지만 Adobe 프로그램의 이미지를 EPS 또는 AI 파일로 저장할 수도 있습니다. -

프로그램이 이미지를 추적 할 때까지 기다리십시오. 파일의 복잡성에 따라 몇 분 또는 몇 분이 소요됩니다. -

제안 된 설정을 사용하여 색상, 세부 수준 및 이미지의 다른 부분을 변경하십시오. 컴퓨터에서 이미지가 생성 된 것처럼 보일 수 있습니다. 그 효과는 특히 사진에서 눈부신 것입니다.- 온라인 벡터화 프로그램에는 다운로드하기 전에 벡터 이미지의 모양을 변경하는 다양한 옵션이 있습니다. 결과가 마음에 들지 않으면 다른 프로그램을 시도 할 수 있습니다.
-

"다운로드"버튼을 클릭하여 결과를 다운로드하십시오. 다운로드 폴더 또는 데스크탑에 이미지를 저장하십시오. 벡터 이미지와 마찬가지로이 이미지를 사용하십시오.
방법 2 Adobe Photoshop을 사용하여 이미지를 벡터화
-
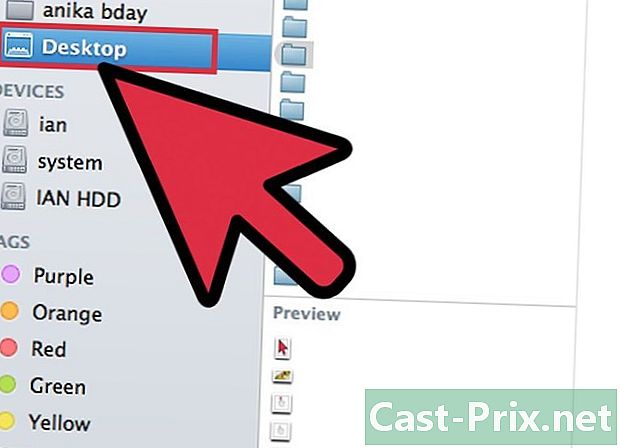
벡터화하려는 이미지를 찾으십시오. PNG, BMP, JPEG 또는 GIF 형식을 사용하십시오. -

Adobe Illustrator를 엽니 다. 새 문서를 열고 AI 형식으로 컴퓨터에 저장하십시오. -

파일 메뉴로 가서 "가져 오기"를 선택하십시오. 컴퓨터에서 이미지를 찾아서 문서로 가져옵니다. -

이미지를 클릭하십시오. 메뉴를 클릭하십시오 목적 "추적 옵션"을 선택하십시오. 이는 객체를 그리기 전에 변경하려는 설정입니다.- 임계 값을 선택하십시오. 임계 값이 높을수록 어두운 영역이 검은 색으로 바뀌고 밝은 부분은 흰색으로 바뀝니다. 객체를 그리면 흑백 이미지가됩니다.
- 이미지의 윤곽을 부드럽게하는 데 도움이되도록 흐림 효과를 추가하십시오.
- 트랙 설정을 선택하십시오. 숫자가 작을수록 이미지가 선 근처에 더 정확하게 그려집니다. 그러나 설정이 너무 낮 으면 톱니 모양이 될 수 있습니다. 너무 높으면 사진의 세부 사항이 손실됩니다.
- 최소 영역을 설정하십시오. 이를 통해 최종 벡터 이미지의 일부가 아닌 이미지 부분을 제거 할 수 있습니다.
- 모서리의 각도를 조정하십시오. 숫자가 낮을수록 모서리가 더 정확 해집니다.
-

"설정 저장을 클릭하십시오. 그러면 나중에이 설정으로 돌아가서 편집 할 수 있습니다. -

그룹화되어 분리되어야하는 이미지 요소를 그룹 해제하십시오. 그룹을 마우스 오른쪽 버튼으로 클릭하고 "그룹 해제"를 선택하십시오. »나이프 도구를 사용하여 앵커 포인트를 자르고 분리하십시오. -

매끄럽게 도구를 사용하여 벡터 이미지의 기준점 수를 줄입니다. 벡터 이미지처럼 요소, 색상 또는 요소를 추가하십시오. -

이미지를 다시 저장하십시오. 파일을 다른 유형의 파일로 변환하여 벡터 이미지로 사용할 수 있어야합니다.
방법 3 Adobe Photoshop을 사용하여 스케치를 벡터화
-

벡터화하려는 이미지를 찾으십시오. 일반적으로 이미지를 확대하고 싶지만 상태에서 사용하기에는 너무 픽셀 화되거나 해상도가 너무 낮습니다. 스캐너를 사용하여 컴퓨터에서 이미지를 스캔하거나 스케치 할 수도 있습니다.- 이미지를 컴퓨터로 스캔하는 경우 대비를 높이면 쉽게 그릴 수 있습니다.
-

이미지를 컴퓨터의 바탕 화면 또는 이미지 폴더로 다운로드하십시오. -

새 Adobe Illustrator 파일을 엽니 다. "파일"과 "가져 오기"를 선택하여 이미지를 프로그램에 저장하십시오. 이미지가 화면의 대부분을 차지하도록하여 세부적으로 작업 할 수 있도록하십시오. -

레이어 팔레트를 사용하여 이미지에 레이어를 추가하십시오. 작은 사각형 자물쇠를 클릭하여 첫 번째 이미지의 레이어를 잠급니다. 작업하는 동안 이미지는 그대로 유지됩니다. -

상위 계층으로 돌아갑니다. 펜 도구를 클릭하십시오. 정확한 벡터 이미지를 만들려면 이미지를 그립니다. -

시작점을 선택하여 이미지를 그리거나 스케치합니다. 그릴 선에 맞는 선의 무게를 선택하십시오. 전경의 기능은 더 두껍고 백그라운드의 기능은 더 얇아 야합니다.- 이 단계에서는 항상 검은 색 외곽선과 흰색 배경을 사용하십시오. 나중에 색상을 변경할 수 있습니다.
-

커서로 시작점을 클릭하십시오. 오른쪽 섹션 끝에있는 두 번째 점을 클릭하여 직선을 만듭니다. 두 번째 점을 클릭하여 곡선을 만들고 선을 이미지의 부드러운 곡선에 해당 할 때까지 끕니다.- 손잡이를 사용하여 베 지어 곡선을 조정하십시오. 무기한으로 조정할 수 있습니다.
-

스케치 또는 드로잉을 계속할 준비가되면 "Shift"를 눌러 베 지어 핸들을 제거하십시오. -

개요가 끝날 때까지 계속 클릭하고 조정하십시오. 가능한 한 적은 수의 점을 만들고 원본 양식에 최대한 가깝게 유지해야합니다. 이 능력은 연습과 함께 향상됩니다. -

다양한 요소에 대해 별도의 섹션을 만듭니다. 이 항목들을 나중에 그룹화 할 수 있습니다. 완료되면 색상으로 채우십시오. 동일한 레이어 또는 여러 슬랩에 색상을 추가 할 수 있습니다. -

첫 번째 레이어로 돌아가서 잠금을 해제하고 변경을 마치면 지 웁니다. AI 또는 EPS에서 파일을 벡터 이미지로 저장하십시오. 크기 조정에이 새로운 벡터 이미지를 사용하십시오.