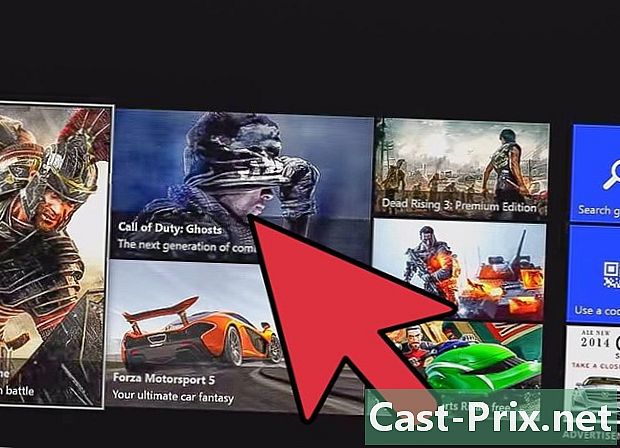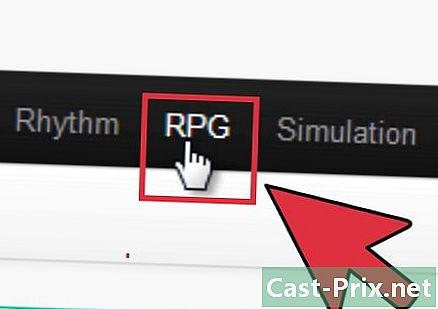하드 드라이브를 제거하는 방법
작가:
Peter Berry
창조 날짜:
12 팔월 2021
업데이트 날짜:
1 6 월 2024

콘텐츠
이 기사는 내용의 정확성과 완전성을 보장하기 위해 편집자와 자격을 갖춘 연구원의 공동 작업으로 작성되었습니다.의 컨텐츠 관리 팀은 편집 팀의 작업을 신중하게 검토하여 각 항목이 당사의 고품질 표준을 준수하는지 확인합니다.
하드 드라이브는 컴퓨터에 데이터를 저장하는 데 사용됩니다. 모든 문서, 소프트웨어, 이미지 등이 저장됩니다. 컴퓨터의 하드 드라이브가 때때로 충돌하거나 너무 가득 차서 제대로 작동하지 않습니다. 전체 컴퓨터를 교체 할 필요가 없습니다! PC에서 하드 드라이브를 제거하고 새 하드 드라이브로 교체하면 많은 비용을 절약 할 수 있습니다.
단계
-

데이터 백업. 데이터를 잃지 않기 위해 최선을 다하지만 머피의 법칙에 따라 항상 예기치 않은 일이. 모든 데이터를 잃지 않고 조금 준비하는 것이 좋습니다.- 현재 하드 드라이브를 제거하기 전에 데이터를 외장 하드 드라이브 나 다른 백업 미디어 (또는 클라우드의 온라인)에 복사하십시오. 드라이브가 고장 나서 데이터가 손실 된 경우이 단계를 건너 뛰십시오.
-

컴퓨터와 모든 장치에서 전원을 분리하십시오. 컴퓨터를 열어야하며 전선에 엉키지 않거나 갑자기 켜지거나 감전되면 컴퓨터를 훨씬 쉽게 사용할 수 있습니다. 전원, 디스플레이 및 기타 모든 장치를 분리하십시오. -

CPU를 엽니 다. 각 컴퓨터 모델은 다르게 설계되었습니다. CPU를 열려면 드라이버를 사용하여 패널을 측면으로 제거하거나 단추를 눌러보다 부드럽게 열어야합니다. 컴퓨터와 함께 제공된 사용 설명서는 시스템 장치를 여는 방법을 자세하게 설명해야합니다.- 사용 설명서를 잃어 버렸거나 가지고 있지 않은 경우 걱정하지 마십시오. 컴퓨터를 관찰하면 문제의 패널을 제거하는 것이 확실합니다. 대부분의 오래된 컴퓨터에는 측면 패널을 제자리에 고정시키는 십자 나사가 있습니다.
-

시스템 장치 내에서 하드 드라이브를 찾으십시오. 컴퓨터 내부에서 하드 드라이브는 벽에 부착 된 케이지에 놓거나 분리 할 수 있거나 두 레일 사이에 놓을 수 있습니다. 하드 디스크는 책 모양의 직사각형 금속 상자입니다.- 일반적으로 대부분의 컴퓨터에있는 하드 드라이브는 케이스 앞면의 다른 장치 (CD 플레이어와 같은) 근처에 있습니다. 자세히 보면 하드 드라이브에 하드 드라이브임을 명확하게 표시되어 있습니다. 그것이 무엇인지 모른다면 무작위로 나가지 마십시오!
-

하드 드라이브가 컴퓨터에 어떻게 연결되어 있는지 확인하십시오. 하드 드라이브를 찾았으므로 제거 방법을 찾아야합니다.- 고정식 또는 이동식 케이지에있는 경우 드라이버를 사용하여 슬롯을 열어 슬롯을 제거해야합니다.
- 대부분의 현대적인 경우에는 도구가 필요하지 않으며 하드 드라이브를 꺼내려면 레버 만 누르면됩니다.
-

시스템 장치에있는 하드 드라이브를 복구하십시오. 하드 드라이브는 종종 케이스 앞면의 레일에 설치됩니다. 양손으로 바깥쪽으로 밉니다.- 하드 드라이브가 저항하면 조심해서 쏴! 컴퓨터에서 항목을 강제로 제거하지 않아도됩니다. 열심히 쏘거나 강요해야한다면 반드시 옳은 일을하고 있지 않다는 것을 의미합니다.
- 하드 디스크는 적어도 두 개의 케이블에 연결되어 있습니다. 특정 케이블로 디스크를 제거하지 못하면 먼저 플러그를 뽑으십시오.
-

IDE 리본 케이블을 제거하십시오. 이 케이블은 마더 보드를 떠나 하드 드라이브에 연결되는 좁은 보통 회색 리본입니다.- 접착제로 하드 드라이브에 연결할 수 있지만 문제없이 플러그를 뽑을 수 있습니다. 접착제를 최대한 제거하고 팁을 하드 드라이브로 옮기면 접착제가 부러집니다.
-

전원 케이블을 분리하십시오. 하나 또는 두 개의 걸쇠가있는 직사각형 플라스틱 케이블입니다 (마더 보드가 하드 드라이브에 제공하는 전류의 전력에 따라 다름).- IDE 리본 케이블보다이 커넥터를 다루기가 더 쉽습니다. 걸쇠를 열고 커넥터를 단단히 잡아 당기십시오. 연결 핀을 구부리거나 구부리지 않고 커넥터를 단단히 잡아 당깁니다.
-

시스템 장치에서 하드 드라이브를 꺼내 정전기 방지 백에 넣습니다. 더 이상 CPU로 보호되지 않는 하드 드라이브는 습기, 먼지 및 정전기에 매우 민감합니다. 정전기 방지 백은 싸고 하드 드라이브를 효과적으로 보호합니다.- 대부분의 컴퓨터 상점에서 정전기 방지 백을 찾을 수 있습니다. 하드 드라이브를 폐기하거나 재활용하려는 경우이 단계를 건너 뛸 수 있습니다.