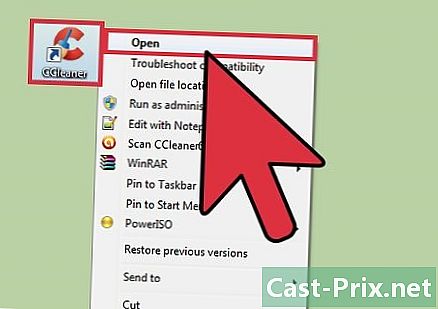Dell 노트북을 재설정하는 방법
작가:
Roger Morrison
창조 날짜:
27 구월 2021
업데이트 날짜:
1 칠월 2024
![[DELL] PC를 초기화하기 위한 SupportAssist 초기화 도구로 진입하는 3가지 방법](https://i.ytimg.com/vi/w9NWVKvP0pE/hqdefault.jpg)
콘텐츠
이 기사에서 : Windows 8Windows 7Windows VistaWindows XP 참조
Dell 랩톱을 재설정하면 원래 출고시 출력 구성으로 복원됩니다. 이렇게하면 모든 개인 데이터가 지워지고 소프트웨어 문제를 해결하는 데 도움이됩니다. Dell에서 제조 한 대부분의 Windows 랩톱은 시작시 사용 가능한 "고급 부팅 옵션"메뉴를 통해 재설정 할 수 있습니다.
단계
방법 1 Windows 8
- 디스크에 모든 개인 데이터를 백업하십시오, USB 키, 온라인 스토리지 서비스 또는 자주 사용하는 백업 프로그램. 랩톱을 재설정하면 컴퓨터에서 모든 개인 데이터가 삭제되고 지워집니다.
- 컴퓨터를 전원 공급 장치에 연결하십시오. 이런 식으로, 재설정 과정에서 컴퓨터 배터리가 방전되지 않습니다.
- 오른쪽 가장자리에서 스 와이프하고 설정 .
- 마우스를 사용하는 경우 마우스를 화면의 오른쪽 아래 모서리로 이동하고 커서를 위로 이동 한 다음 설정.
- 누르거나 클릭 온 / 오프을 누른 다음 클릭 다시 시작. 컴퓨터가 다시 시작되고 시작 메뉴가 표시됩니다.
- 클릭 도움그런 다음 컴퓨터를 재설정.
- 클릭 다음의랩톱에서 개인 파일을 삭제하는 방법을 선택하십시오. Windows에서 컴퓨터를 완전히 지우도록하거나 파일을 빨리 지우지 만 덜 철저하게 지울 수 있습니다. Windows가 랩톱을 재설정 한 다음 완료되면 홈 화면이 표시됩니다.
- 컴퓨터를 판매하거나 양도하려는 경우 Windows가 컴퓨터를 완전히 지우는 옵션을 선호하십시오. 이렇게하면 모든 개인 데이터가 완전히 지워지고 향후 컴퓨터 소유자가 데이터를 복구 할 수 없게됩니다.
방법 2 Windows 7
- 모든 개인 데이터를 디스크, USB 드라이브, 온라인 스토리지 서비스 또는 선호하는 백업 프로그램에 백업하십시오. 랩톱을 재설정하면 컴퓨터에서 모든 개인 데이터가 삭제되고 지워집니다.
- 컴퓨터를 전원 공급 장치에 연결하십시오. 이런 식으로, 재설정 과정에서 컴퓨터 배터리가 방전되지 않습니다.
- 랩탑을 끄고 도킹 스테이션에서 분리하십시오.
- 마우스, 프린터 또는 외장 하드 드라이브와 같은 컴퓨터에서 모든 장치를 분리하십시오.
- 컴퓨터를 켜고 Advanced Start (고급 시작) 메뉴가 화면에 나타날 때까지 F8 키를 누르고 계십시오.
- 선택 컴퓨터 수리 화살표 키를 사용하여 "Enter"를 누르십시오.
- 키보드의 레이아웃을 선택한 다음 다음의.
- Windows ID와 비밀번호를 입력 한 다음 Dell 공장 복원 또는 Dell 공장 도구.
- 클릭 다음의그런 다음 "예, 하드 디스크를 포맷하고 시스템을 출고시 상태로 복원하십시오"확인란을 선택하십시오.
- 클릭 다음의. 랩톱을 재설정하는 과정이 시작되고 약 5 분이 걸립니다.
- 클릭 끝 재설정이 완료되면 컴퓨터가 다시 시작되고 홈 화면이 표시됩니다.
방법 3 Windows Vista
- 모든 개인 데이터를 디스크, USB 드라이브, 온라인 스토리지 서비스 또는 선호하는 백업 프로그램에 백업하십시오. 랩톱을 재설정하면 컴퓨터에서 모든 개인 데이터가 삭제되고 지워집니다.
- 컴퓨터를 전원 공급 장치에 연결하십시오. 이런 식으로, 재설정 과정에서 컴퓨터 배터리가 방전되지 않습니다.
- 랩탑을 끄고 도킹 스테이션에서 분리하십시오.
- 마우스, 스캐너 또는 외장 하드 드라이브와 같은 컴퓨터에서 모든 장치를 분리하십시오.
- 컴퓨터를 켜고 Advanced Start (고급 시작) 메뉴가 화면에 나타날 때까지 F8 키를 누르고 계십시오.
- 선택 컴퓨터 수리 화살표 키를 사용하여 "Enter"를 누르십시오.
- 언어를 선택한 다음 다음의.
- Windows ID와 비밀번호를 입력 한 다음 다음의.
- 클릭 Dell 출하시 이미지 복원을 클릭 한 다음 다음의.
- Inspiron Mini Series와 같은 일부 Dell 랩톱 모델은 시스템 복원을 지원하지 않으므로 컴퓨터를 재설정하거나 기본 공장 설정으로 복원 할 수있는 옵션이 없을 수 있습니다.
- "예, 하드 드라이브를 포맷하고 시스템을 출고시 출력으로 복원"확인란을 선택한 다음 확인을 누릅니다. 다음의. Windows가 재설정 프로세스를 시작합니다.
- 클릭 끝 복원이 완료되었다는 메시지가 표시 될 때 컴퓨터가 다시 시작되고 홈 화면이 표시됩니다.
방법 4 Windows XP
- 모든 개인 데이터를 디스크, USB 드라이브, 온라인 스토리지 서비스 또는 선호하는 백업 프로그램에 백업하십시오. 랩톱을 재설정하면 컴퓨터에서 모든 개인 데이터가 삭제되고 지워집니다.
- 컴퓨터를 전원 공급 장치에 연결하십시오. 이런 식으로, 재설정 과정에서 컴퓨터 배터리가 방전되지 않습니다.
- 랩탑을 끄고 도킹 스테이션에서 분리하십시오.
- 마우스, 프린터 또는 외장 하드 드라이브와 같은 컴퓨터에서 모든 장치를 분리하십시오.
- 컴퓨터를 켜고 시작하는 동안 화면에 Dell 로고가 나타날 때까지 기다리십시오.
- Control + F11 키를 누른 상태에서 화면에 Dell 로고가 나타나면 두 키를 모두 놓습니다.
- 클릭 복원그런 다음 확인 컴퓨터 재설정 결정을 확인합니다. 재설정 프로세스가 시작되며 8 분에서 10 분 정도 걸립니다.
- Inspiron Mini Series와 같은 일부 Dell 랩톱 모델은 시스템 복원을 지원하지 않으므로 컴퓨터를 재설정하거나 기본 공장 설정으로 복원 할 수있는 옵션이 없을 수 있습니다.
- 클릭 끝 랩톱 화면에 표시되면 시스템 복원이 성공적으로 완료되었음을 나타냅니다. 컴퓨터가 다시 시작되고 홈 화면이 표시됩니다.