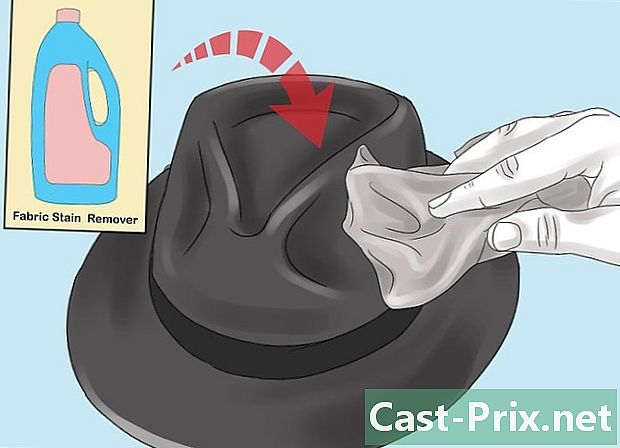컴퓨터에 연결하지 않으려는 Samsung Galaxy S3를 복구하는 방법
작가:
Roger Morrison
창조 날짜:
28 구월 2021
업데이트 날짜:
11 할 수있다 2024
![삼성 갤럭시 순정 펌웨어 설치방법! [모든 갤럭시 됩니다]](https://i.ytimg.com/vi/EN6wEMh1Ebw/hqdefault.jpg)
콘텐츠
이 기사 : 간단한 솔루션 사용 SIM 카드 다시 삽입 DownloadForcer 모드에서 시작 MTP (멀티미디어 장치)의 연결 모드 백업 및 재설정 5
Samsung Galaxy S3를 컴퓨터에 연결하는 데 문제가 있습니까? 여러 가지 요인이 관련 될 수 있지만 대부분 몇 분 안에 해결할 수 있습니다. 데이터를 잃지 않으려 고 시도 할 수있는 여러 가지가 있습니다.
단계
1 부 간단한 솔루션 사용
-
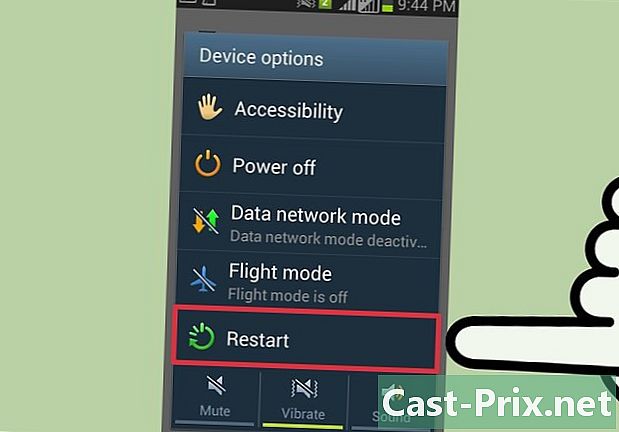
스마트 폰을 다시 시작하십시오. 스마트 폰과 컴퓨터를 다시 시작하십시오. 때로는 간단한 재시작으로 모든 것을 정리할 수 있습니다. 스마트 폰과 컴퓨터를 다시 시작하기 전에 다시 시작하십시오. -
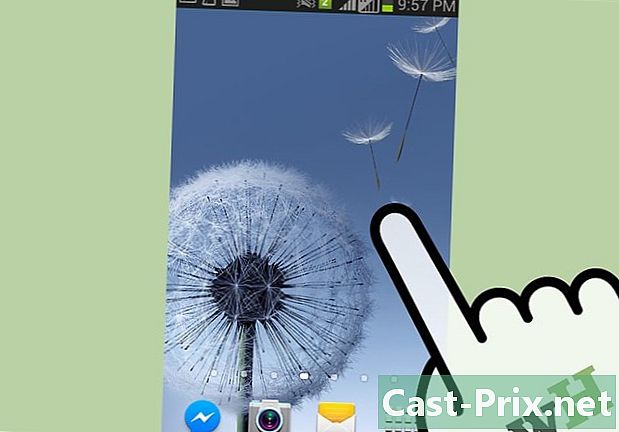
화면이 잠금 해제되어 있는지 확인하십시오. 화면이 잠겨 있으면 S3가 컴퓨터 연결을 거부 할 수 있습니다. 컴퓨터에 연결 한 후 화면 잠금을 해제하십시오. -

다른 USB 케이블을 사용하십시오. 다른 USB 케이블과 다른 USB 포트를 사용하십시오. 사용하는 케이블에 S3를 충전하기에 충분한 핀이있을 수 있지만 데이터를 전송하기에는 충분하지 않습니다. 5 핀 USB 케이블이 필요합니다 (플러그를주의 깊게 관찰하여 볼 수 있음). 케이블에 4 개의 핀이 있으면 케이블을 사용하여 데이터를 전송할 수 없습니다. 케이블이 오래된 경우 새 miniUSB 케이블을 구입하십시오.- 일부 사용자는 S3를 USB 3.0 포트에 연결하는 데 문제가 있음을 인정합니다. 컴퓨터가 인식하지 못하면 2.0 포트에 연결하십시오.
-
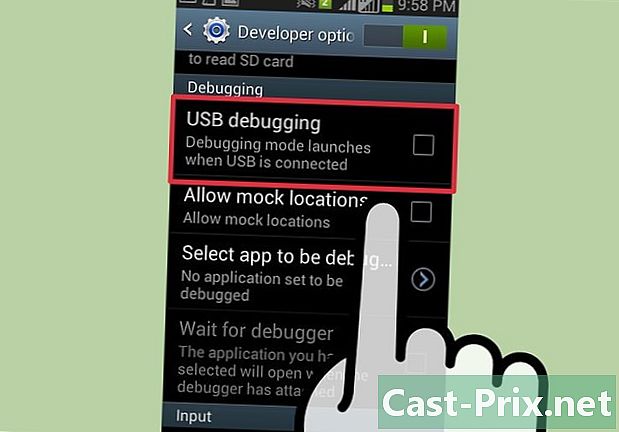
USB 설정을 확인하십시오. S3의 알림 표시 줄에서 USB 설정을 확인하십시오. 스마트 폰이 멀티미디어 장치로 연결되어 있어야합니다.- S3을 컴퓨터에 연결하고 화면을 아래로 밉니다.
- 보도 자료 다음으로 연결 선택 멀티미디어 장치 (MTP). Windows가 장치를 인식해야합니다.
-
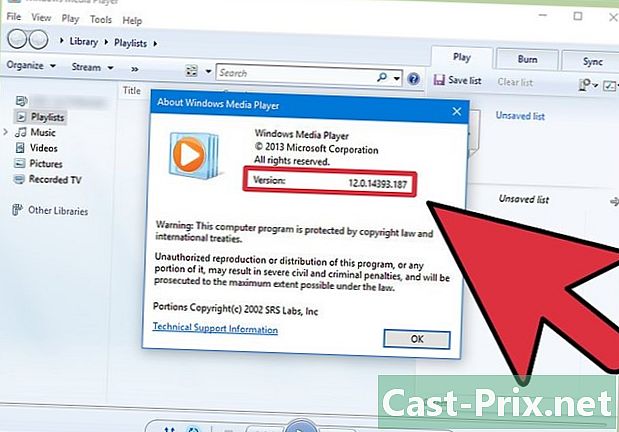
Windows Media Player 버전을 확인하십시오. Windows Media Player 10 이상을 사용하는 경우 S3는 멀티미디어 장치로만 연결됩니다. Windows Update를 사용하여 최신 버전의 Windows Media Player를 설치할 수 있습니다.- 클릭하여 Windows Media Player 버전을 확인하십시오 도움 그때 소개.
파트 2 SIM 카드를 다시 삽입
-

S3을 끕니다. S3의 전원을 끄고 컴퓨터에서 분리하십시오. 많은 사용자가 SIM 카드를 제거한 다음 재설정하여 USB 연결 문제를 해결했다고 주장합니다. 귀하의 데이터는 안전합니다. 전원 버튼을 누른 상태에서 스마트 폰이 완전히 꺼 졌는지 확인하십시오. 전원 스위치. -

배터리 커버를 제거하십시오. 스마트 폰의 배터리에 액세스 할 수 있습니다. -

S3에서 배터리를 제거하십시오. 배터리를 약간 아래로 누르고 몸쪽으로 당깁니다. -

SIM 카드를 누릅니다. SIM 카드를 누르고 손가락을 remove니다. 스프링이 슬롯에서 스프링을 밀어냅니다. -

전화기를 끄십시오. 휴대 전화를 30 초 이상 끄십시오. 이 시간 동안 배터리를 다시 장착하지 마십시오. -

SIM 카드를 삽입하십시오. 딸깍 소리가 날 때까지 SIM 카드를 해당 슬롯에 삽입하십시오. -

배터리를 다시 장착하십시오. 배터리와 덮개를 교체하십시오. 배터리가 올바른 방향으로 삽입되어 있는지 확인하십시오. -

스마트 폰을 시작하십시오. 스마트 폰을 시작하고 컴퓨터에 연결하십시오. 부팅 프로세스가 완료 될 때까지 기다렸다가 연결 한 다음 화면이 잠금 해제되어 있는지 확인하십시오. -
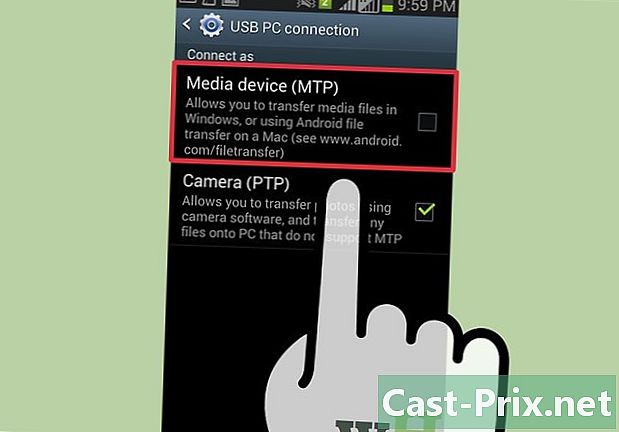
선택 멀티미디어 장치 (MTP). 선택 멀티미디어 장치 (MTP) 알림 표시 줄에 그러면 스마트 폰의 파일에 액세스 할 수 있습니다.
3 부 다운로드 모드에서 시작
-
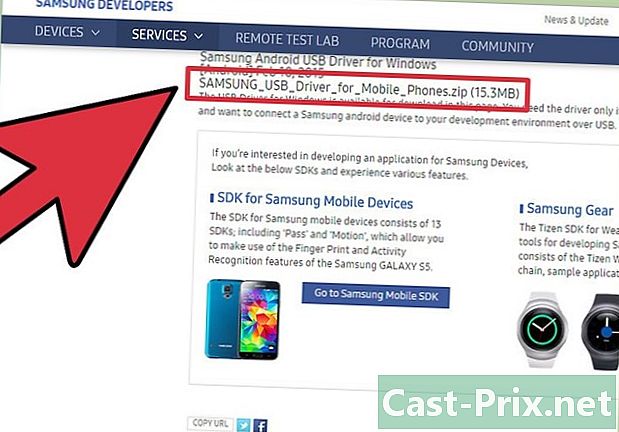
Samsung USB 드라이버를 다운로드하십시오. Samsung USB 드라이버를 다운로드하여 설치하십시오. 때로는 USB 연결을 허용하는 드라이버가 누락되었습니다. 다운로드 모드는 장치와 컴퓨터 간의 연결을 재설정합니다. 작동하려면 Samsung에서 제공 한 드라이버가 필요합니다.- Samsung S3 지원 페이지에서 USB 드라이버를 다운로드 할 수 있습니다. 클릭 USB 다운로드가 완료되면 설치를 시작하십시오.
-

S3을 끕니다. S3의 전원을 끄고 컴퓨터에서 분리하십시오. 전원 켜기 / 끄기 버튼을 길게 누릅니다. 스마트 폰이 완전히 꺼질 때까지 기다렸다가 작업을 수행하십시오. 그런 다음 컴퓨터에서 연결을 끊어야합니다. -
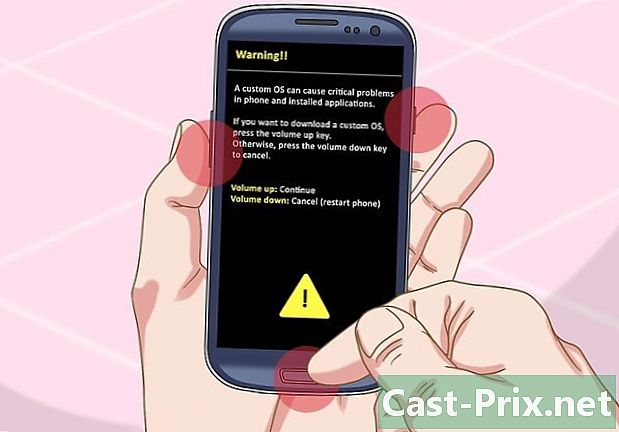
홈 버튼을 누릅니다. 홈, 볼륨 작게 및 전원 (전원 켜기 / 끄기) 버튼을 길게 누릅니다. 홈 버튼으로 시작한 다음 볼륨 작게 버튼을 누릅니다. 이 2 개의 버튼을 누른 상태에서 전원 켜기 / 끄기 버튼을 누릅니다. 경고 화면이 "! 인 경우 모든 것이 계획대로 진행됨을 알 수 있습니다. 노란색이 나타납니다. -
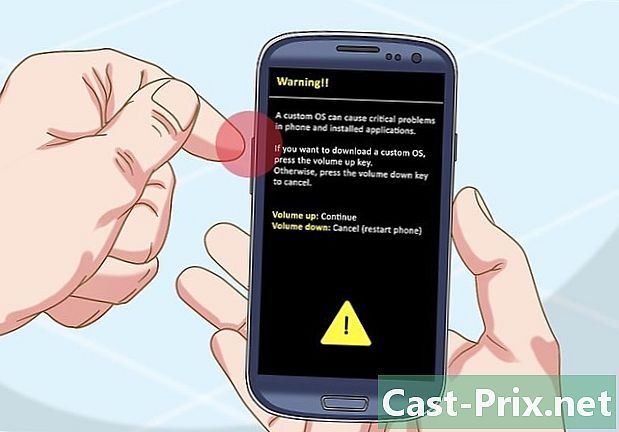
볼륨 크게 버튼을 누릅니다. 볼륨 높이기 버튼을 눌러 명령 프롬프트에서 다운로드 모드를 시작합니다. S3가 다운로드 모드에서 시작됩니다. -

S3을 컴퓨터에 연결하십시오. Windows가 자동으로이를 감지하고 필요한 파일을 설치해야합니다. -
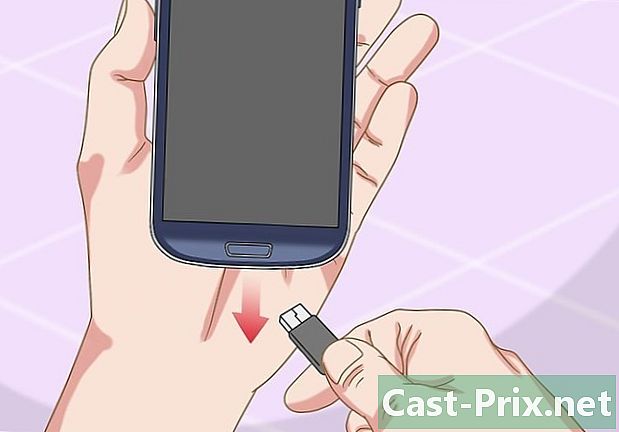
S3를 분리하십시오. 드라이버가 설치되면 S3를 분리하십시오. 설치 과정은 몇 초 밖에 걸리지 않습니다. 알림 영역을 확인하여 설치가 원활하게 진행되었는지 확인하십시오. -

홈 버튼을 누릅니다. 홈 및 전원 버튼을 약 10 초 동안 누르고 있습니다. 스마트 폰이 정상적으로 다시 시작됩니다.- 다운로드 모드를 종료 할 수없는 경우 배터리를 제자리에 놓기 전에 제거하십시오.
-

S3을 다시 연결하십시오. S3을 컴퓨터에 다시 연결하십시오. 스마트 폰을 켜면 컴퓨터에 다시 연결하십시오. 일반적으로 Windows는 다운로드 모드로 부팅 한 후이를 감지해야합니다.
4 부 멀티미디어 장치 (MTP)의 강제 연결 모드
-

스마트 폰의 통화 인터페이스를 엽니 다. 때로는 스마트 폰의 시스템 명령을 사용하여 연결 모드를 강제로 MTP (Media Transfer Protocol)로 강제 연결하여 연결 문제를 해결할 수 있습니다. -
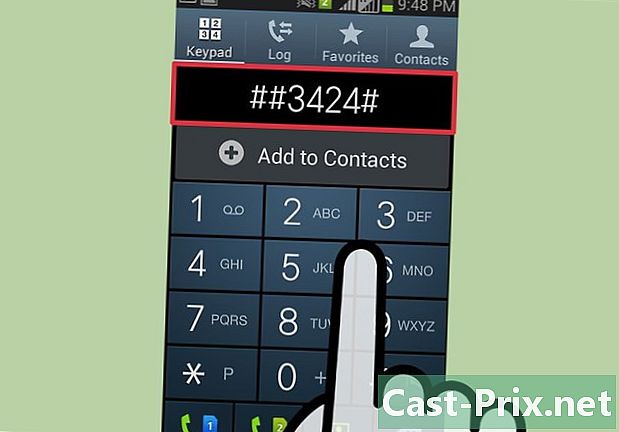
메뉴를 열려면 코드를 입력하십시오. 다음 코드 중 하나를 입력하여 메뉴를여십시오.- 유형 * # 7284 #
- 일부 S3에서는 * # 0808 #을 입력해야합니다.
- 입력하는 코드는 사용되는 Android 버전에 따라 다릅니다.
-
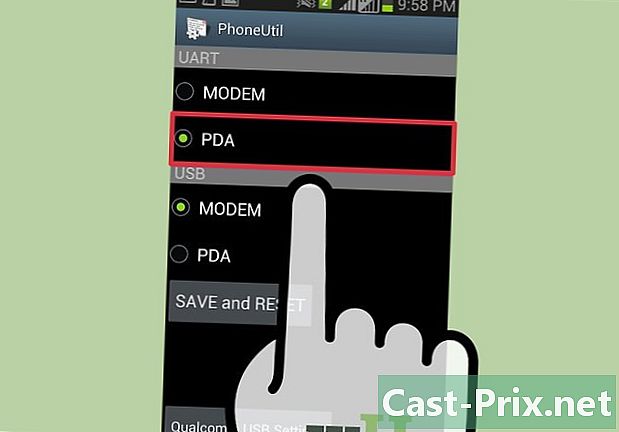
보도 자료 Qualcomm USB 모드. 보도 자료 Qualcomm USB 모드옵션을 확인하십시오 MTP확인 PDA 로 끝나기 전에 두 옵션 모두에서 확인됩니다. OK. 스마트 폰을 다시 시작하기 만하면됩니다. -
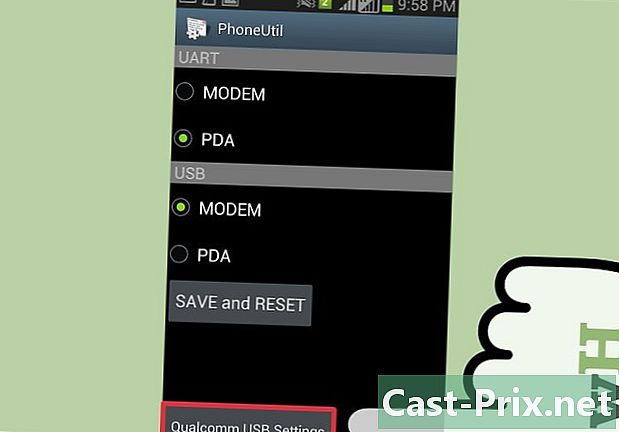
다른 방법을 시도하십시오. 이전 트릭이 작동하지 않으면 Qualcomm USB 모드. -
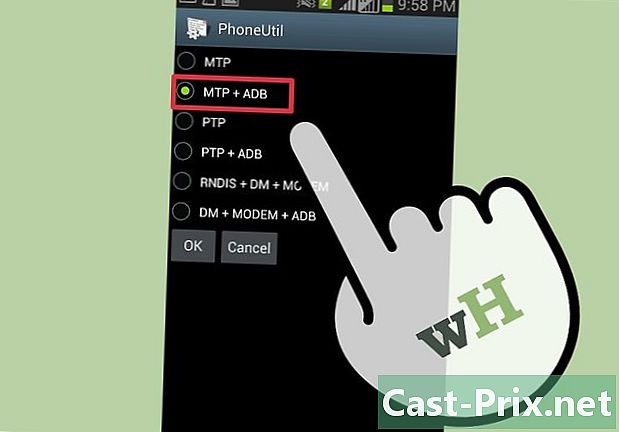
선택 MTP + ADB. 선택 MTP + ADB 확인을 눌러 스마트 폰의 MTP 모드를 강제 실행합니다. -

스마트 폰을 다시 연결하십시오. 대부분의 경우 연결 문제가 해결됩니다.
5 부 백업 및 재설정
-

빈 SD 카드를 스마트 폰에 삽입하십시오. 이러한 모든 조작에도 불구하고 S3를 컴퓨터에 연결할 수없는 경우 마지막 옵션은 전체 재설정입니다. 그러면 기기에서 모든 데이터가 삭제되므로 보관하려는 모든 것을 SD 카드에 저장해야합니다.- 스마트 폰 뒷면의 배터리를 제거하여 SD 카드를 삽입하십시오.
-
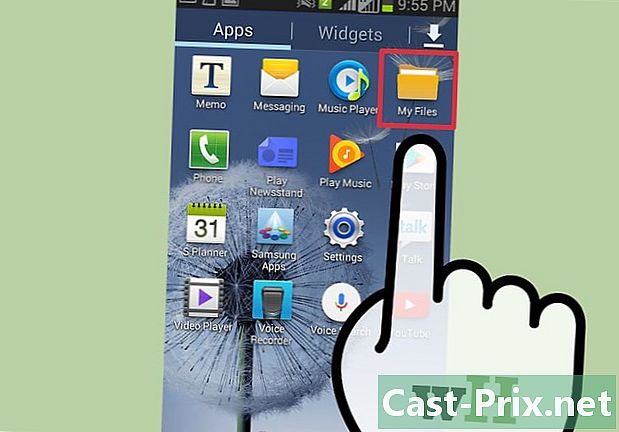
앱을 엽니 다 내 파일. S3의 모든 파일이 표시됩니다. -
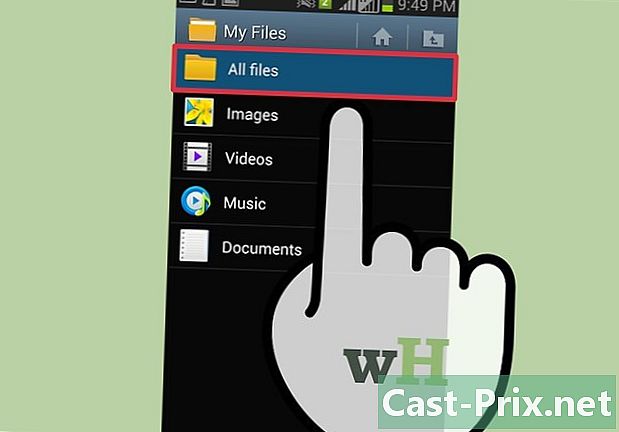
보도 자료 모든 파일. S3의 모든 폴더가 표시됩니다. -
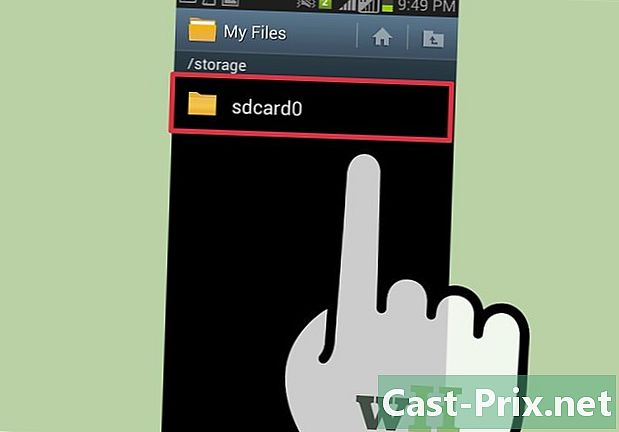
폴더를 선택하십시오 sdcard0. 이 폴더에는 S3의 모든 파일이 저장됩니다. -
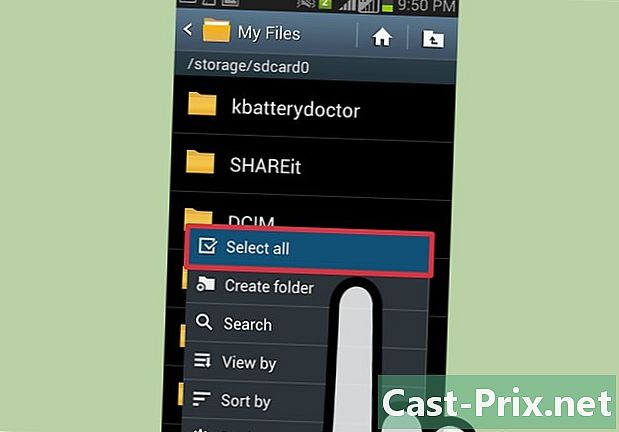
키를 누릅니다 메뉴. 키를 누릅니다 메뉴 그때 모두 선택. 모든 파일과 폴더가 선택됩니다. -
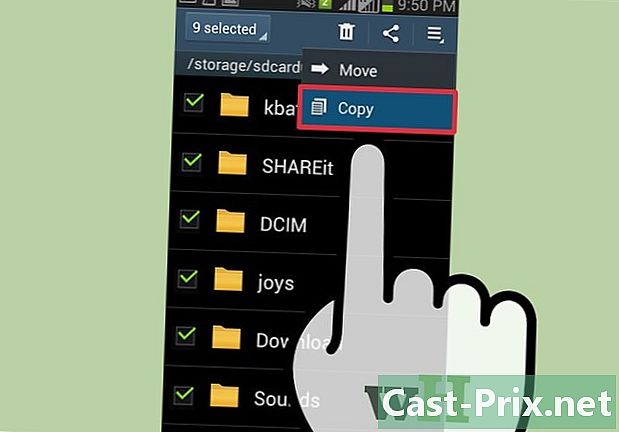
키를 누릅니다 메뉴. 키를 누릅니다 메뉴 선택 사본. 선택한 모든 파일이 복사되고 SD 카드로 이동할 수 있습니다. -
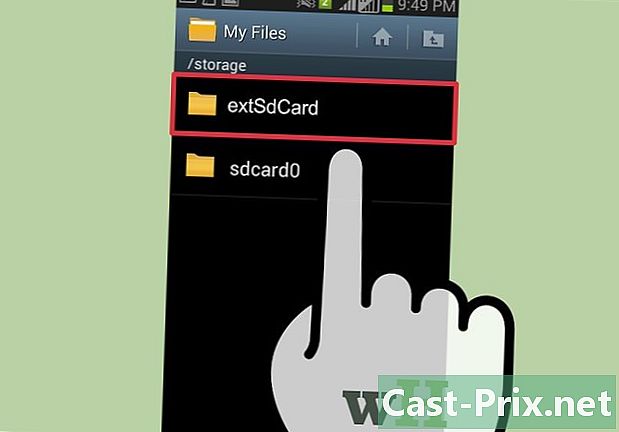
보도 자료 extSdCard. 보도 자료 extSdCard 삽입 한 SD 카드를 엽니 다. -
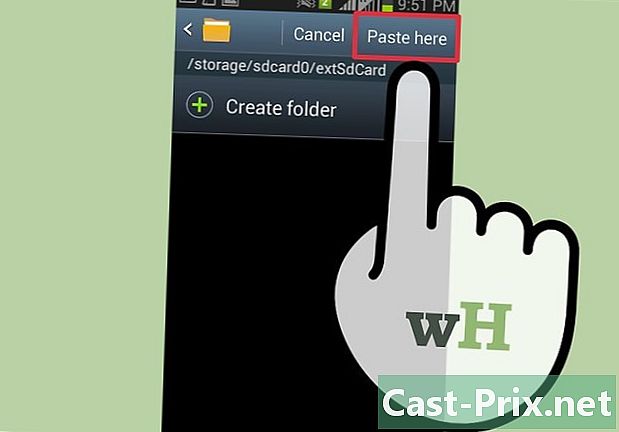
보도 자료 붙여 넣기. 보도 자료 붙여 넣기 그런 다음 전송이 끝날 때까지 기다리십시오. 파일이 많은 경우 시간이 걸릴 수 있습니다. -
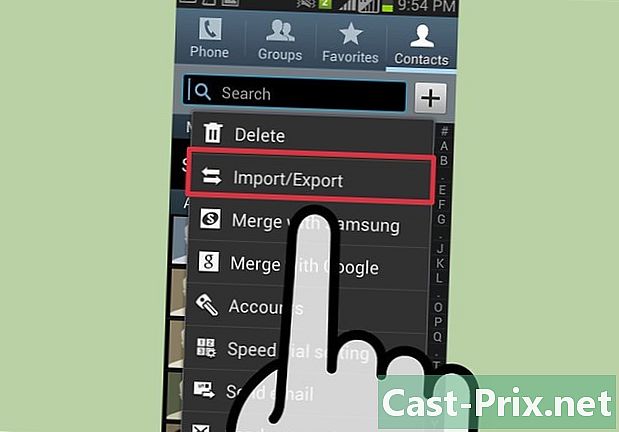
연락처를 저장하십시오. 파일이 백업되면 연락처를 SD 카드로 내 보내야합니다.- 앱을 엽니 다 접촉.
- 키를 누릅니다 메뉴 선택 가져 오기 / 내보내기.
- 선택 SD 카드로 내보내기 그리고 누르십시오 OK.
-
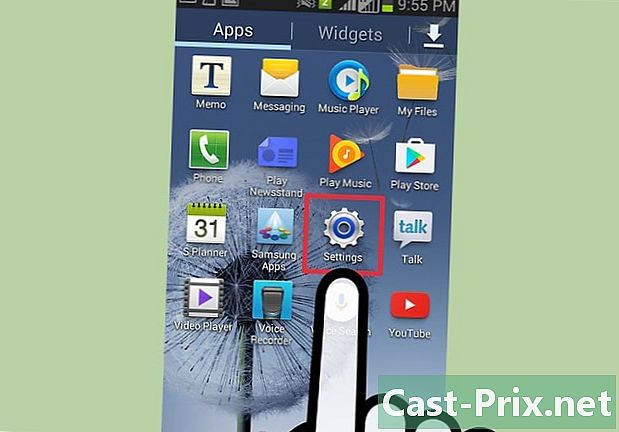
앱을 엽니 다 설정. 파일과 연락처를 백업 한 후 앱에서 스마트 폰을 안전하게 재설정 할 수 있습니다 설정. -
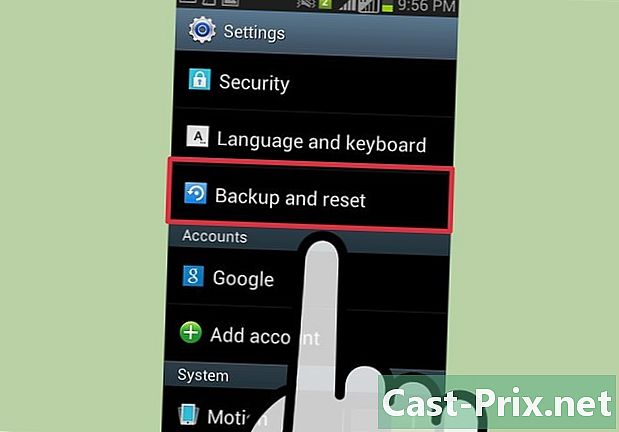
보도 자료 계정. 보도 자료 계정 그런 다음 선택 백업 및 재설정. 리셋 메뉴가 열립니다. -
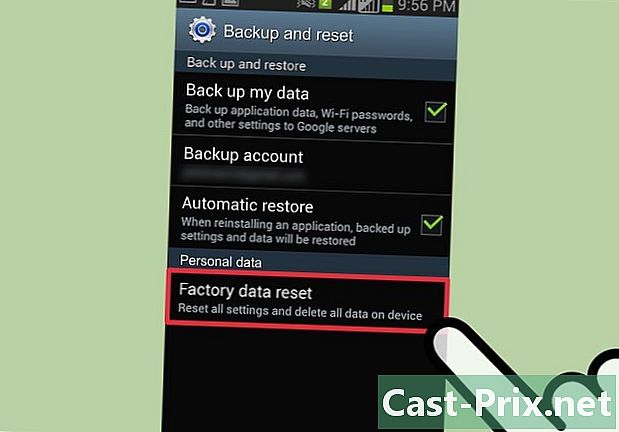
보도 자료 기본 설정 재설정. 보도 자료 기본 설정 재설정 그때 기기 초기화. 확인 후 스마트 폰의 모든 데이터가 삭제되고 운영 체제가 재설정됩니다. 프로세스는 시간이 걸릴 수 있습니다. -
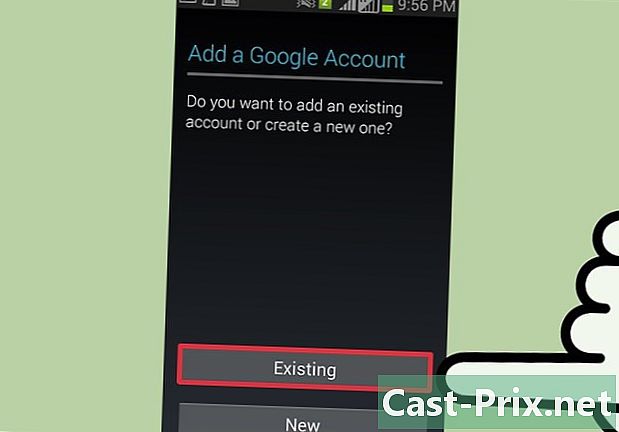
스마트 폰을 설정하십시오. 스마트 폰 초기화 과정을 안내합니다. 스마트 폰을 다시 사용하려면 Google 계정과 삼성 계정에 로그인하십시오. -

스마트 폰을 컴퓨터에 연결하십시오. 스마트 폰이 켜져 있고 로그인 한 후 컴퓨터에 다시 연결해보십시오. 이 문서의 모든 내용을 시도했지만 장치가 여전히 인식되지 않으면 장치를 교체해야합니다.