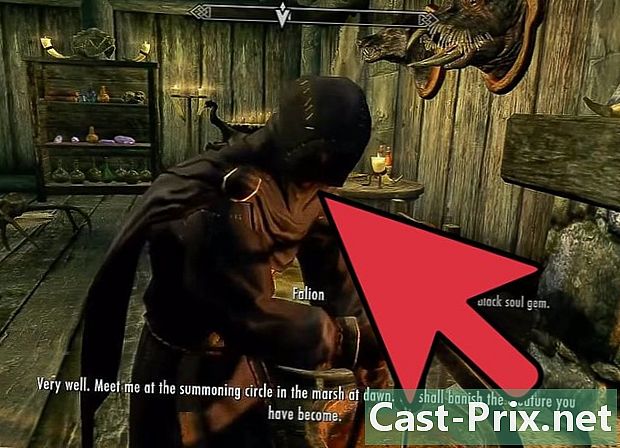Excel에서 수식을 입력하는 방법
작가:
Peter Berry
창조 날짜:
20 팔월 2021
업데이트 날짜:
1 칠월 2024

콘텐츠
이 기사에서 : 공식에 사용 된 기호 알기
Microsoft Excel 소프트웨어의 성공은 이미 셀에 입력 된 데이터의 결과를 계산하고 표시하는 기능에 기반합니다. Excel은 모든 기능을 활용하는 방법을 알고 있다면 훌륭한 소프트웨어입니다. 실제로 Excel로 원하는 것을 계산할 수 있습니다. 결과를 즉시보고 싶은 셀에 적절한 수식을 입력하십시오. 수식은 조건부 및 중첩 수식과 같은 단순하거나 복잡한 산술 수식 일 수 있습니다. 각 Excel 수식은 동일한 기본 구조를 사용합니다.
단계
1 부 공식에 사용 된 기호 이해
-

모든 Excel 수식은 등호 (=)로 시작합니다. 등호는 다음 문자가 수학 공식의 일부임을 나타냅니다. 등호를 생략하면 Excel은 다음 문자가 단어라는 것을 이해하고 아무것도 계산하지 않습니다. -

수식에는 다른 셀에 이미 나열된 값에 대한 참조가 포함될 수 있습니다. 이를 위해서는 해당 셀의 좌표를 사용해야합니다. 다른 셀에 대한 참조없이 수식에 간단한 숫자를 포함 할 수 있지만 대부분의 경우 Excel에서는 다른 셀에 입력 한 값을 사용합니다. 등호 (=)를 입력 한 다음 첫 번째 숫자를 찾은 셀을 클릭 한 다음 조작 기호를 클릭하고 마지막으로 두 번째 숫자가있는 두 번째 셀을 클릭하고 "enter"를 입력하십시오. 결과가 자동으로 표시되어야합니다. 몇 가지 형식이 있습니다.- 셀은 워크 시트의 (수평) 행과 (수직) 열의 교차점입니다. 이 셀에는 주소 또는 참조가 있습니다. 셀 주소를 설명하는 가장 일반적인 방법은 다음과 같습니다. 문자 + 숫자. 열에 해당하는 문자와 해당 행에 해당하는 숫자입니다. 예를 들어, 셀 A1은 열 A와 행 1의 교차점에있는 셀을 나타냅니다. 행 또는 열 순간에 셀의 참조는 그에 따라 변경됩니다. 실제로 A1 셀 위에 행을 추가하고 왼쪽에 열을 추가하면 셀 이름이 B2로 지정되며이 셀이 포함 된 모든 수식에서 자동으로 셀 이름이 지정됩니다.
- 그러나 셀의 주소는 고정 될 수 있습니다. 이를 "절대 참조"라고하며 변경되지 않는 주소, 다시 말해 주소입니다. 절대 참조는 값 앞에 놓인 달러 기호 "$"로 공식에 표시됩니다. 따라서 행이나 열이 추가되면 해당 셀 A1의 주소 ($ A $ 1로 표시)는 변경되지 않습니다. 항상 왼쪽 상단의 첫 번째 셀을 참조합니다. 새로운 행이나 열이 추가되면 절대 참조가있는 셀을 이해할 수 없으며 모든 것이 내부에 무엇이 있는지에주의하십시오!
- 셀을 참조하는 또 다른 방법은 소위 L1C1 모드 (1 행, 1 열)입니다. 여기서 셀은 문자 L이 앞에 오는 행 번호와 문자 C가 앞에 오는 열 번호로 표시됩니다. 주소는 L5C8이고 5 번째 줄과 8 번째 열의 교차점에서 셀을 지정합니다. 항상 $ 5 $ 8 참조와 일치합니다. 시작점은 항상 2 개의 경우 왼쪽 상단에 있습니다.
- 한 셀에서 다른 셀로 값을 복사 할 수 있습니다. 셀의 등호와 주소 만 입력하면 하나의 셀 사본 만 얻게됩니다. 수학적 계산은 수행되지 않습니다. 실제로 다음 공식 "= A2"인 셀 B3의 필드에 입력하면 셀 A2에 표시된 값을 셀 B3에 넣습니다. 간단한 사본입니다. 다른 스프레드 시트에서 셀을 복사하려면 스프레드 시트 이름과 느낌표 (!)를 추가해야합니다. 두 번째 워크 시트의 F7 셀에 다음 수식을 입력하십시오. "= Page1! B6"시트 1의 셀 B6 값을 복사하십시오.
-

다른 셀에서 여러 값을 더하고 빼고 곱하고 나눌 수 있습니다. 거듭 제곱 계산에 Microsoft Excel을 사용할 수도 있습니다. 일부 연산은 손으로 방정식을 작성할 때 사용 된 것과 다른 기호를 사용합니다. Excel에서 산술 연산을 처리하는 우선 순위에 따라 연산 목록이 아래에 제공됩니다.- 부정 : 부호 (-). 이 연산은 빼기 부호 뒤에 입력 한 숫자 나 빼기 부호 바로 뒤에있는 셀의 숫자를 뺍니다.
- 백분율 : 백분율 기호 (%). 이 연산은 다른 숫자에 대한 한 숫자의 백분율을 10 진수 형식으로 표시합니다. 먼저 첫 번째 숫자를 총계로 나눕니다. 0.545546과 같은 것을 얻을 수 있습니다. 그런 다음이 결과를 백분율로 변환하려면 "홈"탭으로 이동하여 "셀"그룹을 클릭 한 다음 드롭 다운 목록 맨 아래에서 "포맷"및 "셀 포맷"을 클릭해야합니다.
- 어휘 : 부호 (^). 이 연산은 거듭 제곱에서 높은 수의 값을 계산합니다. POWER 기능 대신 "^"연산자를 사용하여 기본 번호 (예 : 5)가 높아야하는 전력을 표시 할 수 있습니다 (예 : 5 ^ 2). POWER : "= POWER (98,6; 3,2)"라는 단어와 함께 동일한 기능을 사용하지만 다른 서면 양식을 사용하는 또 다른 예는 98,6을 3,2의 거듭 제곱 한 것을 의미합니다.
- 곱셈 : 그것은 lastérisque (*) 덕분에 이루어집니다. 각 두 자리 사이에 별표 (*)를 삽입하여 숫자를 입력하면 숫자가 곱해집니다. 별표의 선택은 문자 "x와 혼동하지 않도록 동기를 부여했다. "
- 구분 : 슬래시 (/)가 필요합니다. 곱셈과 나눗셈은 비슷한 수식을 가지며 왼쪽에서 오른쪽으로 순서대로 고려됩니다.
- Laddition : 더하기 부호 (+)입니다.
- 빼기 : 빼기 기호 (-)를 사용합니다. 덧셈과 뺄셈은 비슷한 수식을 가지며 왼쪽에서 오른쪽으로 순서대로 고려됩니다.
-

Excel을 사용하면 두 숫자를 비교할 수도 있습니다. 사용 가능한 비교 연산자를 사용하여 다른 셀의 값을 비교하십시오. 비교 연산자는 종종 SI 함수가있는 공식에 사용됩니다. 셀 참조, 숫자 또는 함수에 관계없이 비교 연산자의 양쪽에 2 개의 값만 입력하면됩니다. 다음은 몇 가지 비교 연산자입니다.- 법적 : 부호 (=).
- 다음과 다릅니다 : 부호 (<>).
- 하한 : 부호 (<).
- 작거나 같음 : 부호 (<=).
- 높음 : 부호 (>).
- 크거나 같음 : 부호 (> =).
-

CONCATENER 함수 또는 앰퍼샌드 (&) 기능을 사용하면 두 개의 개별 열에서 단일 열을 만들 수 있습니다. 예를 들어, "이름"및 "이름"열을 연결하여 새 "이름"열. 또는 아래 그림에서와 같이 셀 "I love .com"은 "= A1 & B2"와 같은 수식을 사용하여 2 개의 개별 셀로 구성 할 수 있습니다. -

여러 값을 더하고 합할 수 있습니다. Excel은 총계를 만드는 데 특히 유용합니다. 이를 위해 사용할 수있는 기능은 SUM입니다 (예 : Excel 메뉴의 버튼 Σ). 여기에 사용 된 3 개의 기호를 알아야합니다.- 추가 할 셀을 표시하려면 2 개의 점 (:)을 사용해야합니다. 다음과 같은 경우 "= SUM (B1 : B2)"이면 Excel은 셀 B1과 셀 B2 사이의 모든 값을 추가합니다. 같은 방식으로 "= SUM (B6 : B12)"는 B6과 B12 사이에있는 모든 셀, 즉 총 7 개의 셀의 합계를 자동으로 계산합니다. "= AVERAGE (B6 : F6)"를 입력하면 셀 B6 및 F6에있는 값의 평균 인 5 셀 값의 평균을 얻게됩니다.
- 서로 추가를 추가하려면 쉼표 (,)를 사용해야합니다. 다음 예 "= SUM (B6 : B12, C6 : C12)"는 2 합계의 합계를 자동으로 계산하도록 요청합니다. B6과 B12 사이에 표시된 값의 합과 C6과 C12 사이에 표시된 값의 합 아래 그림은 파란색 프레임의 모든 값과 빨간색 프레임의 값을 보여줍니다.
- 두 개의 참조에 공통 인 셀에 대한 참조를 작성하려면 공백 ()을 교차 연산자로 사용해야합니다. 예를 들어 "= B5 : D5 C4 : C6"입니다.
-

먼저 계산해야하는 작업을 괄호 안에 넣으십시오. 괄호는 우선 순위 식별 기능을합니다. 괄호는 Excel에서 이중으로 유용합니다. 함수를 그룹화하고 우선 순위를 설정합니다.- 일부 기능에는 여러 셀 (IF, SUM 또는 AVERAGE)이 필요하지만 다른 기능에는 하나의 참조 셀 (SIN, COS 또는 TAN) 만 필요합니다. 예를 들어, 다음 식 "= SI (B2 <100; B2 * 5 %; B2 * 7 %)"에서, B2에 입력 된 양이 100보다 작 으면 (세미콜론으로 표시됨) B2 5 %를 곱해야합니다. 그렇지 않으면 B2에 7 %가 곱해집니다. IF 함수의 다른 예는 다음과 같습니다. = IF (A4> = 0, "POSITIVE," "NEGATIVE"). 다른 함수 안에 함수를 넣는 것도 가능하며 64 레벨에서 가능합니다!
- 수학에서는 괄호 안의 계산이 우선합니다. 곱셈이나 나눗셈과 마찬가지로 둘 다 우선 순위입니다. 예를 들어 "= A1 + B2 * C3"에서 B2의 값은 A1에 추가되기 전에 C3을 곱합니다. 같은 방식으로 "= (A1 + B2) * C3"에서 A1의 값이 B2에 더해진 다음 C3을 곱합니다. 괄호는 서로 잘 맞을 수 있습니다. 이 경우 수식 중간에있는 괄호가 먼저 수행됩니다. 기본 계산 순서도 있습니다.
- Excel 수식에서 다단계 괄호를 선택하는 경우 닫힌 괄호 수만큼 열린 괄호가 있는지 확인하십시오. 그렇지 않으면 자동으로 오류가 발생합니다.
2 부 공식 입력
-

우선, 결과를 보려는 셀에 자신을 배치해야합니다. -

"등호"부호를 먼저 입력하십시오. 수식이 나타나는 막대는 워크 시트 위에, 즉 셀의 행과 열 위에 그리고 메뉴 아래에 있습니다. -

필요한 경우 괄호를 엽니 다. 여러 괄호를 열어야 할 수도 있습니다. 그것은 모두 공식의 복잡성에 달려 있습니다. -

셀 참조를 입력하십시오. 셀 참조를 수동으로 입력하십시오. 마우스로 동일한 스프레드 시트 또는 통합 문서에서 하나 이상의 셀을 선택하십시오. 마우스로 다른 워크 시트에서 하나 이상의 셀을 선택하십시오. 다른 통합 문서의 마우스 하나 이상의 셀 -

필요한 수식을 입력하십시오. 수학 공식인지, 비교인지, e인지 또는 참조인지. 대부분의 수식의 경우 연산자를 입력해야합니다. 이들은 수식 요소에 대해 수행하려는 계산 유형을 나타냅니다. -

수식에 필요한 경우 동일한 수식 내에서 각 작업에 대해 프로세스를 반복하십시오. -

열린 괄호를 닫는 것을 잊지 마십시오. -

공식이 올바르게 입력되면 "Enter"를 누르십시오.