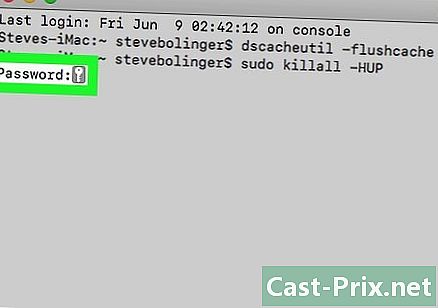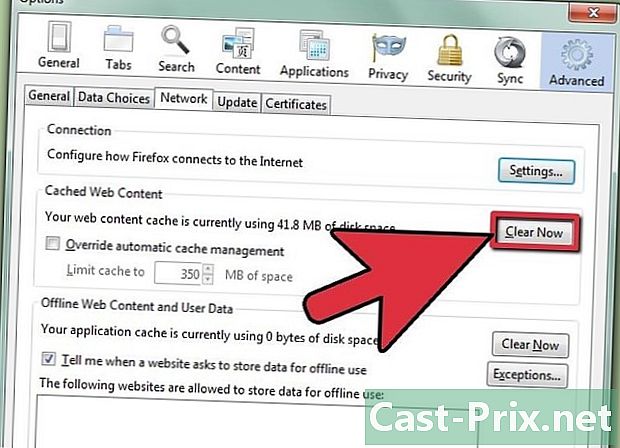인스 타 그램 사용법
작가:
Monica Porter
창조 날짜:
20 3 월 2021
업데이트 날짜:
1 칠월 2024

콘텐츠
이 기사에서 : 인스 타 그램 인스 타 그램 인스 타 그램에 인스 타 그램 포스트 그림의 다른 탭 사용하기
Instagram은 현재 주요 소셜 네트워크 중 하나 인 사진 공유 플랫폼입니다. 이 사이트는 2010 년 10 월에 온라인으로 전환되었으며 현재 25 개 언어로 제공됩니다. 앱은 출시 후 24 시간 만에 App Store에서 1 위를 차지했습니다. Kevin Systrome은 Instragram의 CEO입니다. 당신이 당신의 매일 모험을 공유 로이 응용 프로그램을 사용하는 것은 큰 재미입니다. Instagram 사용법을 배우고 싶습니까? 응용 프로그램을 다운로드하여 설치 한 다음 인터페이스 탐색 방법을 익혀야합니다. 그러면 사진 만 게시하면됩니다!
단계
1 부 인스 타 그램 설치
- Instagram 앱을 다운로드하십시오. 이렇게하려면 기기의 다운로드 센터에서 iOS의 App Store 또는 Android의 Google Play에서 "Instagram"을 검색하십시오. 그런 다음 관련 결과를 선택하십시오.
-

Instagram 앱을 엽니 다. 이렇게하려면 휴대폰의 홈 화면에서 Instagram 아이콘 (다색 카메라를 나타냄)을 클릭하십시오. -
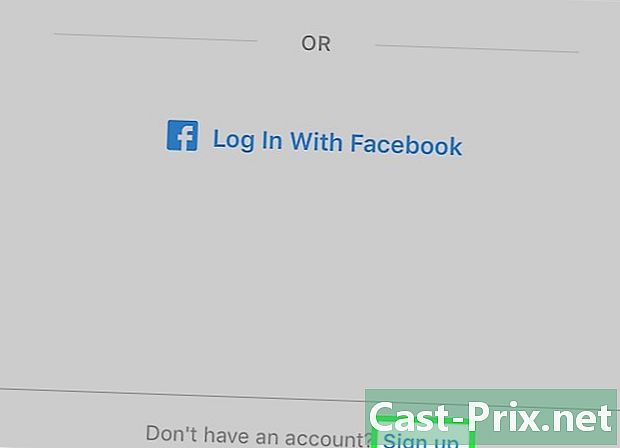
화면 하단에서 등록을 클릭하여 계정을 만듭니다. 그런 다음 주소, 선택한 사용자 이름, 비밀번호 및 전화 번호를 입력해야합니다 (선택 사항이지만 권장 됨). 계속 진행하기 전에 프로필 사진을 다운로드 할 수도 있습니다.- 적절한 섹션에 이름과 성 또는 개인 웹 사이트와 같은 일부 개인 정보를 추가 할 수 있습니다.
- Instagram 계정이 이미있는 경우 Instagram 로그인 페이지 하단의 로그인 버튼을 클릭하십시오. 식별자를 입력하십시오.
-

팔로우하고 싶은 친구를 선택하십시오. 계정을 만든 후에는 연락처 목록, Facebook 계정, 계정 또는 수동 검색에서 팔로우하려는 친구를 선택할 수 있습니다. 이러한 플랫폼에 액세스하려면 Facebook 계정과 주소 및 해당 비밀번호를 입력해야합니다.- Instagram에서 제안 할 사용자를 구독하도록 선택할 수 있습니다. 이렇게하려면 해당 사용자 이름 옆에있는 "구독"을 클릭하십시오.
- 사용자를 구독하면 홈페이지에 해당 게시물이 표시됩니다.
- 계정 생성이 완료된 후에도 언제든지 친구를 추가 할 수 있습니다.
-
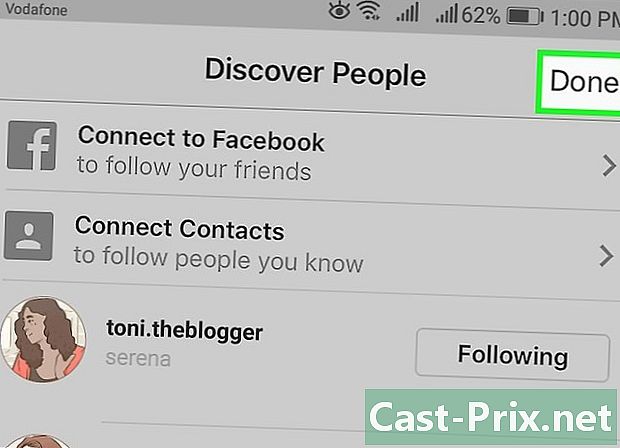
Finish를 클릭하십시오. 필드를 채우면 "마침"버튼을 클릭하십시오. Instagram 홈 페이지로 이동하여 팔로우하기로 선택한 사람들이 게시 한 사진을 볼 수 있습니다.
2 부 Instagram에서 다른 탭 사용
-
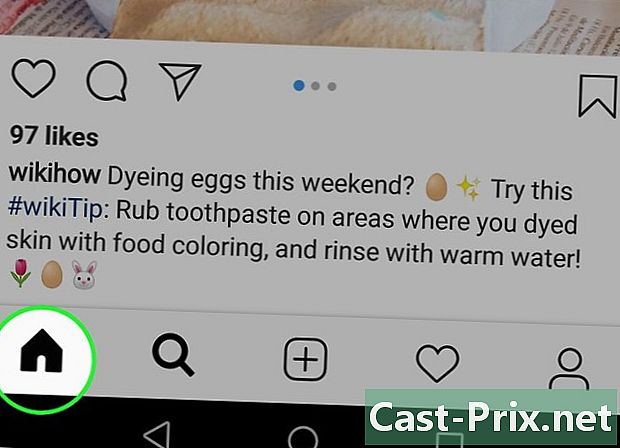
홈페이지를 방문하십시오. 이 페이지는 앱을 실행할 때 표시되는 페이지이며 팔로우하는 사람들의 사진을 볼 수있는 곳입니다. 이 페이지에서 다음 작업을 수행 할 수 있습니다.- 구독자의 Instagram Story를 저장하고 게시하려면 화면 왼쪽 상단의 + 버튼을 클릭하십시오. 이것이 작동하려면 Instagram이 마이크와 카메라에 액세스하도록 허용해야합니다.
- 화면 오른쪽 상단의 상자 아이콘을 클릭하여 목록에 액세스하십시오. 개인 주택이 나타납니다.
-
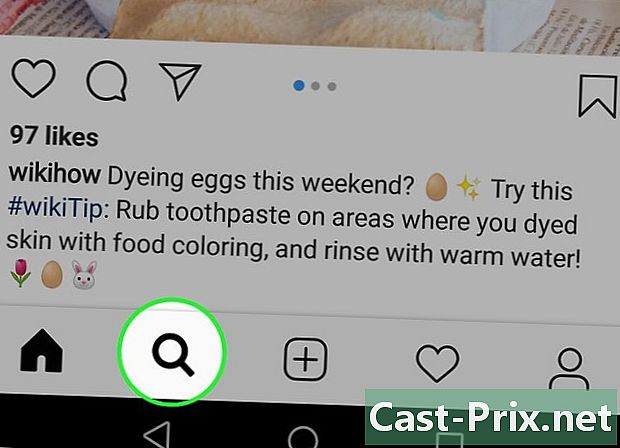
작은 돋보기를 클릭하십시오. 이 아이콘은 화면 하단의 "홈"탭 오른쪽에 나타납니다. 이 아이콘에서 화면 상단의 검색 창에 해당 단어를 입력하여 계정 및 키워드를 검색 할 수 있습니다.- 유명인 인스 타 그램 스토리도이 페이지의 검색 창 바로 아래에 나타납니다.
-
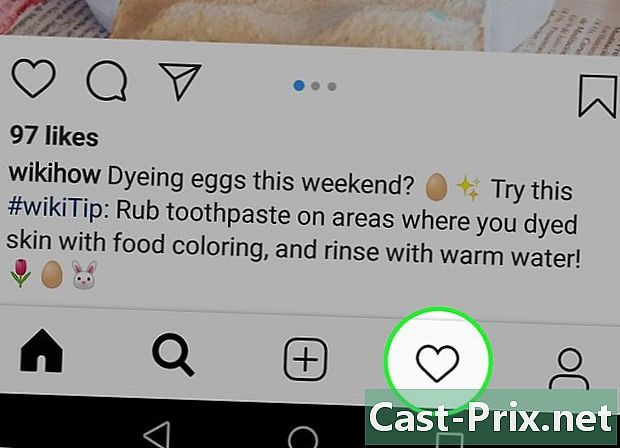
계정 활동을 따르려면 마음을 클릭하십시오. 이 아이콘은 작은 돋보기 오른쪽에 두 개의 아이콘이 있습니다. 여기에는 모든 Instagram 알림이 표시되는 위치 (예 : 사진, 구독 요청 등의 주석 및 보증)가 표시됩니다. -
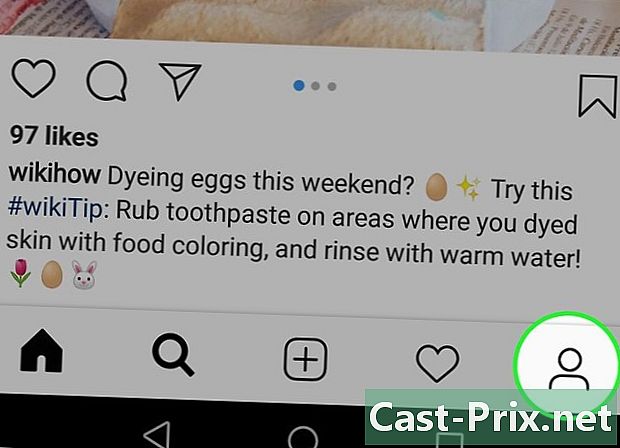
자신의 계정을 확인하십시오. 이렇게하려면 오른쪽 하단에있는 사람 모양의 아이콘을 클릭하십시오. 여기에서 다음 작업을 수행 할 수 있습니다.- 화면 왼쪽 상단의 +를 클릭하여 Facebook 계정 및 연락처 목록에서 친구를 추가하십시오.
- 계정 옵션에 액세스하려면 작은 바퀴 또는 화면 오른쪽 상단을 클릭하십시오. 계정 설정을 조정하거나 친구를 추가하거나 Instagram 계정을 다른 소셜 네트워크의 계정에 연결할 수 있습니다.
- 프로필 사진 오른쪽에있는 프로필 편집을 클릭하여 이름과 사용자 이름을 변경하고 유기적 및 / 또는 웹 사이트를 추가하고 개인 정보 (예 : 전화 번호 또는 주소)를 입력하십시오.
-
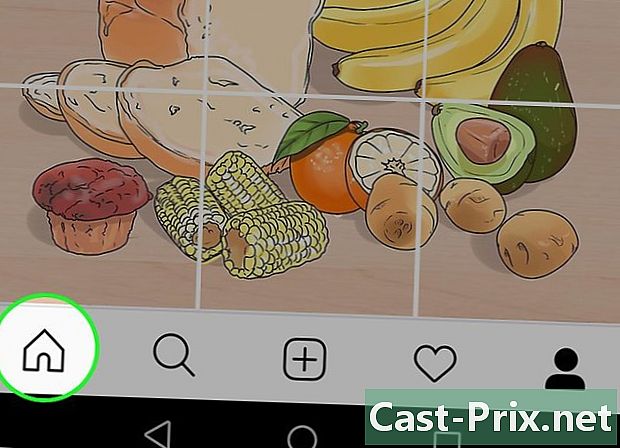
작은 집을 클릭하여 홈페이지로 돌아갑니다. 이 아이콘은 화면의 왼쪽 하단에 있습니다. 마지막 방문 이후 구독 한 사용자는이 페이지에 해당 컨텐츠가 자동으로 나타납니다.
제 3 부 인스 타 그램에 사진 게시
-
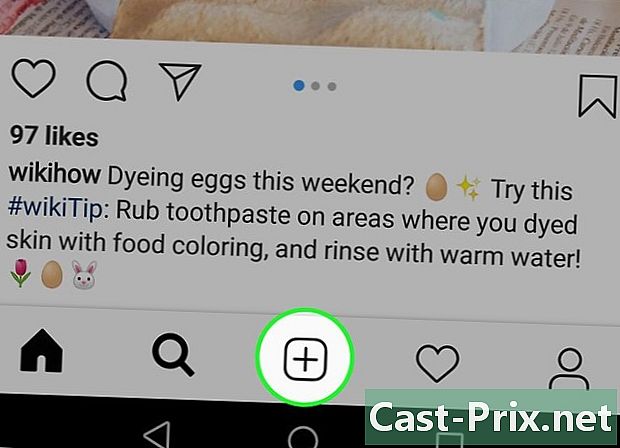
작은 카메라를 클릭하십시오. 이 아이콘은 페이지 하단 중앙에 있습니다. 여기에서 이전에 촬영 한 사진을 게시하거나 새 사진을 찍을 수 있습니다. -
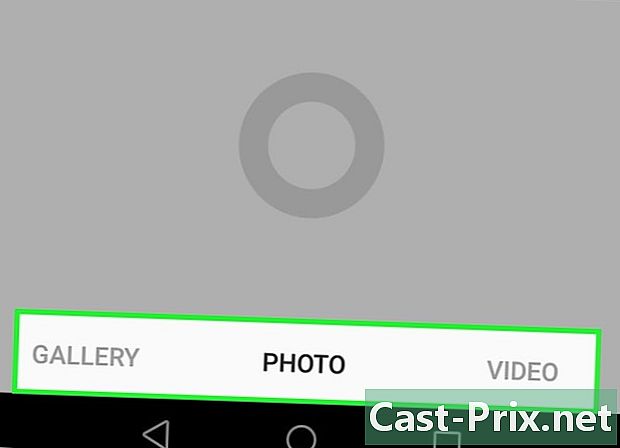
옵션을 살펴보십시오. 사진을 게시하려면 세 가지 가능성이 있습니다.- 갤러리 :이 옵션을 사용하면 갤러리에서 사진을 업로드 할 수 있습니다.
- 사진 Instagram 앱에서 직접 사진을 찍을 수 있습니다. 먼저 앱이 카메라에 액세스하도록 허용해야합니다.
- 비디오 Instagram에서 직접 비디오를 촬영할 수 있습니다. 먼저 응용 프로그램이 마이크에 액세스하도록 허용해야합니다.
-
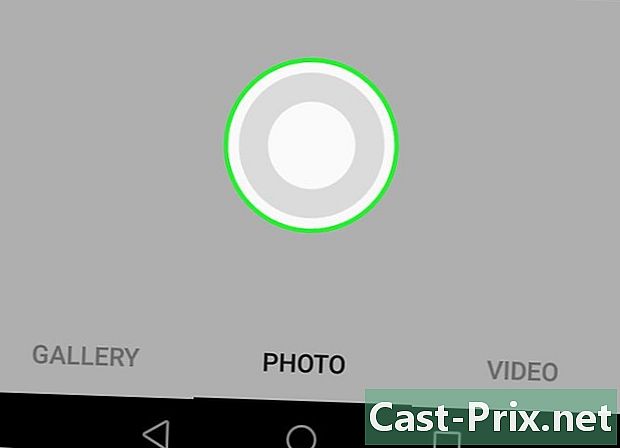
선택하거나 사진을 찍습니다. 사진이나 비디오를 찍으려면 화면 하단의 원형 아이콘을 클릭해야합니다.- 이미 촬영 한 사진을 선택하려면 화면 오른쪽 상단에있는 다음 버튼을 클릭해야합니다.
-
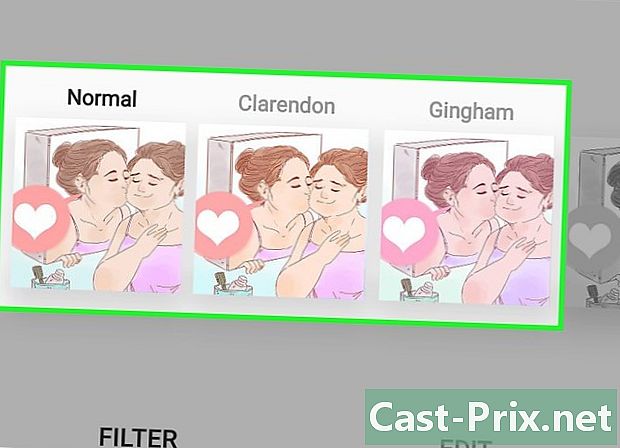
사진 필터를 선택하십시오. 화면 하단에 제공된 필터 중에서 선택하십시오. Instagram에는 약 11 개의 필터가 있습니다. 이것들은 재미있는 이미지를 다소 평범하게 만들 수 있으며 새로운 이미지를 다운로드하는 것도 가능합니다. 필터를 사용하면 사진의 색상 표와 구성을 변경할 수 있습니다. 예를 들어 "문"필터를 적용하면 사진이 거의 흑백으로 희미 해집니다.- 화면 오른쪽 하단에있는 작은 조정 가능한 렌치를 클릭하여 밝기, 대비, 구조와 같은 사진의 특정 측면을 조정할 수도 있습니다.
-

작은 화살표를 클릭하십시오. 이 버튼은 화면 오른쪽 상단에 있습니다. -

사진에 캡션을 추가하십시오. 이를 위해 화면 상단의 "범례 작성"필드를 채우십시오.- 사진에 태그를 추가하려면이 필드에서도 태그를 추가하십시오.
-

나머지 옵션을 검토하십시오. 사진을 공유하기 전에 다음 작업을 수행 할 수 있습니다.- 사진에서 가입자를 태그하려면 사용자 태그를 클릭하십시오.
- 장소 설명을 클릭하여 사진 설명에 위치를 입력합니다. 인스 타 그램이 위치 서비스에 액세스하도록 허용해야합니다.
- "on"에서 해당 버튼을 드래그하여 Facebook, Tumblr 또는 Flickr 계정에서 사진을 공유하십시오. 이렇게하려면 먼저 외부 계정을 Instagram 계정에 연결해야합니다.
-
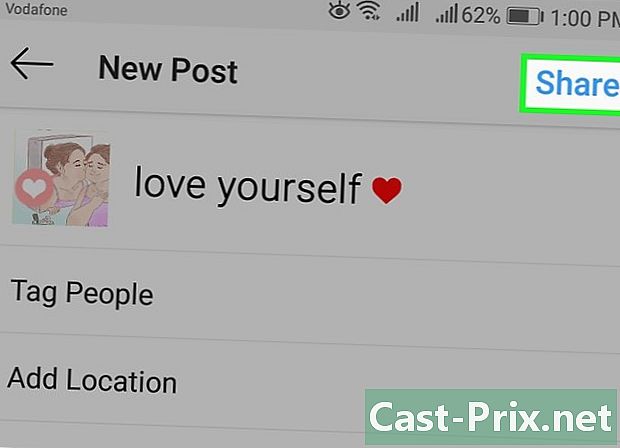
화면 오른쪽 상단에서 공유를 클릭하십시오. 인스 타 그램에 첫 사진을 올렸습니다!
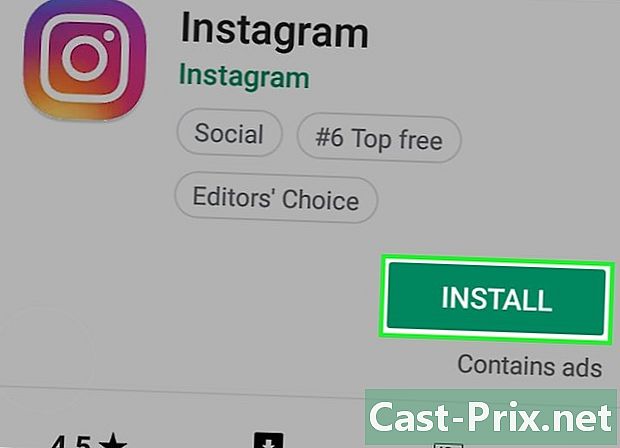
- 가입자가 많으면 고유 한 사진을 찍어보십시오.
- 컴퓨터에서 Instagram에 액세스 할 수는 있지만 계정을 업데이트하거나 사진을 게시 할 수는 없습니다. 이렇게하려면 앱에서 로그인해야합니다.
- 특히 귀하의 계정이 공개 된 경우 개인 정보가 포함 된 사진을 게시하지 마십시오. 주소 나 기타 연락처 정보를 공유하지 마십시오 (예 : 운전 면허증 사진).
- 사진에 장소를 추가하려고하면 응용 프로그램에서 전화기의 위치 정보에 대한 액세스를 허용하도록 요청합니다.