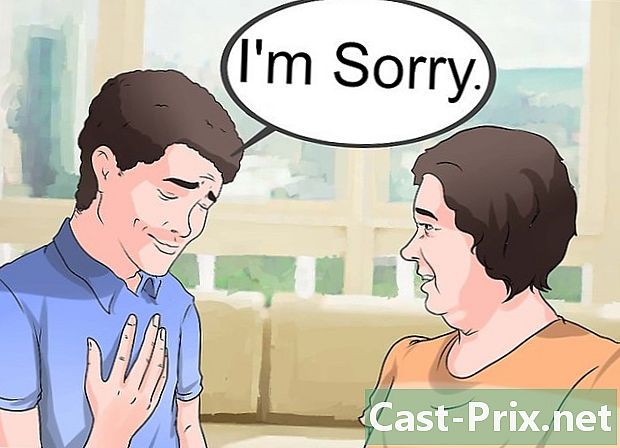Excel에서 셀을 잠그는 방법
작가:
Robert Simon
창조 날짜:
17 6 월 2021
업데이트 날짜:
24 6 월 2024

콘텐츠
이 문서에서는 : 셀 잠금 및 보호 : Excel 2007 및 Excel 2010 셀 잠금 및 보호 : Excel 2003
Excel에서 셀의 데이터와 수식을 실수로 변경하지 않도록하려면 잠그는 것이 좋습니다.셀이 잠기고 보호되면 잠금 절차를 시작한 사람이 언제든지 잠금을 해제 할 수 있습니다. 아래 지침에 따라 스프레드 시트의 셀을 잠그고 보호하십시오. 이 지침은 2010, 2007 및 2003 버전의 Microsoft Excel에 적용됩니다.
단계
방법 1 셀 잠금 및 보호 : Excel 2007 및 Excel 2010
-
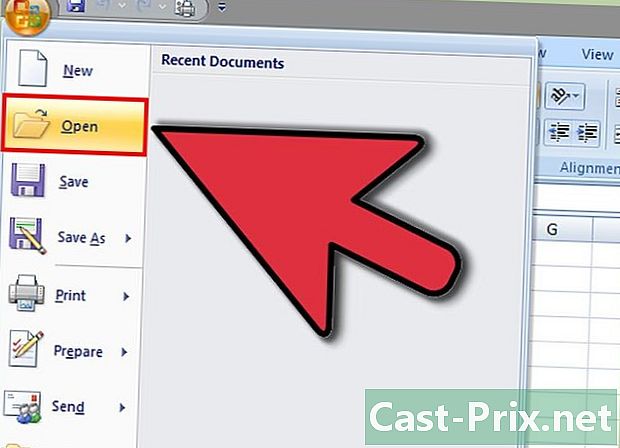
잠 그려는 셀이있는 Excel 스프레드 시트를 엽니 다. -
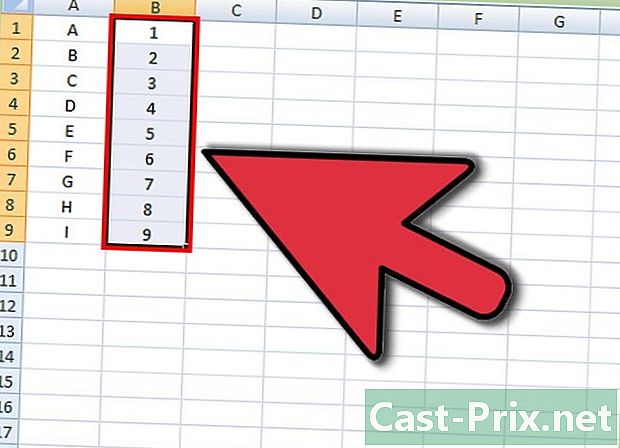
잠 그려는 셀을 선택하십시오. -
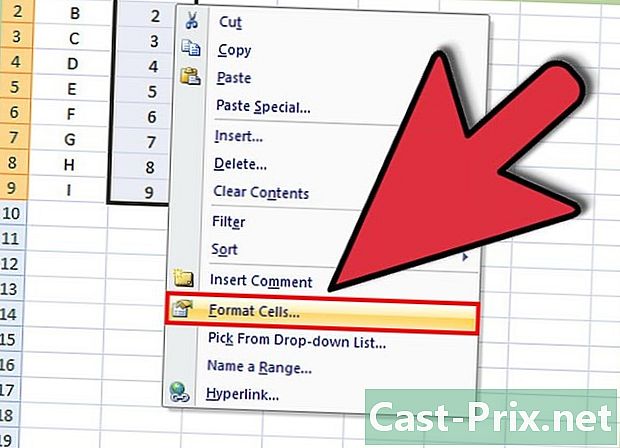
관련 셀을 마우스 오른쪽 단추로 클릭하고 "셀 형식"을 선택하십시오. -
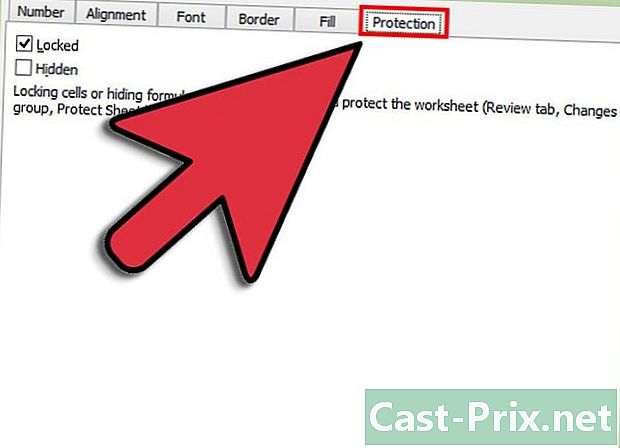
"보호"탭을 클릭하십시오. -
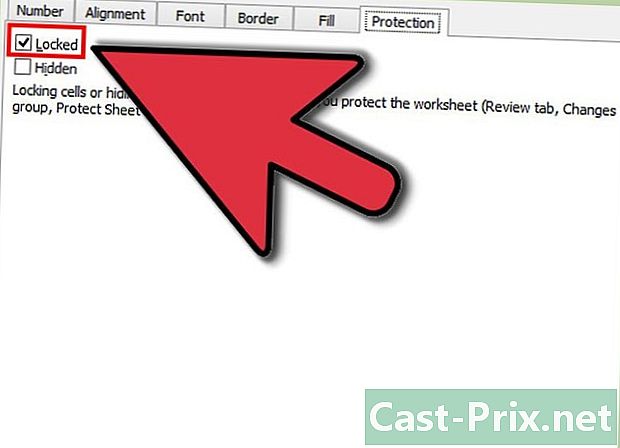
"잠금"옵션을 확인하십시오. -
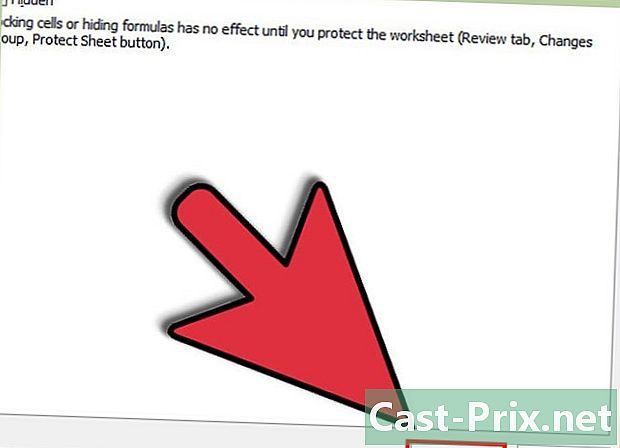
"확인"을 눌러 확인하십시오. -
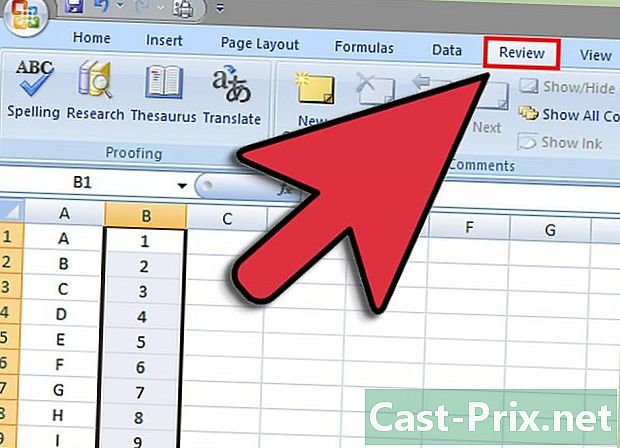
Excel 스프레드 시트 상단의 "개정"탭을 클릭하십시오. -
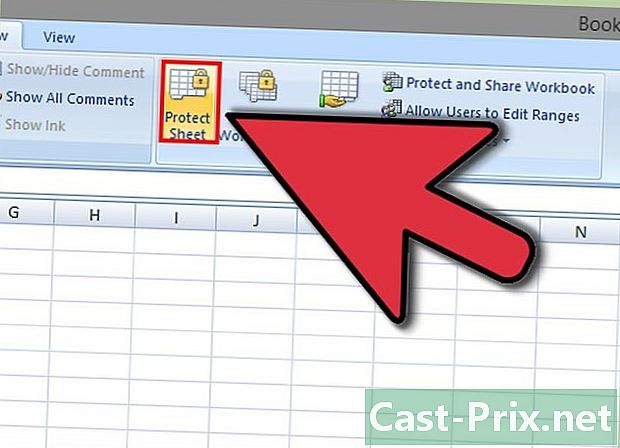
"수정"섹션에있는 "시트 보호"단추를 클릭하십시오. -
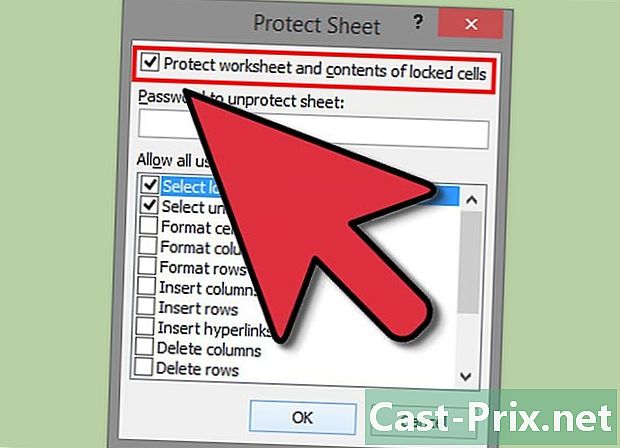
"시트 및 잠긴 셀의 내용 보호"옵션을 확인하십시오. -
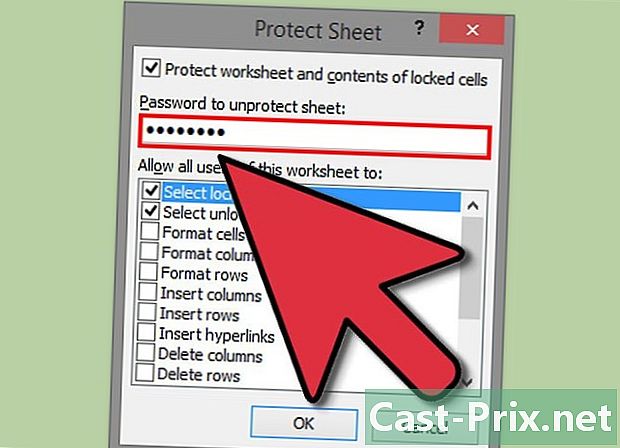
"시트 보호를 제거하기위한 비밀번호"섹션에 비밀번호를 입력하십시오. -
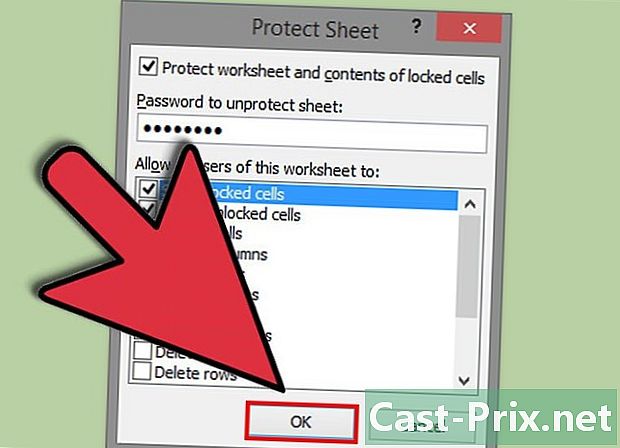
"확인"을 눌러 확인하십시오. -
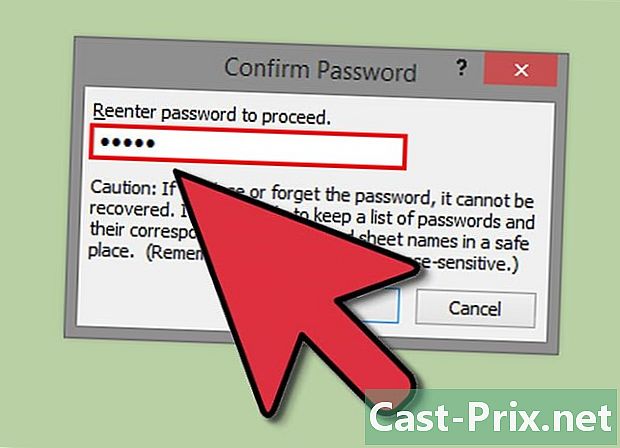
"암호 확인"창에서 암호를 다시 입력하십시오. -
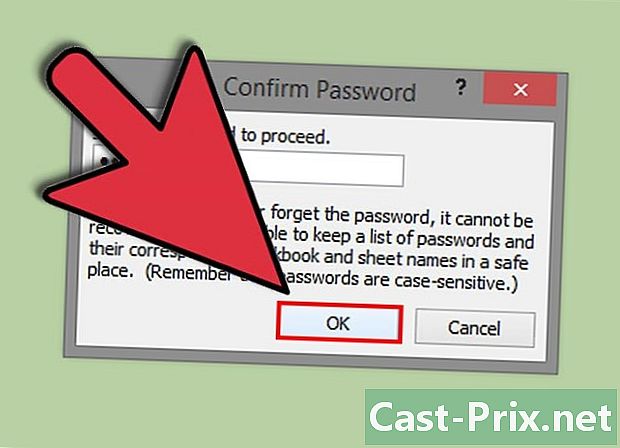
"확인"을 눌러 확인하십시오. 선택한 셀이 잠기고 보호됩니다. 잠금을 해제하려면 다시 선택하고 방금 정의한 비밀번호를 입력해야합니다.
방법 2 셀 잠금 및 보호 : Excel 2003
-
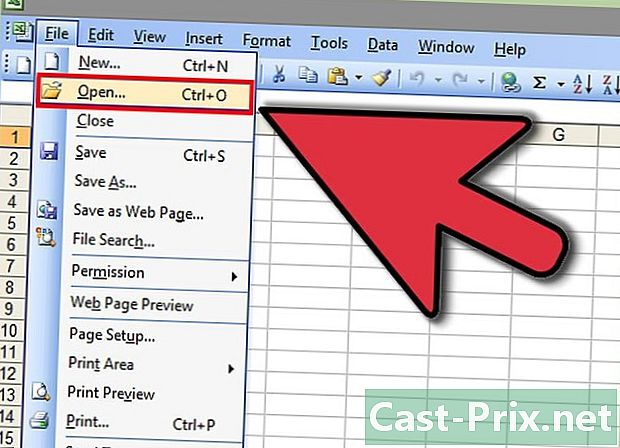
잠 그려는 셀이있는 Excel 스프레드 시트를 엽니 다. -
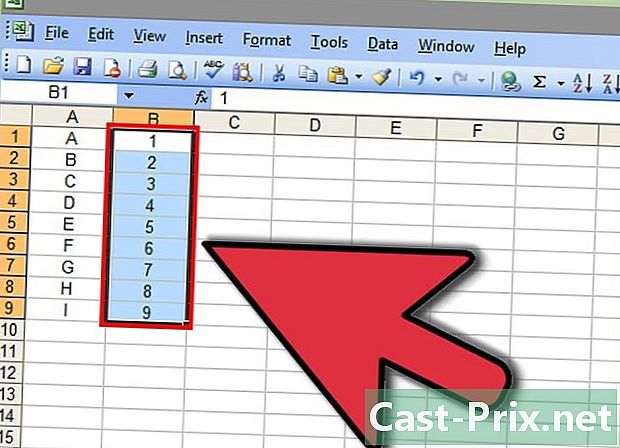
잠 그려는 셀을 선택하십시오. -
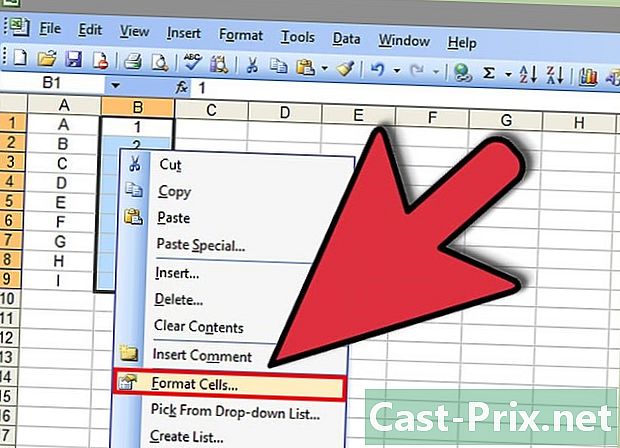
관련 셀을 마우스 오른쪽 버튼으로 클릭하고 드롭 다운 메뉴에서 "셀 형식"을 선택하십시오. -
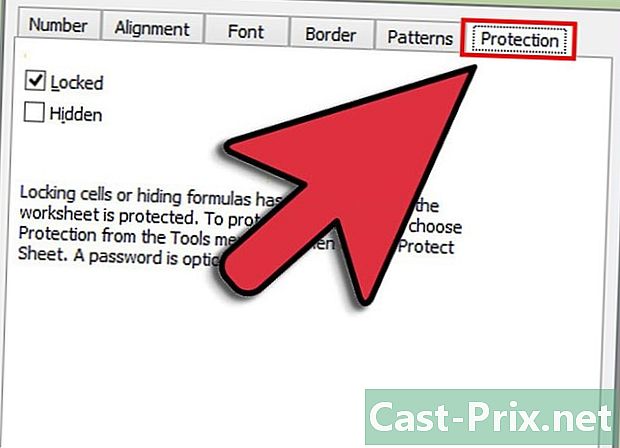
"보호"탭을 클릭하십시오. -
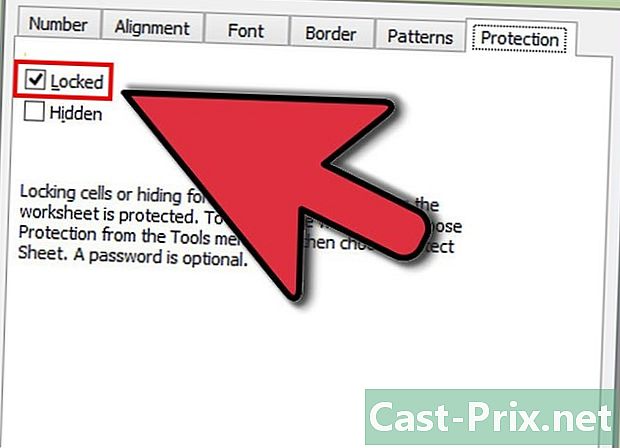
"잠금"옵션을 확인하십시오. -
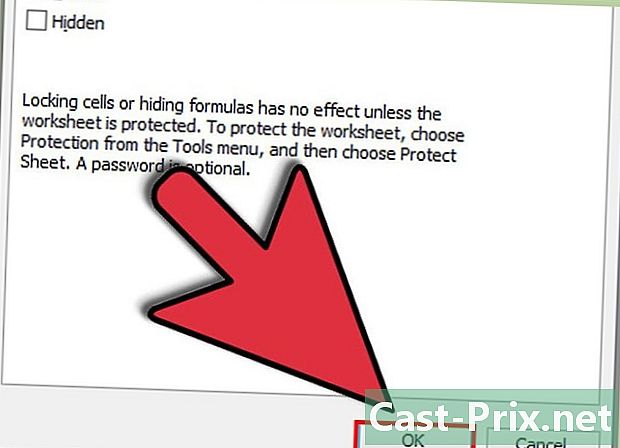
"확인"버튼을 클릭하십시오. -
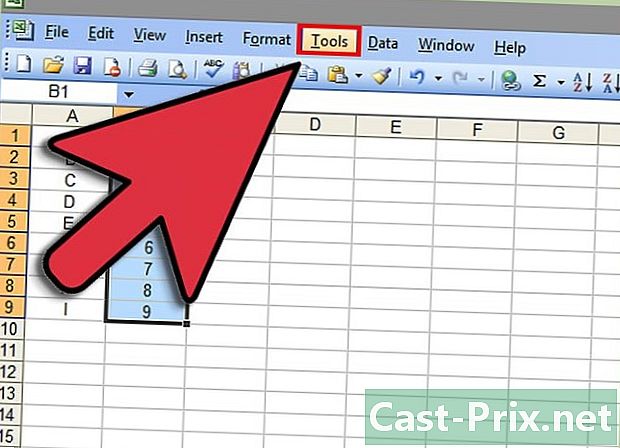
작업 표시 줄의 Excel 문서 위에있는 "도구"탭을 클릭하십시오. -
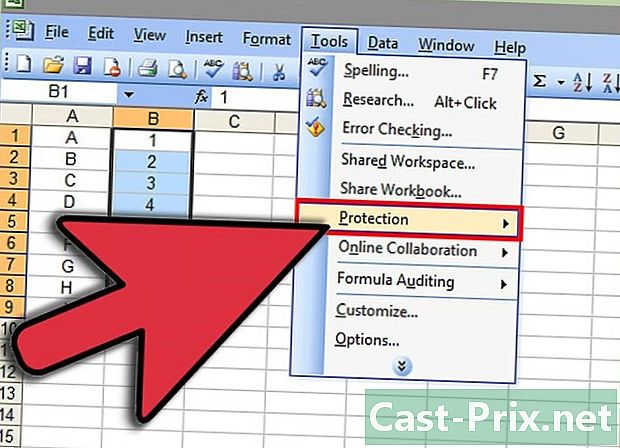
제안 된 옵션 목록에서 "보호"를 선택하십시오. -
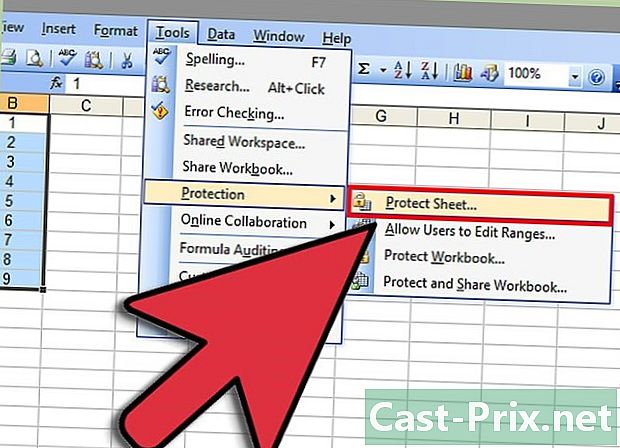
"시트 보호"를 클릭하십시오. » -
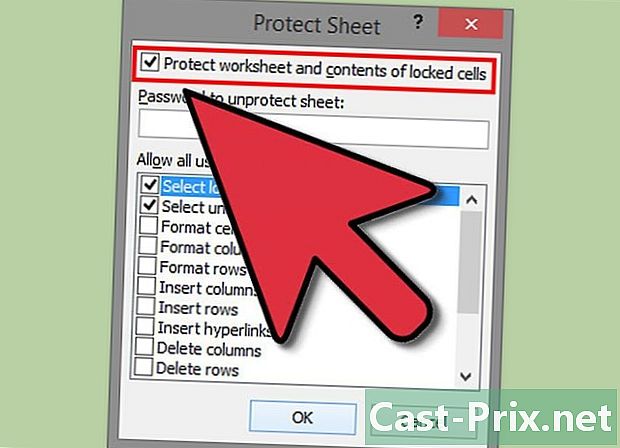
"시트 및 잠긴 셀의 내용 보호"옵션을 확인하십시오. -
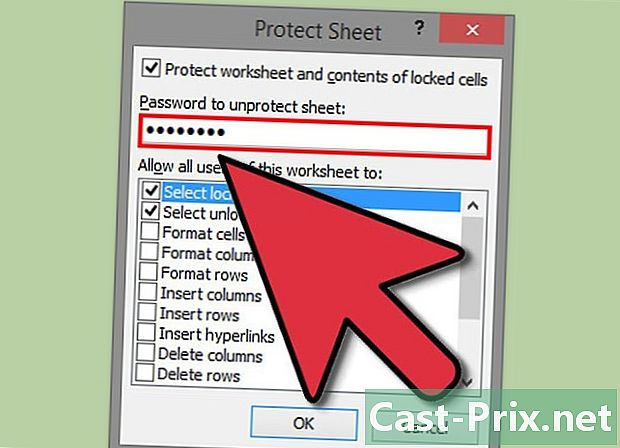
"시트 보호를 제거 할 비밀번호"섹션에 비밀번호를 입력하고 "확인"을 클릭하십시오. -
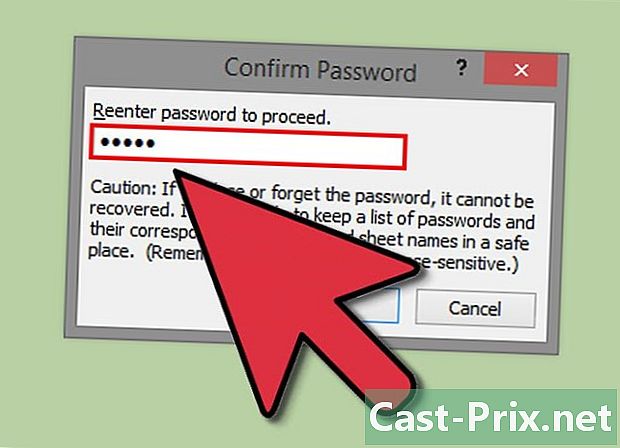
"암호 확인"창에서 암호를 다시 입력하십시오. -
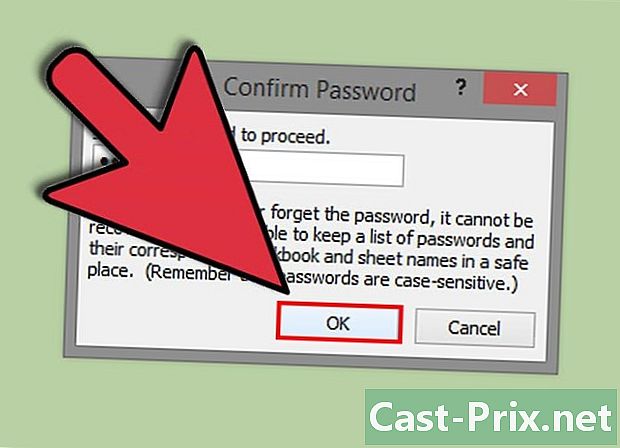
"확인"을 눌러 확인하십시오. 선택한 셀이 잠기고 보호됩니다. 잠금을 해제하려면 다시 선택하고 방금 정의한 비밀번호를 입력해야합니다.