Adobe Photoshop에서 이미지를 반환하는 방법
작가:
Peter Berry
창조 날짜:
13 팔월 2021
업데이트 날짜:
22 6 월 2024

콘텐츠
이 기사에서 : 전체 작업 영역 뒤집기 특정 항목 반환
사진 작가, 출판사, 디자이너 또는 그래픽 디자이너 인 경우 필요에 따라 이미지를 반환해야 할 때가 올 것입니다. Photoshop을 사용하면 전체 이미지를 뒤집거나 일부만 뒤집을 수 있습니다.
단계
방법 1 전체 작업 영역을 반환
-
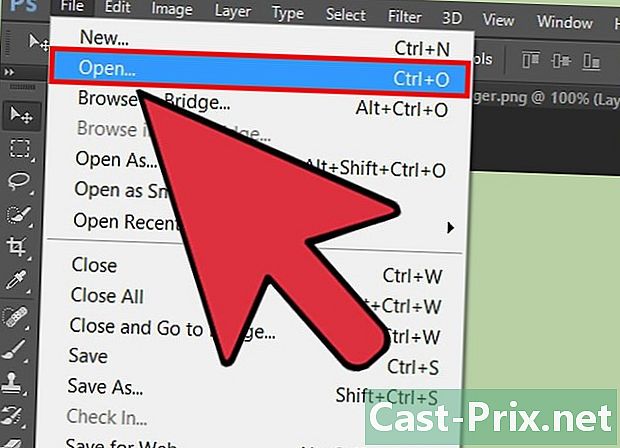
돌아 가려는 이미지를 엽니 다. 이 절차는 전체 이미지를 반환합니다. Photoshop에서 이미지 주위의 어두운 회색 테두리에 표시되는 모든 것은 작업 영역에 지나지 않습니다. -
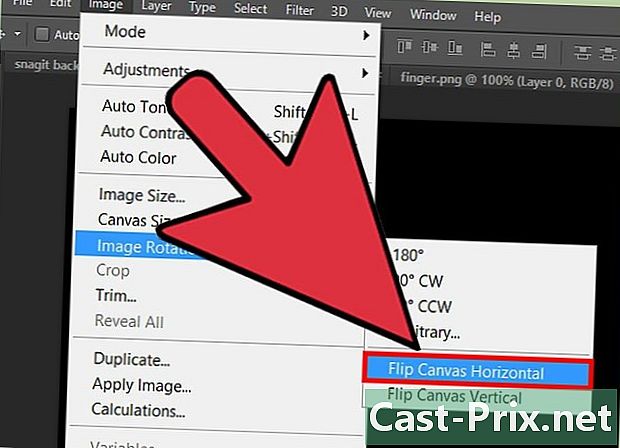
이미지를 가로로 뒤집습니다. 메뉴에서이 작업을 수행 할 수 있습니다 영상. 이 작업은 작업 영역의 상단에서 하단으로 이어지는 가상의 선 위로 이미지를 회전시킵니다. 클릭 이미지 → 이미지 회전 → 작업 영역의 수평 대칭. -

이미지를 세로로 뒤집습니다. 메뉴에서이 작업을 수행 할 수 있습니다 영상. 이 작업은 이미지를 작업 영역의 왼쪽에서 오른쪽으로가는 가상 선 위로 회전시킵니다. 클릭 이미지 → 이미지 회전 → 작업 영역의 수직 대칭. -
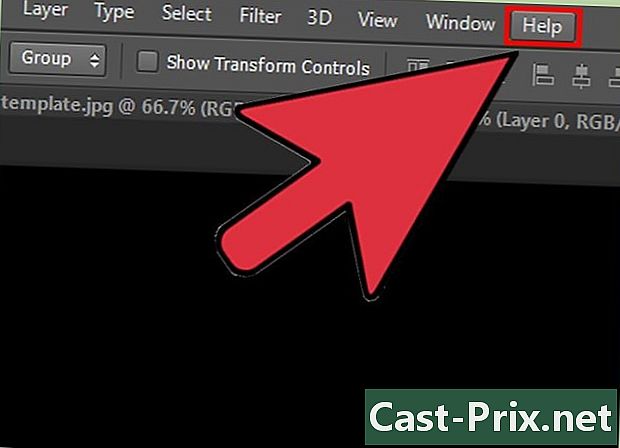
문구에주의하십시오. 이 기능의 이름은 다양한 버전의 Photoshop에서 약간 다를 수 있습니다. 이전 버전에서는 회전 그리고 아닙니다 이미지의 회전. 그러나 그 단어들은 혼동하지 않을 정도로 거의 비슷합니다.- 여전히 자신을 찾는 데 문제가 있으면 메뉴를 클릭하십시오 도움 창 상단에 입력 회전. 이 작업을 수행하면 원하는 옵션으로 리디렉션됩니다.
방법 2 특정 항목 반환
-
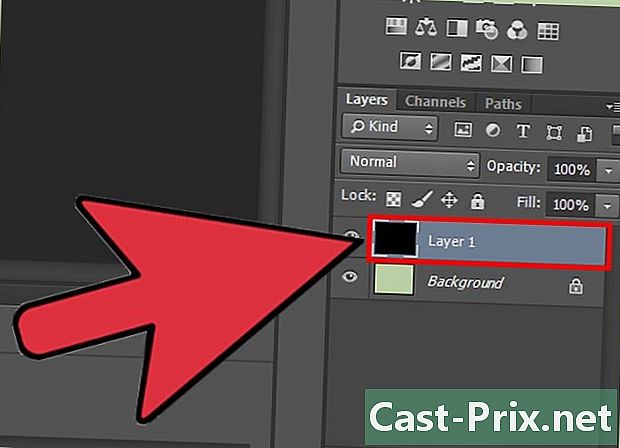
반환 할 레이어를 선택하십시오. 전체 작업 영역 또는 특정 레이어를 반환 할 수 있습니다. 이렇게하려면 자체 레이어로 되돌리려는 요소를 모두 분리해야합니다. 이미 완료 한 경우 섹션에서 레이어를 선택하면됩니다. 층 Photoshop 창의 오른쪽에 있습니다. -
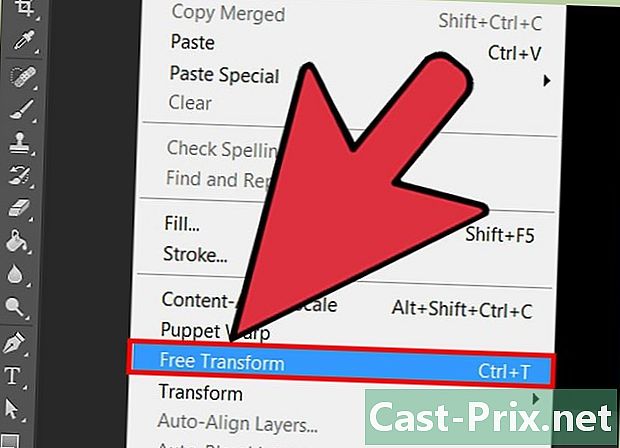
선택 수동 변환. 이미지를 조작 할 수 있습니다. 이 옵션을 사용하면 요소 주위에 필드가 나타나고 이미지를 변형, 기울이기, 비틀기 및 회전 할 수 있습니다. 수동 변환 옵션에 액세스하려면 다음 절차를 수행하십시오.- 클릭 판 메뉴 막대에서 수동 변환.
- 오른쪽 레이어를 선택하면 Ctrl 키+티 (Windows) 또는 ⌘ Cmd+티 (Mac의 경우)
-
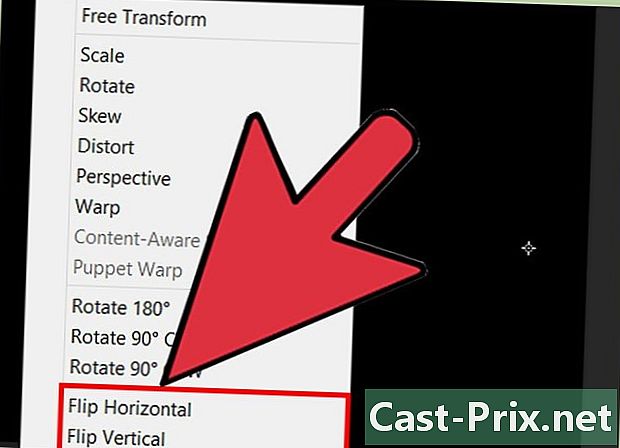
회전 옵션을 엽니 다. 이렇게하려면 수동 변환 명령으로 선택한 이미지를 마우스 오른쪽 버튼으로 클릭하십시오. 하단의 conuel 메뉴에서 옵션을 볼 수 있습니다 대칭 세로축 또는 대칭 가로축 . 이미지를 뒤집을 축을 선택하십시오.- 수평 회전은 이미지의 왼쪽과 오른쪽을 바꿉니다.
- 수직 회전은 이미지의 아래쪽과 위쪽을 바꿉니다.
-

보도 자료 기입 변환을 확인합니다. 변환에 만족하면 이제 기입 이미지의 변경 사항을 적용합니다. 변환 프레임을 두 번 클릭하여 변경 사항을 확인하는 옵션도 있습니다.

