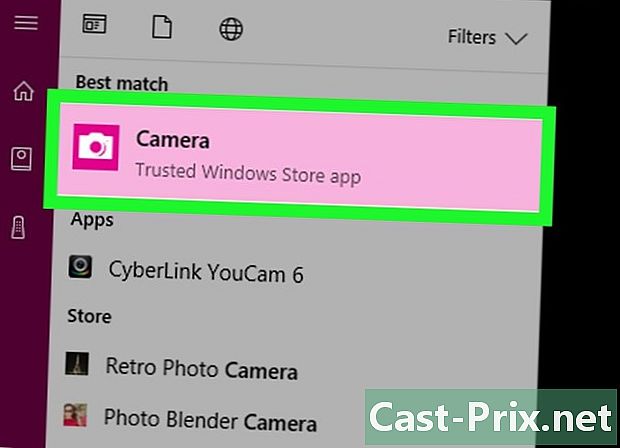Mac에서 소리 문제를 해결하는 방법
작가:
Roger Morrison
창조 날짜:
2 구월 2021
업데이트 날짜:
1 칠월 2024

콘텐츠
이 기사에서 : 간단한 솔루션 사용 장치 확인 PRAM 복원 최신 버전의 XReference 설치
Mac에서 소리가 들리지 않거나 재생 장치를 선택하는 데 문제가있는 경우 Genius Bar로 이동하기 전에 시도해 볼 수있는 몇 가지 빠른 수정 사항이 있습니다. 헤드폰을 꽂고 뽑는 것만으로도 물건을 정리할 수 있습니다. 많은 사운드 문제를 해결하기 위해 PRAM을 재설정 할 수도 있습니다. 마지막으로, 최신 버전의 OS X을 설치하면 시스템 오류로 인한 문제를 해결할 수 있습니다.
단계
1 부 간단한 솔루션 사용
- 컴퓨터를 다시 시작하십시오. 때로는 간단한 재부팅만으로도 사운드 문제를 해결할 수 있습니다. 항상 무언가 잘못되었을 때 가장 먼저 시도해야합니다.
-
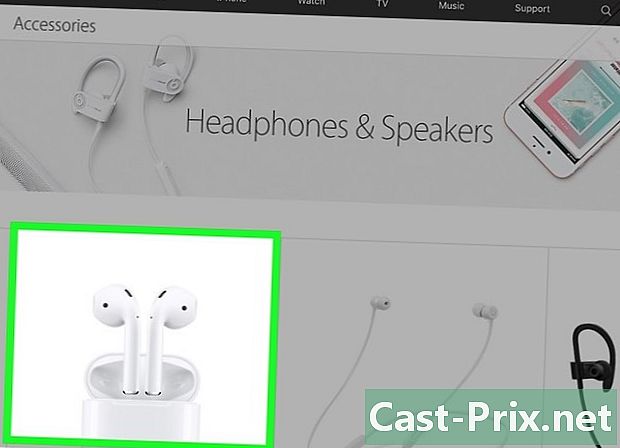
헤드폰을 연결했다가 뽑습니다. 볼륨 조절기가 회색으로 표시되거나 헤드폰에 빨간색 표시등이 보이면 반복해서 연결하고 분리하십시오. 이 솔루션은 문제를 해결하고 사운드를 복원합니다.- 참고 :이 문제는 하드웨어 고장을 나타내며 작동을 멈출 때까지이 트릭을 반복해서 시도해야합니다. 이 문제를 영구적으로 해결하려면 Mac 서비스를 받으십시오.
- 일부 사용자는 Apple 브랜드 헤드폰으로 더 나은 결과를 얻었다 고 주장했습니다.
-

사용 가능한 업데이트를 다운로드하십시오. 시스템 또는 하드웨어 업데이트로 발생한 문제를 해결할 수 있습니다. 메뉴를 클릭하십시오 사과 선택 소프트웨어 업데이트 사용 가능한 업데이트를 조사하고 설치합니다. -

활동 모니터를여십시오. "coreaudiod"프로세스를 중지하여 Mac의 오디오 컨트롤러를 다시 시작하십시오.- 폴더에서 활동 모니터를여십시오 유틸리티.
- 목록에서 "coreaudiod"프로세스를 찾으십시오. 대여를 클릭하십시오 작업 명 알파벳순으로 목록을 정렬합니다.
- 버튼을 클릭하십시오 수술을 떠나. 확인 후 "coreaudiod"가 닫히고 자동으로 다시 시작됩니다.
2 부 장치 확인
-

연결된 이어폰이 없는지 확인하십시오. Mac에 헤드폰이 연결되어 있으면 스피커 소리를들을 수 없습니다. 헤드폰을 꽂았다가 뽑는 것만으로도 문제를 해결할 수 있습니다. -
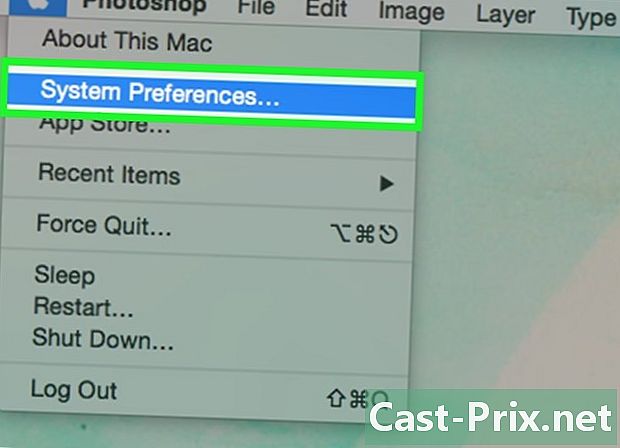
메뉴를 클릭하십시오 사과. 선택 시스템 환경 설정. Mac에 여러 개의 오디오 장비가 연결되어 있으면 입력을 올바르게 선택하지 않았을 수 있습니다. -
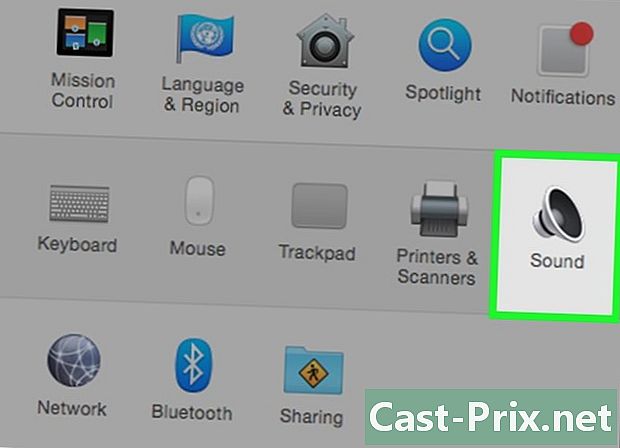
클릭 그의. 그런 다음 출구 오디오 출력 장치 목록을 표시합니다. -

올바른 출력 장치를 선택하십시오. 사운드를 생성하는 데 사용할 장치를 선택하십시오.- Mac 스피커로 음악을 들으려면 내부 스피커 또는 디지털 출력.
- 연결된 TV로 무언가를 듣고 자한다면 HDMI.
-
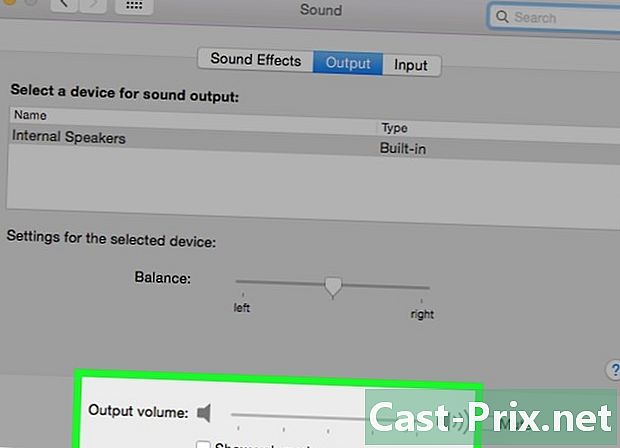
외부 스피커의 볼륨을 확인하십시오. 대부분의 외부 스피커에는 자체 볼륨 컨트롤이 있습니다. 꺼져 있거나 볼륨이 낮 으면 선택 되어도 아무 소리도 들리지 않습니다.
파트 3 PRAM 재설정
-

Mac을 끕니다. 재설정 매개 변수 RAM (PRAM)은 볼륨 제어 및 오디오 출력과 관련된 많은 문제를 해결합니다. 일부 설정이 재설정되지만 데이터는 삭제되지 않습니다. -
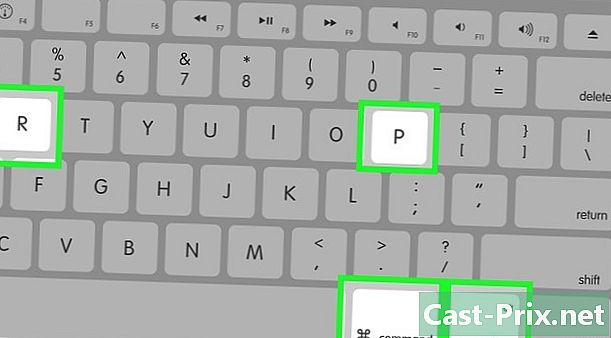
Mac을 켜십시오. 즉시 그리고 오랫동안 누르십시오 순서+⌥ 옵션+피+R 컴퓨터를 다시 시작할 때까지 -
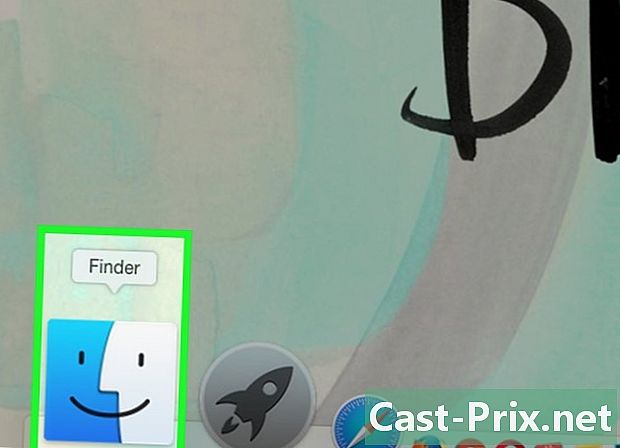
시동음이 들리면 누르지 마십시오. 컴퓨터가 평소대로 시작되지만 시간이 조금 더 걸릴 수 있습니다. -
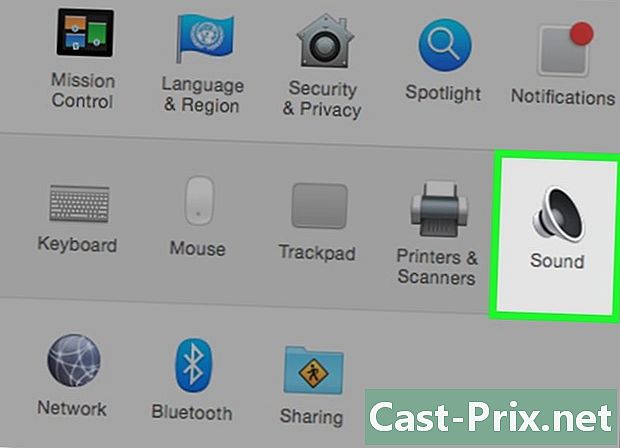
소리 및 기타 설정을 확인하십시오. 소리가 들리는 지, 음량을 조절할 수 있는지 테스트하십시오. 프로세스 중에 시계가 재설정되었을 수 있으며 조정해야 할 수도 있습니다.
4 부 최신 버전의 OS X 설치
-
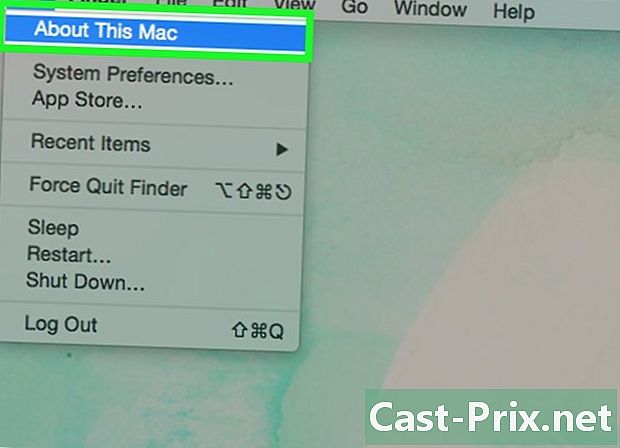
최신 버전을 사용하고 있는지 확인하십시오. OS X Mavericks (10.9)에는 몇 가지 사운드 문제가 있었으며 대부분 요세미티 (10.10)에서 해결되었습니다. El Capitan (10.11)은 이러한 문제를 해결하는 데 더욱 도움이되었습니다. -

App Store를 엽니 다. Mac 용 업데이트는 무료이며 App Store에서 제공됩니다. -

탭을 클릭하십시오 업데이트. 사용 가능한 시스템 업데이트가 있으면 여기에 나열됩니다. -
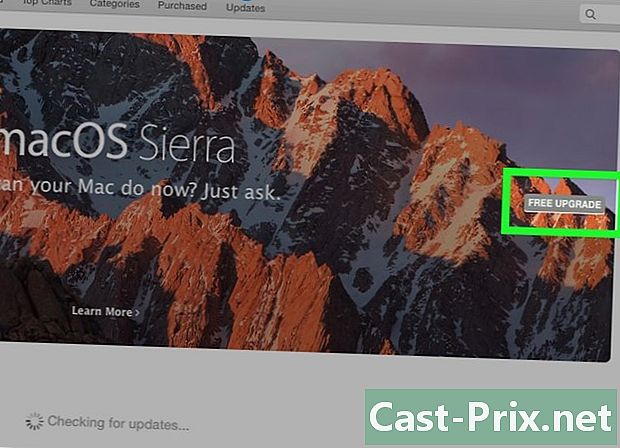
최신 버전의 OS X을 다운로드하십시오. 섹션에 나열된 El Capitan 버전을 다운로드하십시오. 업데이트. 다운로드에 시간이 걸릴 수 있습니다. -
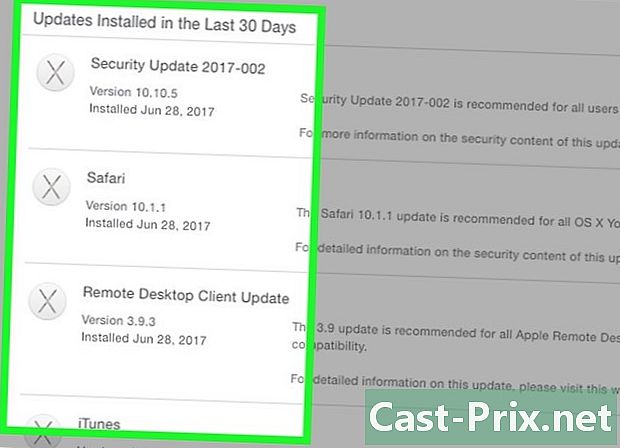
시스템 업데이트를 설치하십시오. 지침에 따라 시스템 업데이트를 설치하십시오. 이것은 매우 간단한 과정이며 파일이나 설정을 잃지 않습니다. -
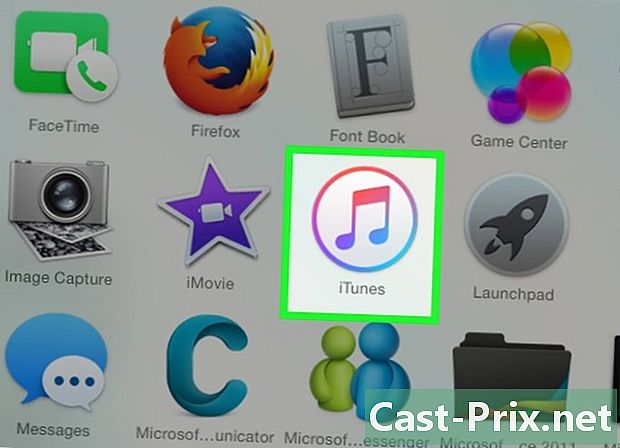
소리를 다시 테스트하십시오. 업데이트가 완료되고 데스크탑에서 다시 돌아 오면 사운드를 다시 테스트하여 작동하는지 확인하십시오.
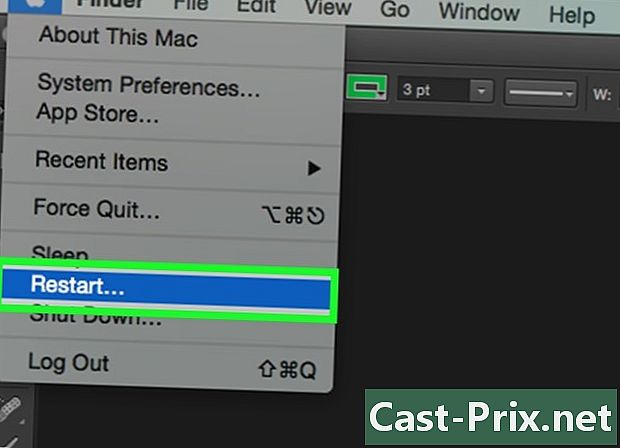
- 사운드 문제는 여러 MacBook 모델에서 매우 일반적입니다. 신뢰할 수있는 유일한 해결책은 Apple이 수리하도록하는 것입니다. 이 문제는 종종 마더 보드 결함으로 인해 발생합니다.