Windows에서 페인트를 사용하는 방법
작가:
John Stephens
창조 날짜:
26 1 월 2021
업데이트 날짜:
26 6 월 2024

콘텐츠
- 단계
- 1 부 페인트 열기
- 2 부 그리기 및 지우기
- 파트 3 모양 만들기
- 4 부 e 추가
- 5 부 이미지 열기
- 6 부 이미지 자르기 및 회전
- 7 부 이미지 크기 조정
- 파트 8 프로젝트 저장
Microsoft Paint는 Windows에 기본적으로 설치되는 기본 그리기 도구입니다. 특히 Windows 10으로 전환 한 후에도 그림을 그리거나 이미지를 편집하거나 사진을 표시하는 데 사용할 수 있습니다.
단계
1 부 페인트 열기
-
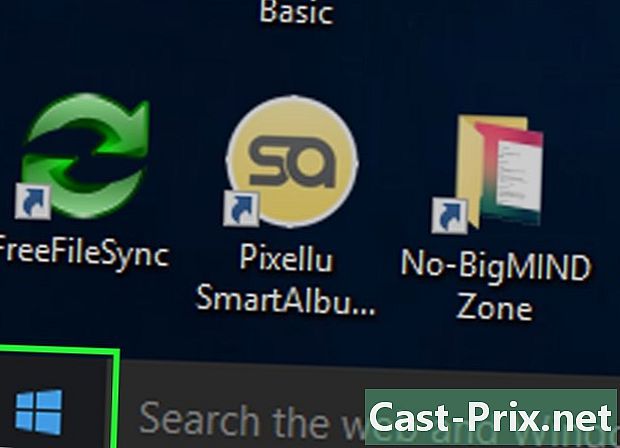
클릭 출발
. 화면 왼쪽 하단에서 Windows 로고를 클릭하여 시작 창을 엽니 다. -
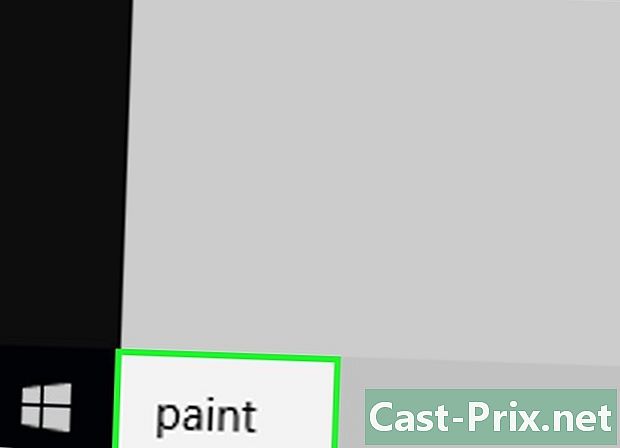
유형 페인트. Windows가 컴퓨터에서 그림판 프로그램을 찾습니다. -

페인트 응용 프로그램 아이콘을 찾으십시오. 페인트 응용 프로그램 아이콘은 색상으로 칠한 페인트 팔레트처럼 보이며 메뉴에 나타납니다. 출발. -
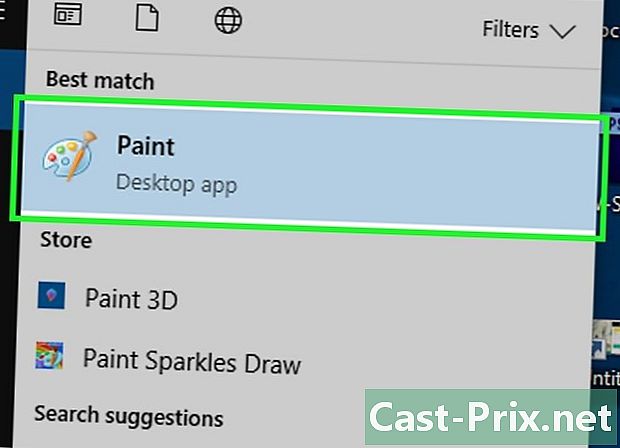
선택 페인트. 페인트 응용 프로그램 아이콘을 클릭하여 새 창에서 엽니 다.
2 부 그리기 및 지우기
-
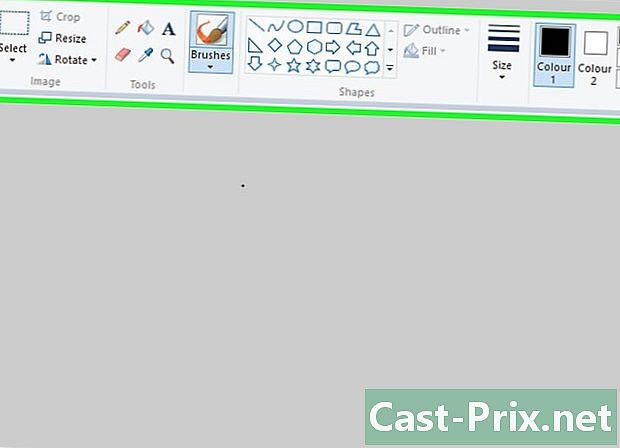
툴바를 검토하십시오. 툴바는 페인트 창의 맨 위에 있으며 캔버스와 상호 작용하기위한 모든 옵션이 포함되어 있습니다. -
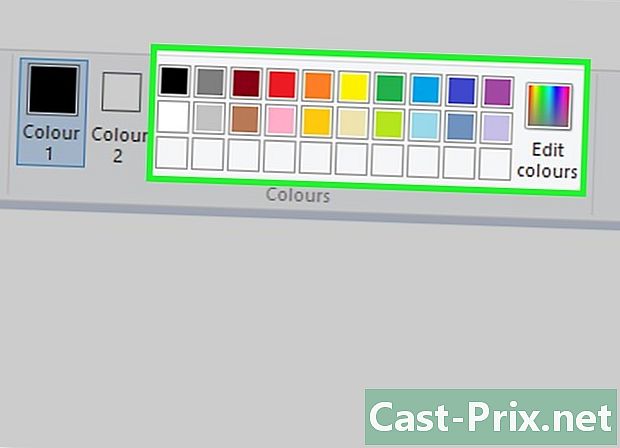
기본 색상을 선택하십시오. 페인트 창의 오른쪽 상단에있는 팔레트에서 상자에 삽입 할 색상을 클릭하십시오. 색 1. 마우스 왼쪽 버튼을 사용할 때 캔버스에 표시되는 색상입니다.- 원하는 경우 클릭하여 사용자 정의 색상을 만들 수 있습니다 색상 변경 창의 오른쪽 상단에 있습니다. 색상환에서 색상과 음영을 선택하고 클릭 OK.
-

보조 색상을 선택하십시오. 색상 표 왼쪽에서 상자를 클릭하십시오. 색 2 그런 다음 보조 색상으로 사용할 색상을 선택하십시오. 마우스 오른쪽 버튼을 사용할 때 나타나는 색상입니다. -

브러시 종류를 선택하십시오. 메뉴를 풀다운 브러쉬 페인트 창의 상단에서 원하는 경로의 크기, 모양 및 너비에 따라 브러시 유형을 선택하십시오.- 섹션에서 연필 아이콘을 클릭하십시오 도구 자유형 선을 그리려면
-
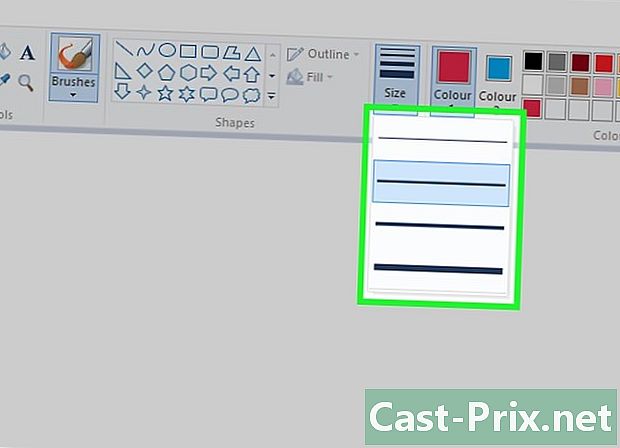
선 두께를 선택하십시오. 색상 표 왼쪽에서 옵션을 클릭하십시오. 크기 그런 다음 그릴 선 두께를 선택하십시오. -

캔버스에서 커서를 끕니다. 캔버스에 그리려면 마우스 왼쪽 버튼을 누른 상태에서 커서를 끕니다.- 보조 색상을 사용하려면 마우스 오른쪽 버튼을 누른 상태에서 그립니다.
-

컬러 섹션을 작성하십시오. 섹션에서 도구페인트 통 모양의 채우기 도구를 선택한 다음 캔버스를 클릭하여 전체 섹션의 색상을 지정합니다 (왼쪽 마우스 버튼을 사용하여 기본 색상을 사용하고 오른쪽 버튼을 사용하여 보조 색상을 사용).- 캔바스가 절단 된 경우 (예를 들어, 한 줄씩 2로 분리 된 경우) 클릭 한 섹션 만 채워집니다.
- 캔버스가 비어 있거나 전체 섹션이 포함되어 있지 않으면 채우기 도구가 완전히 색칠합니다.
-

오류를 지 웁니다. 캔버스에 유지하지 않으려는 선을 지우려면 섹션에서 분홍색 지우개 아이콘을 클릭하십시오 도구 클래식 지우개처럼 커서를 끕니다.- 지우개는 보조 색상을 사용하므로 사용하기 전에 흰색 (또는 배경 색상에 따라 다른 색상)을 복원해야합니다.
파트 3 모양 만들기
-
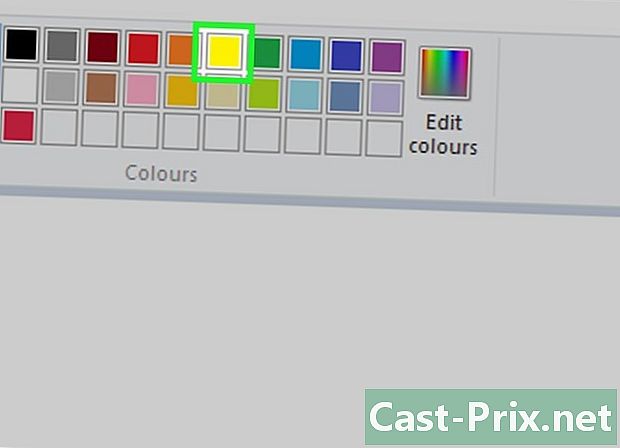
색상을 선택하십시오. 도형의 윤곽에 부여하려는 색상을 클릭하십시오. -
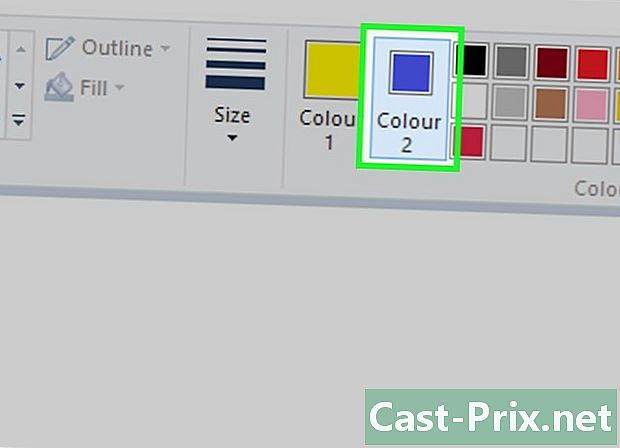
채우기 색상을 선택하십시오. 상자를 클릭하십시오 색 2 그런 다음 윤곽선을 그리는 것이 아니라 색상의 모양을 채우려는 경우 사용할 색상에서 사용하십시오. -

사용할 모양을 찾으십시오. 섹션을 아래로 스크롤 모양 사용 가능한 모든 모양을 보려면 도구 모음에서 -

모양을 선택하십시오. 클릭하여 사용하려는 모양을 선택하십시오. -
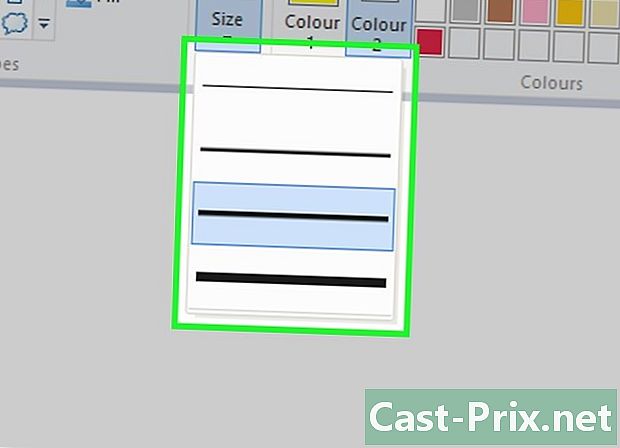
선 두께를 선택하십시오. 옵션을 아래로 당깁니다 크기 그런 다음 나타나는 메뉴에서 사용할 선 두께를 클릭하십시오. -

필요한 경우 개요 옵션을 선택하십시오. 기본적으로 모양의 윤곽선은 상자와 동일한 색상을 갖습니다. 색 1색상의 일관성을 변경하거나 완전히 삭제하려면 메뉴를 아래로 당깁니다. 윤곽 옵션을 클릭하십시오 (개요가 없습니다) 등을 선택하십시오. -
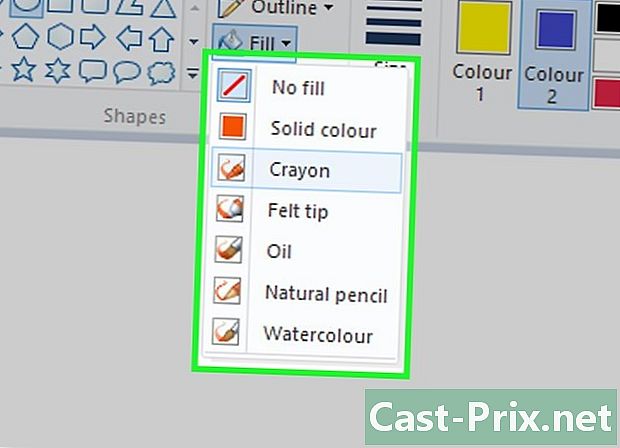
채우기 옵션을 선택하십시오. 채우기 색상을 선택한 경우 도형에 채우기 옵션을 추가 할 수 있습니다. 메뉴를 풀다운 충전재 그런 다음 클릭 단색.- 다른 충전 옵션을 선택할 수 있습니다 (예 : 연필)를 사용하여 양식화 된 요소를 만듭니다.
-

커서를 대각선으로 미십시오. 선택한 모양을 그리려면 캔버스를 클릭하고 마우스 커서를 대각선으로 움직입니다. -
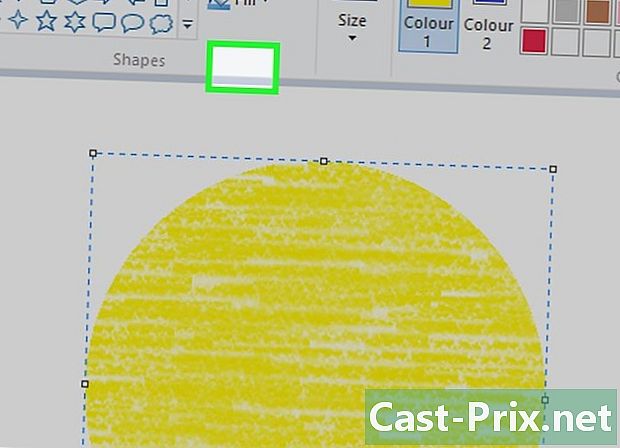
모양을 잠그십시오. 모양이 원하는 크기이고 원하는 위치에있을 때 마우스 버튼을 놓고 캔버스 외부를 클릭하십시오.
4 부 e 추가
-

e의 색상을 선택하십시오. 상자를 클릭하십시오 색 1 그런 다음 사용하려는 색상을 선택하십시오. -

클릭 . 이 옵션은 창의 맨 위에 있습니다. -
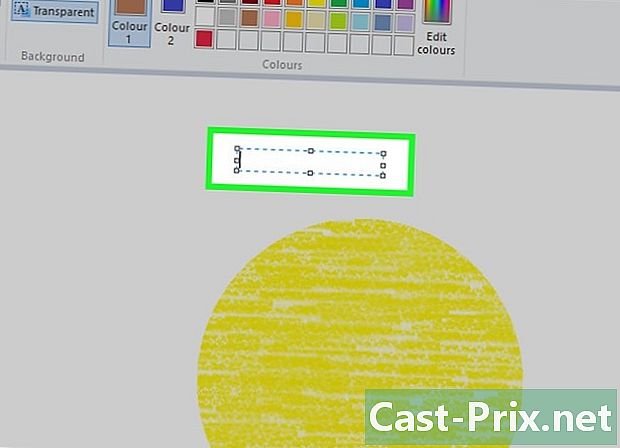
e의 위치를 선택하십시오. 점선으로 된 필드를 표시하기 위해 e를 삽입하려는 캔버스를 클릭하십시오. -

e의 글꼴을 변경하십시오. 섹션에서 경찰 툴바의 e 필드에서 아래로 스크롤하여 사용하려는 글꼴을 선택하십시오. -
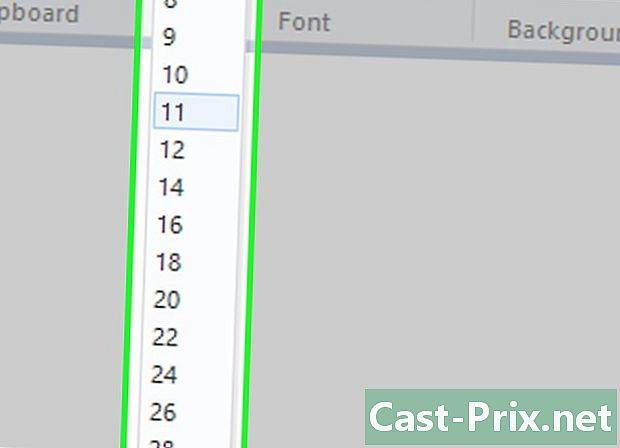
글꼴 크기를 변경하십시오. 글꼴 이름 아래의 필드를 아래로 내리고 원하는 크기를 선택하십시오. -
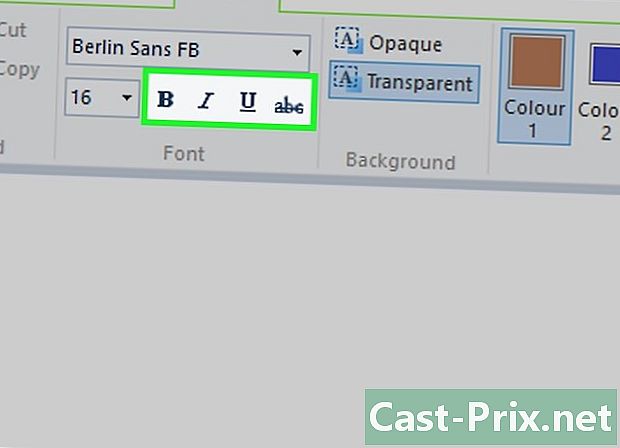
e 형식을 변경하십시오. e를 굵은 기울임 꼴로 표시하거나 강조하려면 버튼을 클릭하십시오. B, 나는 과 에스 섹션에서 경찰 툴바에서. -

e 필드의 크기를 늘리십시오. 선택한 e의 글꼴과 크기에 따라 e 필드를 확대해야 할 수도 있습니다. 필드의 모서리 중 하나에 마우스 커서를 놓고 대각선 바깥쪽으로 끕니다. -

귀하의 e를 입력하십시오. 전용 필드에 캔버스에 추가하려는 e를 입력하십시오. -

e의 배경을 바꾸십시오. e의 하단을 사용자 정의하려면 불투명 한 섹션에서 배경 툴바에서.- 전자 하단은 상자에 나열된 보조 색상이됩니다. 색 2.
-

당신의 e를 잠그십시오. e를 잡은 후에 캔버스의 어느 부분이나 캔버스 외부를 클릭하십시오.- 일단 잠그면 e를 이동할 수 없습니다.
5 부 이미지 열기
-

클릭 파일. 이 옵션은 페인트 창의 왼쪽 상단에 있으며 메뉴를 엽니 다. -

선택 열린. 옵션 열린 메뉴 중간에 있으며 파일 탐색기를 엽니 다. -
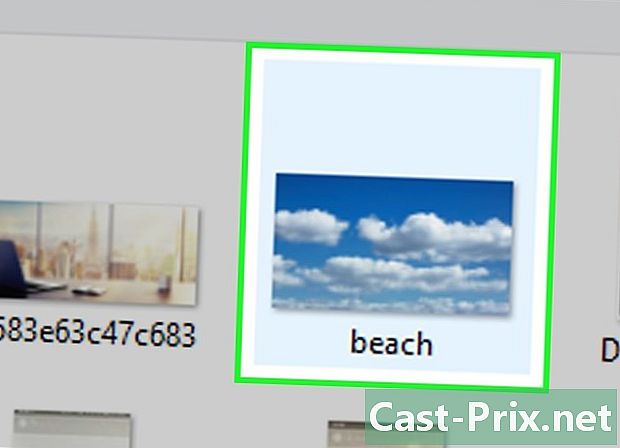
사진을 선택하십시오. 열려는 사진의 위치로 이동하여 사진을 클릭하여 선택하십시오. -
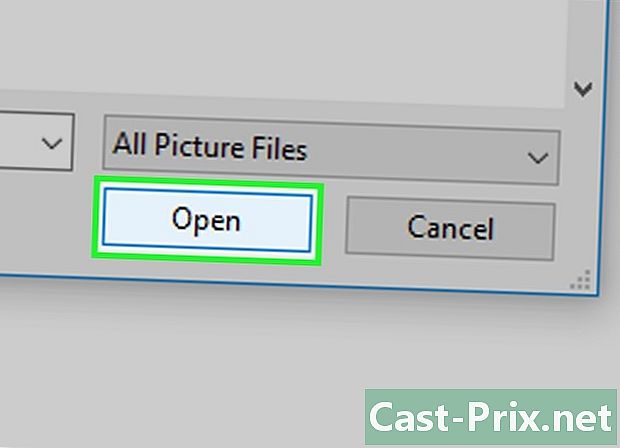
클릭 열린. 이 버튼은 창의 오른쪽 아래에 있으며 그림에서 사진을 엽니 다. 페인트 캔버스는 사진의 크기를 자동으로 가져옵니다. -

마우스 오른쪽 버튼 메뉴를 사용하십시오. 응용 프로그램이 열려 있지 않은 경우에도 그림판에서 이미지를 열 수 있습니다. 이미지를 마우스 오른쪽 버튼으로 클릭하고 로 열기 그런 다음 클릭 페인트 conuel 메뉴가 나타납니다.
6 부 이미지 자르기 및 회전
-

클릭 선택. 이 옵션은 툴바의 왼쪽 상단에 있으며 드롭 다운 메뉴를 엽니 다. -

선택 직사각형 선택. 옵션 직사각형 선택 드롭 다운 메뉴에 있습니다.- 선택 무료 선택 당신이 손으로 선택을 그리는 것을 선호한다면.
-

선택 사항을 작성하십시오. 캔버스를 클릭하고 선택하려는 영역 위로 커서를 대각선으로 밉니다. 선택이 완료되면 마우스 버튼을 놓습니다.- 자유 선택을 선택한 경우 선택하려는 부품 주위로 커서를 드래그하여 계속 진행하기 전에 도면의 두 끝이 만나도록합니다.
-

클릭 손질. 이 옵션은 페인트 창의 맨 위에 있습니다. 선택한 영역 바깥의 사진 부분을 삭제하려면 클릭하십시오. 안쪽 부분 만 남습니다.- 이미지의 나머지 부분을 유지하고 선택 영역 내의 부분을 삭제하려면 키를 누릅니다. 삭제 키보드의.
-
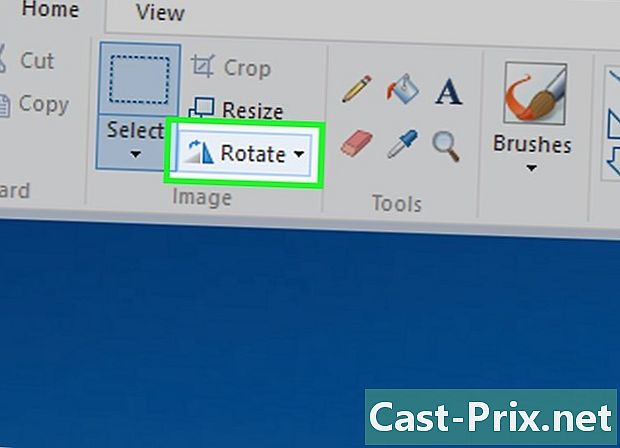
선택 회전. 이 옵션은 페인트 창의 상단에 있습니다. 클릭하면 드롭 다운 메뉴가 열립니다. -
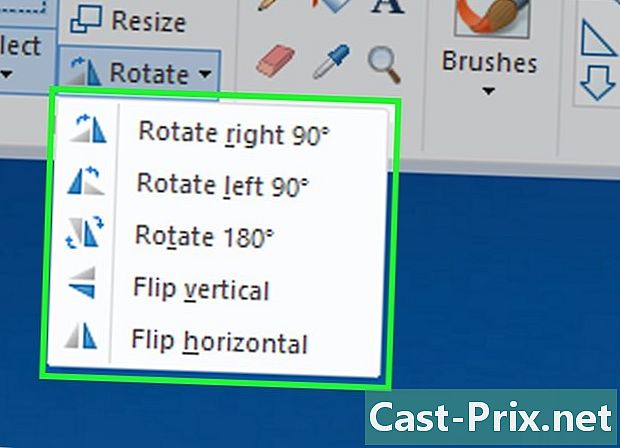
회전 옵션을 선택하십시오. 드롭 다운 메뉴에서 회전 옵션 중 하나를 클릭하여 사진을 회전하십시오.- 예를 들어 사진의 오른쪽이 아래로 내려 가려면 오른쪽으로 90도 회전.
7 부 이미지 크기 조정
-

클릭 크기 조정. 이 옵션은 페인트 도구 모음에 있으며 정체 창을 엽니 다. -

체크 박스 비율을 유지. 옵션 비율을 유지 는 창 가운데에 있으며 크기 조정 값 중 하나를 변경해도 사진이 변형되지 않도록합니다.- 너비를 변경하지 않고 사진의 높이를 높이려면 (또는 그 반대)이 단계를 건너 뜁니다.
-
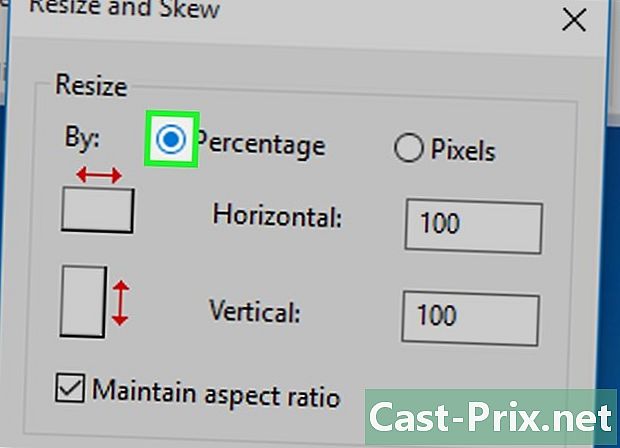
체크 박스 백분율. 이 상자는 창 상단에 있습니다.- 체크 박스 픽셀 특정 픽셀 속도로 이미지 크기를 조정하려는 경우
-

필드 값 변경 수평. 현장에서 수평, 이미지 크기 조정에 사용할 값을 입력하십시오 (예 : 200 크기를 두 배로 늘리려면).- 백분율 대신 픽셀을 사용하는 경우이 필드에 사용할 픽셀 수를 입력하십시오.
- 상자를 체크하지 않은 경우 비율을 유지또한 필드 값을 변경해야합니다 수직의.
-

사진을 기울입니다. 원하는 경우 사진을 왼쪽이나 오른쪽으로 기울일 수 있습니다. 이렇게하려면 e의 필드에 숫자를 입력하십시오. 수평 과 수직의 제목 아래 틸트 (도).- 사진을 반대 방향으로 기울이려면 음수 값 (예 : 10 대신 -10)을 입력하십시오.
파트 8 프로젝트 저장
-

변경 사항을 저장하십시오. 프로젝트가 이미 저장되어 있으면를 눌러 변경 사항을 저장할 수 있습니다 Ctrl 키+에스 (또는 화면 왼쪽 상단의 플로피 디스크 아이콘을 클릭하여).- 기존 사진에 변경 사항을 저장하면 편집 된 버전으로 덮어 씁니다. 그렇기 때문에 사진 사본을 만들어 원본이 아닌 사본에 변경 사항을 적용하는 것이 좋습니다.
-
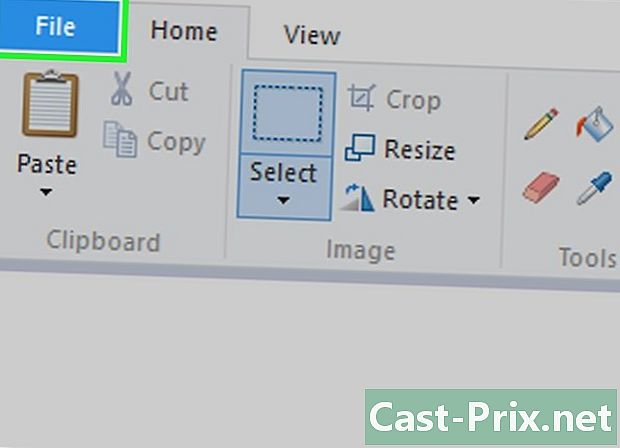
클릭 파일. 이 옵션은 페인트 창의 왼쪽 상단에 있으며 메뉴를 스크롤 할 수 있습니다. -

선택 다른 이름으로 저장. 옵션 다른 이름으로 저장 메뉴 중간에 있으며 이전 메뉴 오른쪽에 다른 메뉴가 열립니다. -

선택 JPEG 이미지. 오른쪽에 나타나는 메뉴에서 JPEG 이미지 창을 열려면 다른 이름으로 저장.- 원하는 경우 다른 이미지 형식을 선택할 수 있습니다 (예 : PNG 이미지).
-

파일 이름을 입력하십시오. e의 분야에서 파일명프로젝트 이름을 입력하십시오. -

백업 위치를 선택하십시오. 창의 왼쪽 분할 창에서 프로젝트를 저장할 폴더를 클릭하십시오 (예 : 사무실). -
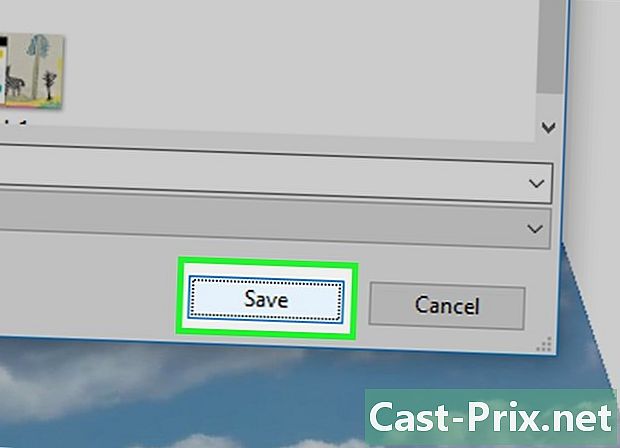
클릭 기록. 옵션 기록 창의 오른쪽 하단에 있습니다. 선택한 백업 위치에 지정한 이름으로 이미지를 저장하려면 클릭하십시오.

