iCloud에 연결하는 방법
작가:
Robert Simon
창조 날짜:
19 6 월 2021
업데이트 날짜:
22 6 월 2024

콘텐츠
이 기사 : 인터넷에서 iCloud에 연결하기 iPhone 또는 iPad에서 iCloud 동기화하기 Mac에서 iCloud 동기화하기
Apple에서 제공하는 클라우드 기반 응용 프로그램 및 스토리지 솔루션 인 iCloud에서 파일과 데이터를보고 저장하고 액세스하는 방법을 알아보십시오. Apple ID를 가진 사람은 자동으로 5GB의 무료 저장 용량을 얻습니다.
단계
방법 1 인터넷에서 iCloud에 연결
-
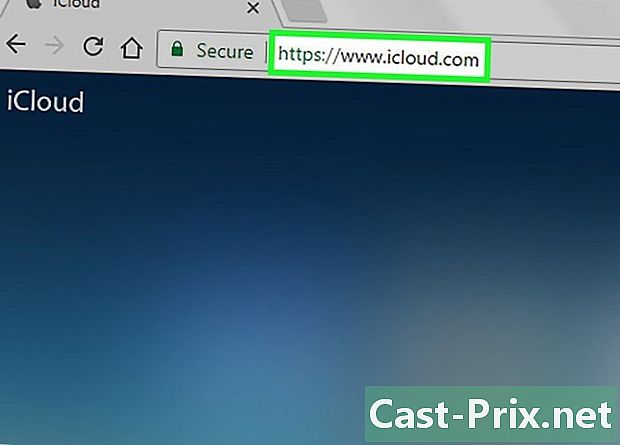
에 보자 iCloud 웹 사이트. Windows 컴퓨터 또는 크롬 북을 포함한 모든 브라우저에서 연결할 수 있습니다. -

Apple ID와 비밀번호를 입력하십시오. - ➲을 클릭하십시오. 이 버튼은 비밀번호 필드의 오른쪽에 있습니다.
- 2 단계 식별이 활성화 된 경우 허가 다른 장치에서 브라우저 창의 빈 칸에 6 자리 식별 코드를 입력하십시오.
-

데이터에 액세스 iCloud에 저장하거나 동기화 한 데이터에 접근하거나 작업 할 수 있습니다.- iCloud에서 동기화하거나 저장 한 데이터 및 파일 만 iCloud에서 사용할 수 있습니다.
- iCloud에서 iPhone, iPad 또는 컴퓨터의 백업에 액세스 할 수 없습니다. 장치에서 설정 및 데이터를 복원하는 데만 사용됩니다.
-

사진을 클릭하십시오. iCloud에 연결된 기기에서 업로드 한 사진을 보거나 다운로드 또는 삭제할 수 있습니다.- 클릭 앨범 사진을 볼 수 있습니다. 이 옵션은 창의 맨 위에 있습니다.
- 클릭 모든 사진. 화면에 표시되는 앨범 중 하나입니다. 왼쪽 상단에 있습니다. 장비를 iCloud와 동기화하면 장비에 포함 된 사진이이 폴더에 나타납니다.
- 사진을 다운로드하려면 복구하려는 사진을 클릭하고 다운로드 버튼을 클릭하십시오. 화살표가 아래쪽을 가리키는 구름 모양의 아이콘입니다. 이 버튼은 창 상단에 있습니다.
- 표시되는 창에서 사진의 대상 폴더를 선택하십시오.
-
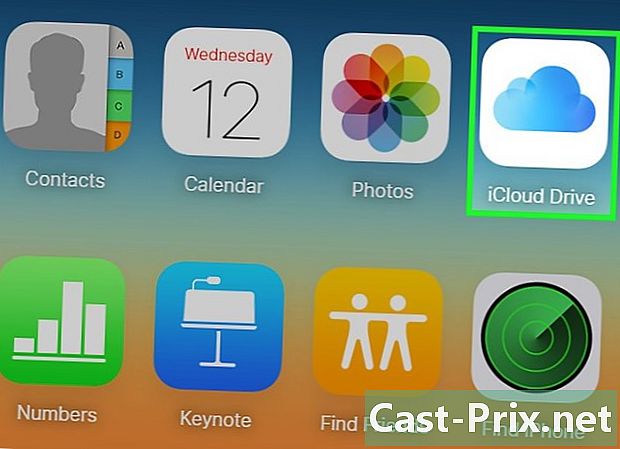
iCloud Drive를 클릭하십시오. 그러면 문서와 파일을 업로드하고 다운로드 할 수있는 iCloud Drive 인터페이스가 열립니다.- 저장하려는 문서를 클릭하고 드라이브 창으로 드래그하십시오. 이제 문서는 iPhone 또는 iPad를 포함한 모든 동기화 된 장치에서 사용할 수 있습니다.
-
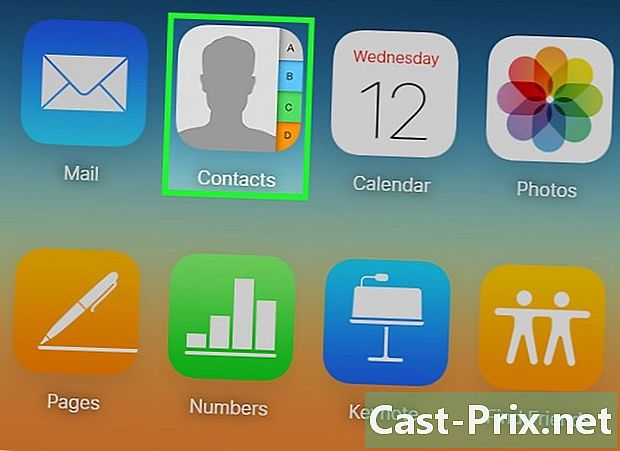
연락처를 클릭하십시오. 장치에서 동기화 한 연락처입니다. iCloud 앱에 대한 추가 또는 변경 사항은 동기화 된 장치에서 볼 수 있습니다. -

캘린더를 클릭하십시오. 추가 한 이벤트 및 약속 달력 동기화 된 기기에서 여기에 나타납니다. iCloud 앱에서 이벤트를 추가하거나 편집하면 모든 동기화 된 장비에서도 변경 사항이 표시됩니다. -

나의 iPhone 찾기를 클릭하십시오. 활성화하면 내 아이폰을 찾습니다 Apple 기기에서 해당 위치는 iCloud에 표시됩니다. 이 서비스 및 응용 프로그램을 사용하여 iPhone, iPad, Mac 및 AirPod를 찾을 수 있습니다.
방법 2 iPhone 또는 iPad에서 iCloud 동기화
-

들어가 설정. 이것은 노치 휠 (⚙️)을 포함하고 일반적으로 홈 화면에있는 응용 프로그램입니다. -
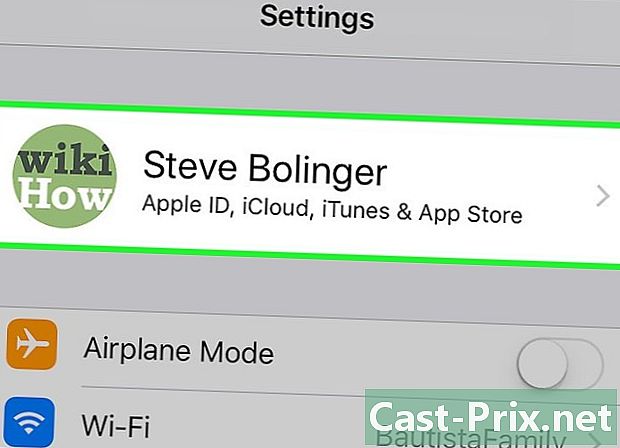
Apple ID를 탭하십시오. 이름과 사진을 추가 한 경우 메뉴 상단에있는 섹션입니다.- 로그인하지 않은 경우 (장치)에 연결Apple ID와 비밀번호를 입력하고 로그인.
- 이전 버전의 iOS를 사용하는 경우이 단계를 수행하지 않아도됩니다.
-

iCloud를 누릅니다. 이 옵션은 메뉴의 두 번째 섹션에 있습니다. -

iCloud에 저장하려는 데이터 유형을 선택하십시오. 화면에 나열된 응용 프로그램 옆에있는 스위치를 켜기 (녹색) 또는 끄기 (흰색) 위치로 밀기 만하면됩니다.- 아래로 스크롤하여 iCloud에 액세스 할 수있는 전체 앱 목록을 봅니다.
-

사진을 누릅니다. 이 옵션은 응용 프로그램 목록의 맨 위에 있습니다.- iCloud 사진 보관함을 활성화하여 iCloud에 사진을 자동으로 전송하고 저장하십시오. 모든 사진 및 비디오는 모든 데스크탑 또는 모바일 플랫폼에서 액세스 할 수 있습니다.
- 활성화 옵션 내 사진 스트림으로 Wi-Fi에 연결될 때마다 새 사진을 iCloud로 자동 전송합니다.
- 활성화 옵션 iCloud 사진 공유 친구가 인터넷이나 Apple 장치에서 볼 수있는 사진 앨범을 만들려는 경우.
-
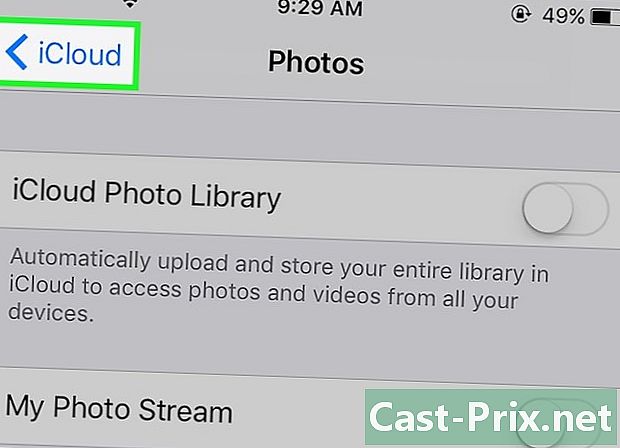
iCloud를 누릅니다. 이 옵션은 화면 왼쪽 상단에 있습니다. -
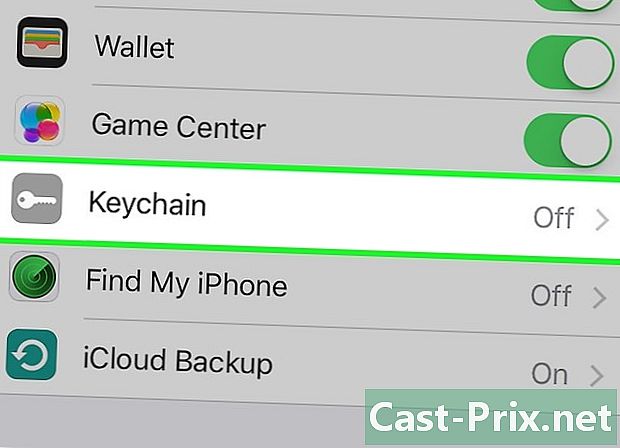
아래로 스크롤하여 키 체인을 누릅니다. 이 옵션은 iCloud를 사용하는 응용 프로그램 목록의 맨 아래에 있습니다. -

스위치를 밀어 iCloud 키 체인 On 위치에 있습니다. 녹색으로 바뀌고 저장된 암호 또는 결제 정보를 Apple ID로 연결된 모든 장비에서 사용할 수 있습니다.- Apple은이 암호화 된 정보에 액세스 할 수 없습니다.
-

iCloud를 누릅니다. 이 옵션은 화면 왼쪽 상단에 있습니다. -

아래로 스크롤하여 나의 iPhone 찾기를 누릅니다. 이 옵션은 iCloud를 사용하는 응용 프로그램 목록의 맨 아래에 있습니다. -

스위치를 밀어 내 아이폰을 찾습니다 On 위치에 있습니다. 이를 통해 컴퓨터 또는 모바일 플랫폼에서 iCloud에 연결하고 클릭하여 장비를 찾을 수 있습니다 내 아이폰을 찾습니다.- 옵션 활성화 마지막 위치 보내기 배터리가 위험 수준에 도달하면 기기가 Apple에 마지막 위치를 보낼 수 있도록합니다.
-
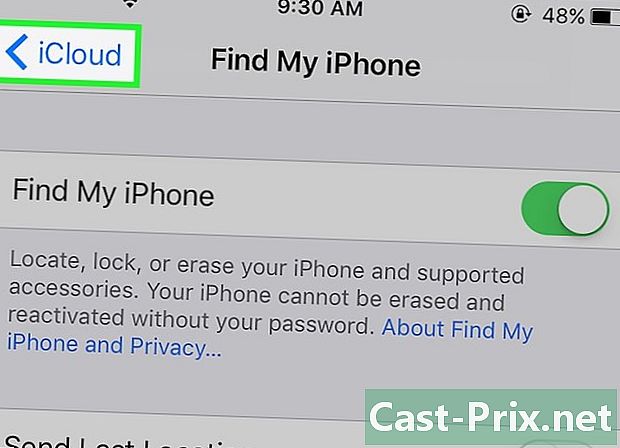
iCloud를 누릅니다. 이 옵션은 화면 왼쪽 상단에 있습니다. -

아래로 스크롤하여 iCloud 백업을 누릅니다. 이 옵션은 iCloud를 사용하는 응용 프로그램 목록의 맨 아래에 있습니다. -
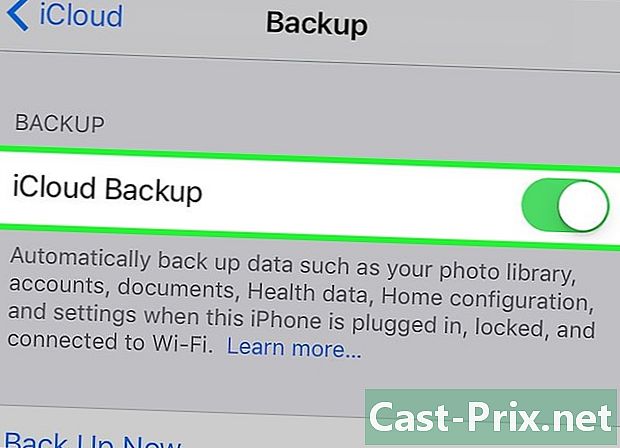
스위치를 밀어 iCloud 백업 On 위치에 있습니다. 이렇게하면 기기가 연결, 잠기거나 Wi-Fi에 연결될 때마다 파일, 설정, 앱 데이터, 사진 및 음악이 iCloud에 자동으로 저장됩니다. iCloud 백업을 사용하면 장비를 교체하거나 포맷하면 iCloud에서 데이터를 복원 할 수 있습니다. -

스위치를 밀어 iCloud 드라이브 On 위치에 있습니다. 응용 프로그램은 iCloud Drive의 데이터에 접근하여 데이터를 저장할 수 있습니다.- 아래에 나열된 모든 응용 프로그램 iCloud 드라이브 옆에있는 버튼이 켜짐 위치에 있으면이 저장 공간에 액세스 할 수 있습니다.
- 이제 iCloud Drive, 사진, 캘린더 또는 페이지와 같은 활성화 된 앱에서 iCloud에 액세스 할 수 있습니다.
방법 3 Mac에서 iCloud 동기화
-

Apple 메뉴를 클릭하십시오. 화면 왼쪽 상단에있는 사과 모양의 아이콘입니다. -
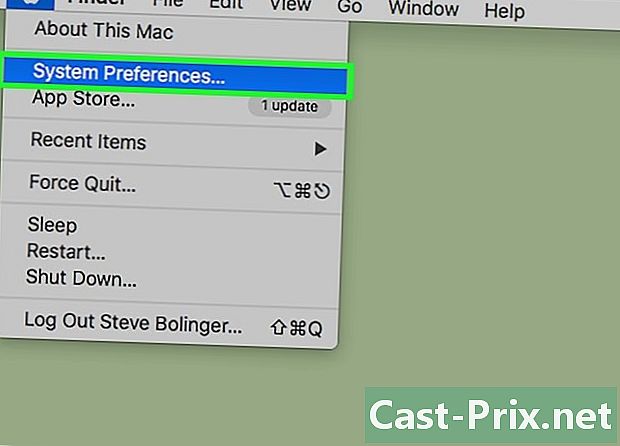
시스템 환경 설정을 클릭하십시오. 이 옵션은 드롭 다운 메뉴의 두 번째 섹션에 있습니다. -

iCloud를 클릭하십시오. 이 옵션은 창의 왼쪽에 있습니다.- 자동으로 로그인하지 않은 경우 Apple ID 및 암호를 입력하십시오.
-
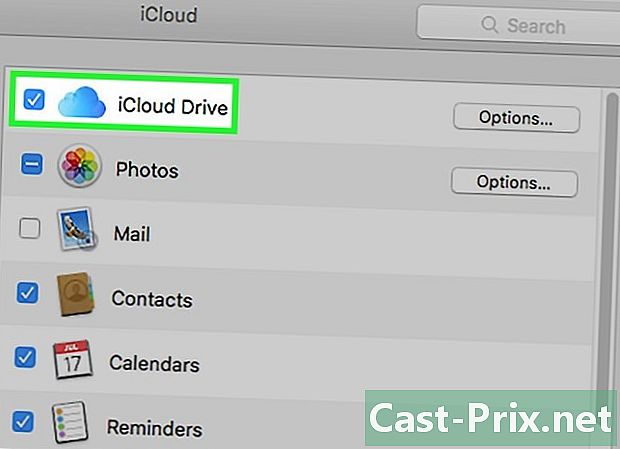
옆의 확인란을 선택하십시오 iCloud 드라이브. 오른쪽 목록의 맨 위에 있습니다. 이제 iCloud에서 파일과 문서에 접근하고 편집 할 수 있습니다.- 선택 iCloud 드라이브 "녹음"의 모든 창에서 또는 파일을 iCloud 드라이브 Finder 윈도우 왼쪽에 있습니다.
- 버튼을 클릭하여 iCloud Drive에 접근 할 수있는 앱을 선택하십시오 옵션 근처에 iCloud 드라이브 대화 상자에서.
-

iCloud와 동기화 할 데이터 유형을 선택하십시오. 이렇게하려면 아래의 확인란을 선택하십시오. iCloud 드라이브. 예를 들어, 틱 사진 iCloud에 사진을 저장하고 액세스하려면 이제부터는 데이터가 iCloud에 저장되고 사용 가능합니다.- 모든 선택 사항을 보려면 아래로 스크롤해야 할 수도 있습니다.
- 이제 Mac에서 사진, 캘린더 또는 페이지와 같은 동기화 된 앱을 사용할 때마다 모든 정보를 사용할 수 있고 iCloud와 동기화됩니다.

